- ファイアウォールは、デフォルトでインターネットからの不要なトラフィックをブロックしますが、ゲームサーバーなどのプログラムから特定のトラフィックを許可するためにポートを開く必要がある場合があります。
- Windows 10でポートを開くには、「Windowsファイアウォール」を検索して「Windows Defenderファイアウォール」に移動します。「詳細設定」をクリックし、特定のポート番号の新しい受信ルールを作成します。
- ルールの適用時期(ドメイン、プライベート、パブリック)を選択し、名前と説明を指定できます。必要に応じて、ルールを無効にしたり、手順を繰り返して別のプログラムのポートを開いたりできます。
ファイアウォールは、インターネット上の脅威(インターネットからのトラフィックと、本来はアクセスすべきでないローカルアプリケーションからのアクセス)からユーザーを保護するために存在します。ただし、制限されているトラフィックをファイアウォールから許可したい場合があります。そのためには、ポートを開く必要があります。
ポートの機能
デバイスがネットワーク(インターネットを含む)上の別のデバイスに接続すると、受信デバイスがトラフィックを処理する方法を知らせるポート番号を指定します。IPアドレスはトラフィックがネットワーク上の特定のデバイスに到達する方法を示すのに対し、ポート番号は受信デバイスにどのプログラムがトラフィックを取得するかを知らせます。デフォルトでは、インターネットからのほとんどの不要なトラフィックはWindowsファイアウォールによってブロックされます。ゲームサーバーのようなものを実行している場合、その特定の種類のトラフィックをファイアウォールから許可するためにポートを開く必要があります。
この記事では、特定のPCのファイアウォールでポートを開いてトラフィックを許可する方法を示します。ネットワークにルーターがある場合(おそらくあるでしょう)、そのルーターから同じトラフィックを許可して、そこでポートを転送する必要があります。
Windows 10でポートを開く方法
スタートをクリックし、検索ボックスに「Windowsファイアウォール」と入力してから、「Windows Defenderファイアウォール」をクリックします。
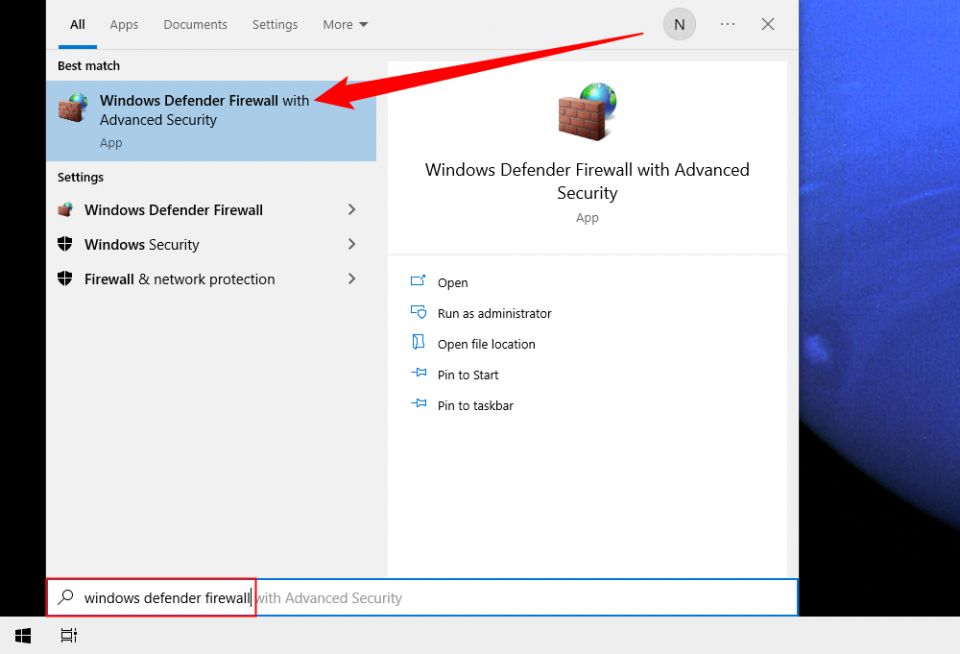
Windowsファイアウォールが開いたら、「詳細設定」をクリックします。
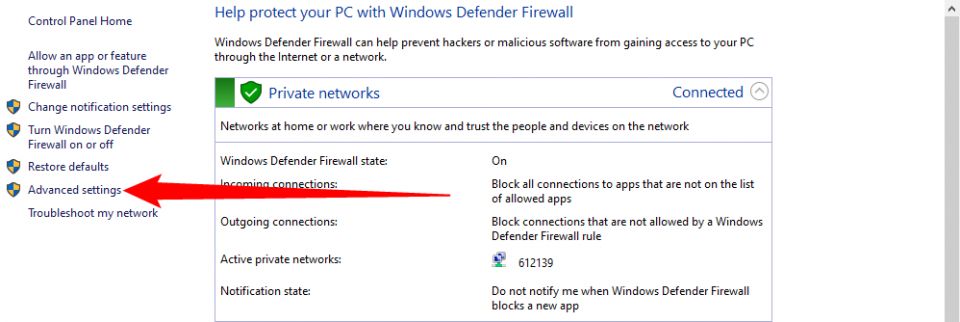
これにより、詳細セキュリティを備えたWindows Defenderファイアウォールが起動します。左側の「受信の規則」カテゴリをクリックします。右端のペインで、「新しい規則」コマンドをクリックします。

送信トラフィックのルールを開く必要がある場合は、「受信の規則」をクリックする代わりに、「送信の規則」をクリックします。ほとんどのアプリはインストール時に独自の送信ルールを作成しますが、作成できないものもあります。

ルールの種類ページで、「ポート」オプションを選択してから「次へ」をクリックします。

次の画面で、開くポートが伝送制御プロトコル(TCP)を使用するか、ユーザーデータグラムプロトコル(UDP)を使用するかを選択する必要があります。残念ながら、アプリによってプロトコルが異なるため、どちらを使用するかを具体的に伝えることはできません。ポート番号は0~65535の範囲で指定でき、1023までのポートは特権サービス用に予約されています。Wikipediaのページには(ほとんどの)TCP/UDPポートの非公式なリストがあり、使用しているアプリを検索することもできます。アプリに使用する特定のプロトコルがわからない場合は、TCP用とUDP用の2つの新しい受信ルールを作成できます。
「特定のローカルポート」オプションを選択してから、提供されたフィールドにポート番号を入力します。複数のポートを開く場合は、コンマで区切ることができます。ポートの範囲を開く必要がある場合は、ハイフン(-)を使用します。
完了したら「次へ」をクリックします。

次のページで、「接続を許可する」をクリックしてから、「次へ」をクリックします。

このガイドでは、ルールを作成する接続を信頼しているため、「接続を許可する」オプションを使用します。少し安心したい場合は、「接続が安全な場合に接続を許可する」ルールがインターネットプロトコルセキュリティ(IPsec)を使用して接続を認証します。そのオプションを試すことができますが、多くのアプリはそれをサポートしていません。より安全なオプションを試してうまくいかない場合は、いつでも戻ってより安全性の低いオプションに変更できます。
次に、ルールの適用時期を選択して「次へ」をクリックします。次のいずれかまたはすべてを選択できます。
- ドメイン: PCがドメインへのアクセスをWindowsが認証できるドメインコントローラーに接続されている場合。
- プライベート: PCが、ホームネットワークや信頼できるネットワークなどのプライベートネットワークに接続されている場合。
- パブリック: PCが、カフェ、空港、図書館など、誰でも参加でき、セキュリティが不明なオープンネットワークに接続されている場合。
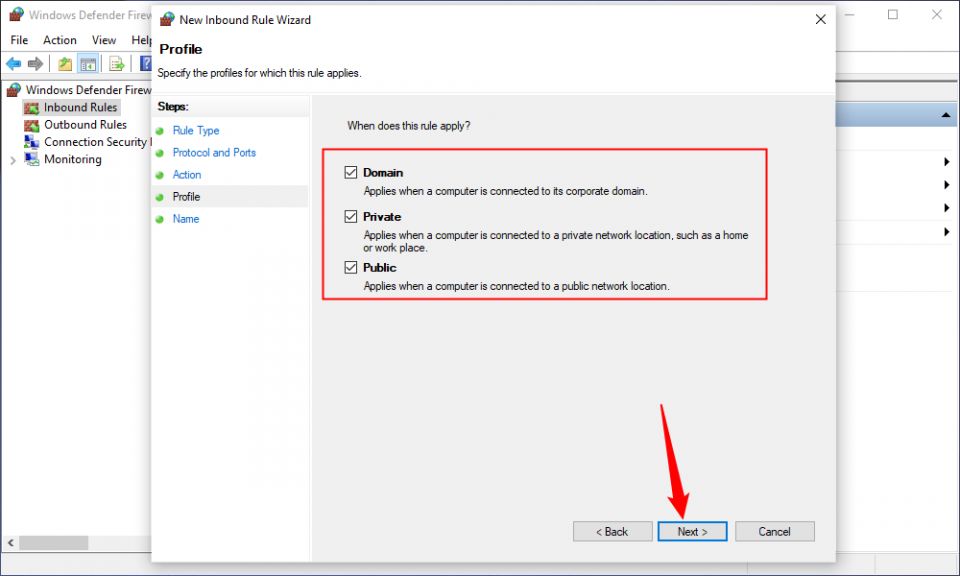
最後のウィンドウで、新しいルールに名前と、オプションの詳細な説明を指定します。完了したら、「完了」をクリックします。

ルールを無効にする場合は、受信ルールまたは送信ルールのリストでルールを見つけ、右クリックして、「ルールの無効化」をクリックします。

以上です。別のプログラムまたは別のルールで別のポートを開く必要がある場合は、開くポートのセットを変更して、上記の手順を繰り返します。
コメントする