Windows 10 で PowerShell を管理者として実行するには、スタート メニューを開き、「PowerShell」を検索して、結果を右クリックして「管理者として実行」をクリックします。または、Windows + X キーを押してパワーユーザー メニューを開き、「Windows PowerShell (管理者)」をクリックして、PowerShell を管理者として起動します。
Windows PowerShell で必要なことはほとんど、通常のウィンドウで実行できます。ただし、昇格された特権が必要な特定のコマンドを実行するには、PowerShell を管理者として開く必要がある場合があります。方法は次のとおりです。
Windows 検索を使用して PowerShell を起動する
Windows 検索バーから Windows PowerShell を管理者としてすばやく起動できます。検索バーに「Windows PowerShell」と入力します。次に、検索結果の Windows PowerShell アプリを右クリックし、表示されるメニューの「管理者として実行」をクリックします。「管理者として実行」をスタート メニュー自体でクリックすることもできます。

Windows PowerShell が管理者モードで起動します。
パワーユーザー メニューを使用して PowerShell を管理者として起動する
Windows パワーユーザー メニューから Windows PowerShell を管理者として起動することもできます。パワーユーザー メニューにアクセスするには、デスクトップの左下隅にあるスタート メニュー (Windows アイコン) を右クリックします。パワーユーザー メニューが表示されます。ここで、「Windows PowerShell (管理者)」をクリックします。
Windows + X キーを押して、ホットキーでパワーユーザー メニューを開きます。
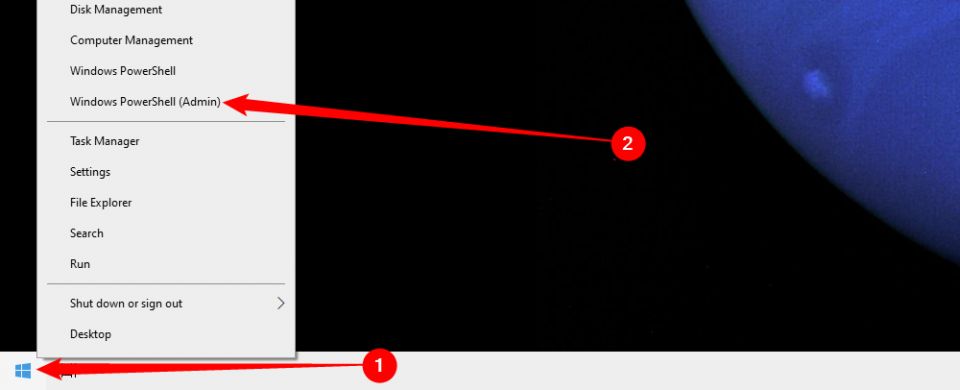
Windows PowerShell が管理者モードで起動します。
実行アプリケーションを使用する
管理者権限で Windows PowerShell を実行するには、[実行] を使用します。まず、Windows + R キーを押して [実行] を開き、テキスト ボックスに「powershell」と入力します。次に、Ctrl + Shift + Enter キーを押します。
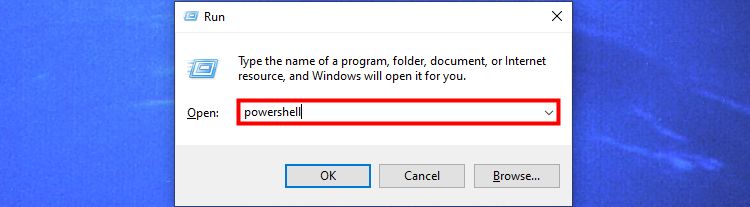
Windows PowerShell が管理者モードで開きます。
PowerShell から PowerShell 管理者に切り替える
PowerShell で作業しているときに管理者モードに切り替える必要がある場合、PowerShell を閉じずに切り替えることができます。次のコマンドを実行するだけです。
start-process powershell -verb runas

管理者権限を持つ PowerShell の新しいインスタンスが開きます。
以上です。PowerShell をほとんど使用せず、コマンド プロンプトをよく使用する場合は、同様の状況に陥ることがよくあります。しかし、心配はいりません。コマンド プロンプトも簡単に管理者として開くことができます。
コメントする