- Windows 10 と 11 には、すべてを管理者として実行したい場合に有効にできる無効な管理者アカウントが含まれています。
- 管理者アカウントを有効にすると時間を節約できますが、注意が必要です。重大なエラーを防ぐための保護措置はありません。
- 管理者アカウントを有効にするには、コマンドプロンプトまたは PowerShell で「
net user administrator /active:yes"」を実行します。
プログラムを管理者として実行することは時々役立ちますが、すべてを管理者として実行したい場合はどうでしょうか。Windows 10 と Windows 11 には管理者アカウントが含まれていますが、正当な理由によりデフォルトでは無効になっています。有効にする方法は次のとおりです。
管理者アカウントとは何ですか?
Windows 10 と 11 は、特定のファイルとコマンドへのアクセスを管理者権限の背後に制限します。これらのファイルはオペレーティングシステムに不可欠であり、コマンドは誤用すると問題を引き起こす可能性があるタイプです。
Windows は通常、管理者アクセスを必要とする操作を実行しようとするたびにプロンプトを表示しますが、管理者アカウントを有効にしてログインすることでこれらのプロンプトをバイパスできます。
ただし、管理者アカウントを使用する場合は、コマンドプロンプトまたは PowerShell で有効にして、通常の Windows ログイン画面からサインインできます。
管理者アカウントは安全に使用できますか?
一般的に言えば、はい、ただし、認識しておくべき落とし穴がいくつかあります。
管理者アカウントを有効にして使用すると、多くの作業がある場合に時間を節約できますが、重大なエラーを防ぐものもありません。削除するつもりではなかったものを簡単に削除できます。
使用していない場合は、管理者アカウントを有効にしたままにしないでください。デフォルトでは、管理者アカウントにパスワードがありません。つまり、誰かが PC に物理的にアクセスすると、システムを完全に制御し、すべてのファイルに完全にアクセスできます。
一般に、ケースバイケースで管理者権限を使用する方がはるかに安全です。
コマンドプロンプトで管理者アカウントを有効にする方法
コマンドプロンプトで管理者アカウントを有効にするには、[スタート] をクリックし、検索バーに「コマンドプロンプト」と入力し、[管理者として実行] をクリックします。

ウィンドウにnet user administrator /active:yesと入力します。正常に機能すると、「コマンドが正常に完了しました」と表示されます。
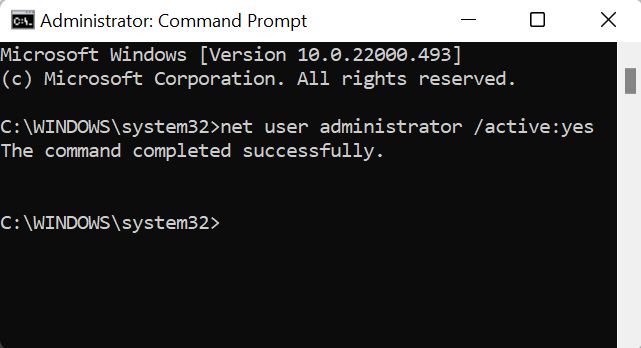
アカウントが有効になると、ユーザーを切り替えてアクセスするだけです。PC を再起動するたびに利用できます。
PowerShell で管理者アカウントを有効にする方法
PowerShell で管理者アカウントを有効にするプロセスは、コマンドプロンプトと同じです。
PowerShell で管理者アカウントを有効にするには、[スタート] をクリックし、検索バーに「powershell」と入力し、[管理者として実行] をクリックします。

PowerShell にnet user administrator /active:yesと入力し、Enter キーを押します。アカウントが有効になると、「コマンドが正常に完了しました」と表示されます。

正常に完了したら、ログアウトするかユーザーを切り替えて管理者アカウントにログインできます。
管理者アカウントにパスワードを追加する方法
管理者アカウントを定期的に使用する場合は、特にアカウントを無効にする予定がない場合は、パスワードを設定する必要があります。
パスワードを設定するには、前の手順で示したように、管理者としてコマンドプロンプトまたは PowerShell を起動します。次に、コマンドプロンプトまたは PowerShell でnet user administrator ExamplePasswordと入力しますが、ExamplePasswordを希望のパスワードに置き換えてください。
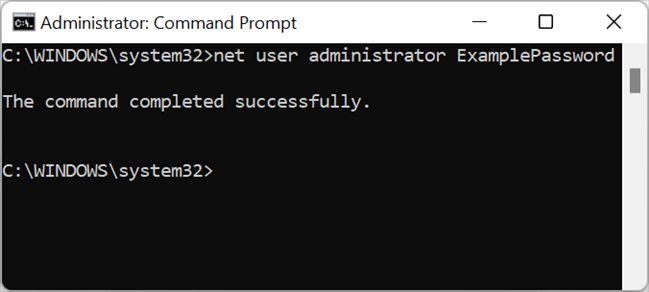
管理者アカウントを無効にする方法
管理者アカウントを無効にするには、有効にするのと同じコマンドを使用します。ただし、少しだけ調整が必要です。
前と同様に、管理者としてコマンドプロンプトまたは PowerShell を起動します。
net user administrator /active:noと入力して Enter キーを押します。
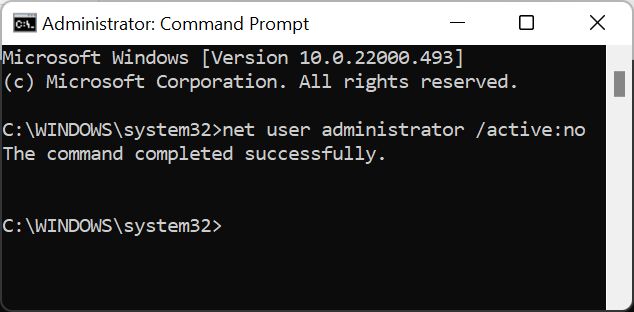
「コマンドが正常に完了しました」が再び表示されます。ログアウトするかユーザーを切り替えて、アカウントが無効になっていることを確認します。
管理者アカウントは便利ですが、毎日使用するものではありません。実行するコマンドや、移動、変更、削除するファイルをよく確認してください。また、管理者アカウントを有効にしたままにしておくと、重大なセキュリティ上の脆弱性になることを覚えておいてください。
コメントする