Windows 10またはWindows 11 PCのネットワークアダプターの物理ハードウェアアドレス、またはMACアドレス(「メディアアクセス制御」の略)を知る必要がある場合があります。見つける方法はいくつかあります。
各ネットワークアダプターには独自のMACアドレスがあります
基本的なおさらいをしましょう。ネットワークアダプターとは、PC内のネットワークに接続するデバイスです。イーサネット、Wi-Fi、または別の方法で接続します。一部のPCでは、ネットワークアダプターはマシンに取り付けられた別のカードであり、他のPCではハードウェアに組み込まれています。それでも、Windowsでは各アダプターを個別のデバイスとみなします。
MACアドレスを見つける前に、異なるネットワークアダプターにはそれぞれ独自のMACアドレスがあることを知っておくことが重要です。したがって、PCにイーサネットポート(イーサネットアダプターによって処理される)とWi-Fi接続(Wi-Fiアダプターによって処理される)の両方がある場合、各接続方法には独自のMACアドレスがあります。
設定を使用してMACアドレスを見つける
Windows 10または11でMACアドレスを見つけるには、キーボードでWindows+iを押して設定を開きます。開いたら、[ネットワークとインターネット]に移動します。
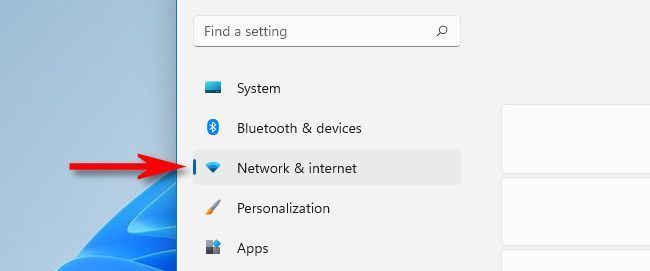
Windows 10のネットワークとインターネット設定で、サイドバーの「状態」をクリックし、「ハードウェアと接続のプロパティを表示」を選択します。

Windows 11のネットワークとインターネット設定で、「詳細なネットワーク設定」をクリックし、「ハードウェアと接続のプロパティ」を選択します。
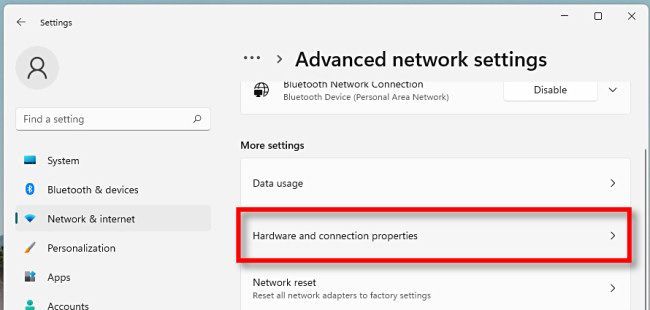
ハードウェアと接続のプロパティには、PCにインストールされているすべてのネットワークアダプターに関する情報が一覧表示されます。
リストからMACアドレスを見つけたいアダプターを見つけます(Wi-Fi接続の場合は「ワイヤレスネットワークアダプター」など)。「物理アドレス(MAC)」の横にMACアドレスが表示されます。たとえば、ここのMACアドレスは「2b:fc:f3:f3:f3:2b」です。あなたのものは異なります。
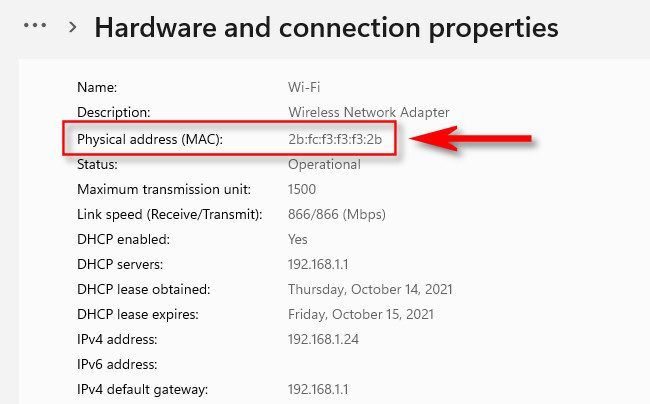
必要に応じて、MACアドレスを選択してコピー(Ctrl+c)し、テキストファイルまたはメッセージングアプリに貼り付けます(Ctrl+v)。その後、設定を閉じて完了です。
コントロールパネルを使用してMACアドレスを見つける
Windows 10またはWindows 11のコントロールパネルユーティリティを使用すると、ネットワークアダプターのMACアドレスを見つけることもできますが、設定アプリよりも数回クリックする必要があります。まず、コントロールパネルを起動し、「ネットワークの状態とタスクの表示」をクリックします。

ネットワークと共有センターには、アクティブなネットワーク接続の一覧が表示されます。MACアドレスを見つけたいアダプターを見つけ、[接続]の横にあるリンクをクリックします。リンクは接続の種類によって異なりますが、通常は「イーサネット」または「Wi-Fi」と表示されます。
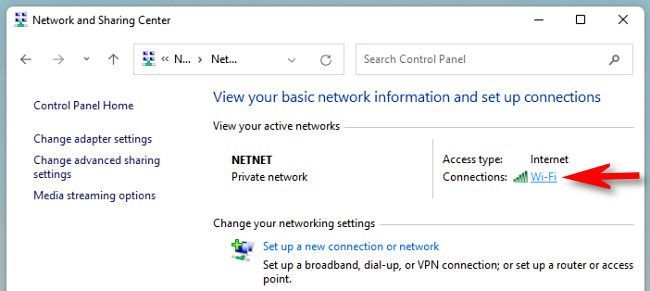
表示される状態ウィンドウ(「イーサネットの状態」または「Wi-Fiの状態」など)で、「詳細」ボタンをクリックします。
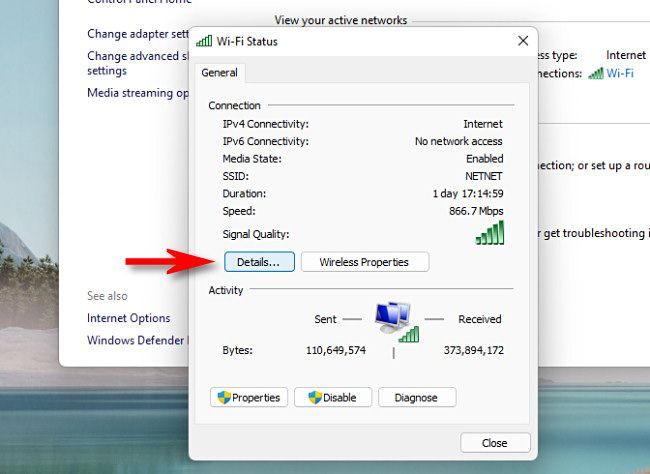
「ネットワーク接続の詳細」ウィンドウで、アダプターのMACアドレスが「物理アドレス」の横に表示されます。

完了したら、[閉じる]を2回クリックしてから、コントロールパネルを閉じます。
コマンドを使用してMACアドレスを見つける
Windows 10または11でコマンドプロンプト、Windowsターミナル、またはWindows PowerShellを介して「ipconfig」コマンドを実行することで、ネットワークアダプターのMACアドレスを見つけることもできます。それを使用するには、コマンドプロンプトまたはWindowsターミナルウィンドウを開き、ipconfig / allと入力します。
(コマンドラインウィンドウをすばやく開くには、スタートボタンを右クリックするか、Windows+Xを押します。Windows 11では、表示されるメニューの「Windowsターミナル」をクリックします。Windows 10では、表示されるメニューの「Windows PowerShell」または「コマンドプロンプト」をクリックします。)

PCによっては、アダプターとその情報が長々と表示される場合があります。MACアドレスを見つけるには、見つけたいアダプターの名前(「ワイヤレスLAN」や「イーサネット」など)を探し、「物理アドレス」の横のエントリを確認します。
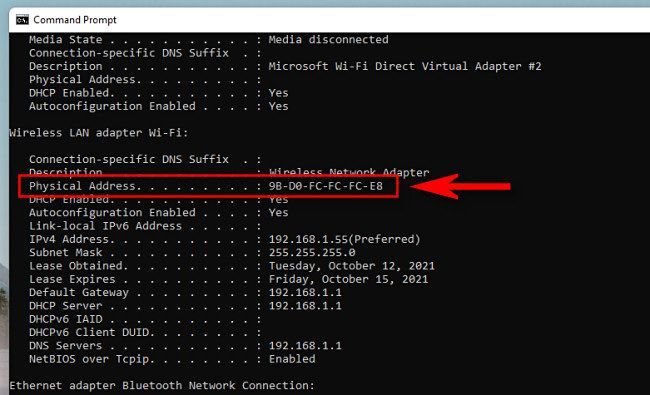
完了したら、コマンドプロンプトを閉じます。ipconfig /allコマンドは、必要なときにいつでも繰り返すことができます。
システム情報でMACアドレスを見つける
ネットワークアダプターのMACアドレスは、システム情報でも使用できます。Windows + Rを押して「msinfo32」を実行するか、スタートメニューの検索バーで「システム情報」を検索して、システム情報を起動して実行ボックスを開きます。
開いたら、コンポーネント>ネットワーク>アダプターに移動します。
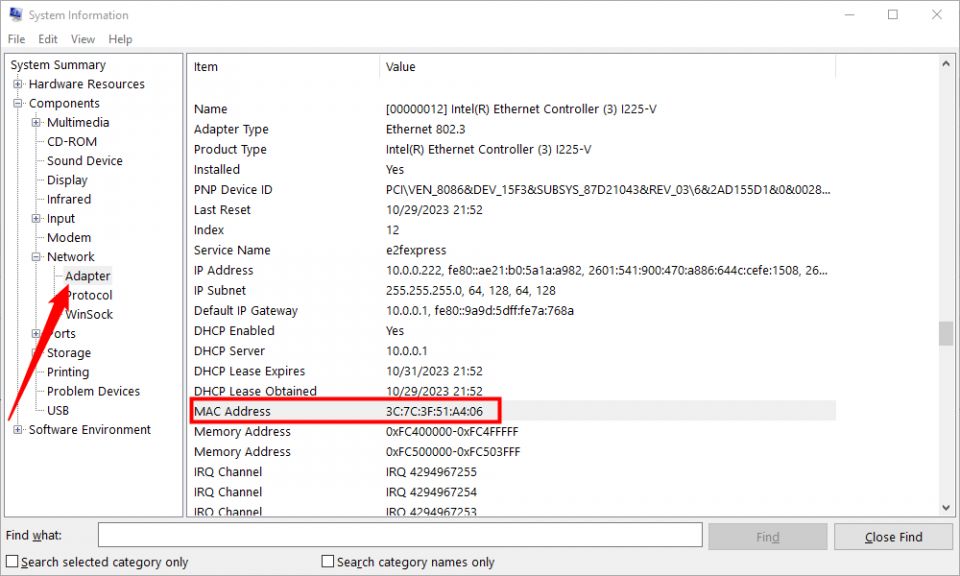
探しているアダプターが見つかるまで、リストをスクロールする必要があります。また、VPNや一部の仮想マシンによって作成されたものなど、仮想ネットワークアダプターがある場合はここにも表示されるため、少し乱雑になっても驚かないでください。
コメントする