- スタートメニューで検索するか、Windowsキー+Xで「パワーユーザー」メニューを使用するか、スタートボタンを右クリックしてデバイスマネージャーに素早くアクセスします。
- コントロールパネルからデバイスマネージャーを開くことも、「ファイル名を指定して実行」ウィンドウで実行コマンドを使用することもできます。
- Windowsの設定を使用する場合は、システム > バージョン情報に移動し、「デバイスマネージャー」をクリックして開きます。
Windows 10では、デバイスマネージャーはPCのハードウェアを構成したり、トラブルシューティングしたりするのに役立つ不可欠なユーティリティです。必要なときにデバイスマネージャーを開く方法を5つ紹介します。他にも方法はありますが、おそらくこれらの方法のいずれかが役立つでしょう。
スタートメニューでデバイスマネージャーを検索する
デバイスマネージャーを開く最も簡単な方法の1つは、スタートメニューを使用することです。スタートメニューを開き、「デバイスマネージャー」と入力して、結果に表示される「デバイスマネージャー」アイコンをクリックします。デバイスマネージャーがすぐに開きます。
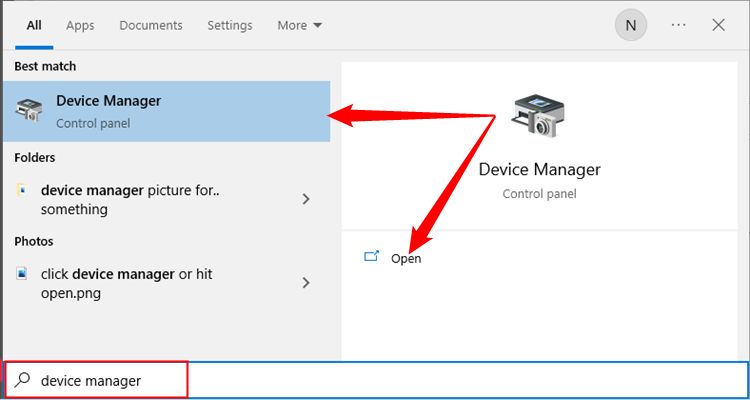
「パワーユーザー」メニューを使用してデバイスマネージャーにアクセスする
Windows 10には、ほとんどの人が知らない「パワーユーザー」メニューが隠されており、コンピューターの管理に不可欠なユーティリティへのショートカットが含まれています。キーボードでWindowsキー+Xを押すか、「スタート」ボタンを右クリックすると、メニューが表示されます。リストから「デバイスマネージャー」を選択します。
デバイスマネージャーをさらに素早く開くには、Windowsキー+Xを押してから、「M」キーをタップします。
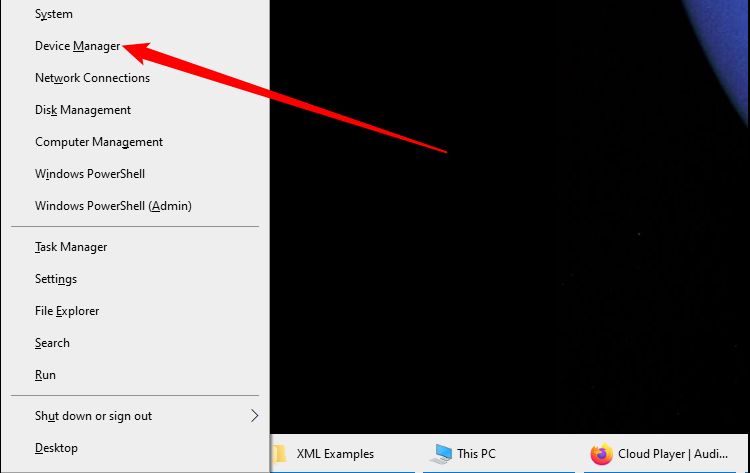
コントロールパネルを使用してデバイスマネージャーを開く
コントロールパネルでもデバイスマネージャーにアクセスできます。まず、スタートメニューをクリックして「コントロールパネル」と入力し、「コントロールパネル」アイコンをクリックしてコントロールパネルを開きます。
コントロールパネルで、「ハードウェアとサウンド」カテゴリをクリックし、「デバイスマネージャー」を選択します。
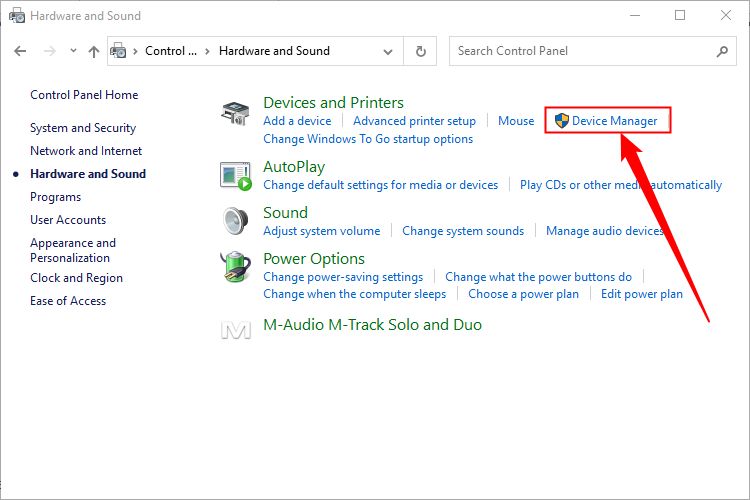
実行コマンドを使用してデバイスマネージャーを開く
コマンドプロンプトまたは「ファイル名を指定して実行」ウィンドウからデバイスマネージャーを開くこともできます。まず、Windowsキー+Rを押して「ファイル名を指定して実行」ウィンドウを開きます。「開く」テキストボックスにdevmgmt.mscと入力し、「OK」をクリックします。デバイスマネージャーが表示されます。

Windowsの設定でデバイスマネージャーを開く
Windowsの設定を使用してデバイスマネージャーを開くこともできます。まず、スタートメニューの歯車アイコンをクリックするか、Windowsキー+Iを押して「設定」を開きます。
設定で、システム > バージョン情報に移動し、下にスクロールして「デバイスマネージャー」をクリックします。「設定」内で「デバイスマネージャー」を検索し、表示されるリンクをクリックすることもできます。

デバイスマネージャーを使用して、ハードウェアデバイスを有効または無効にしたり、ドライバーの更新を取得したりできます。ただし、PCのハードウェアに関する情報を取得したい場合は適していません。その場合は、システム情報ユーティリティを使用します。
コメントする