Windows 11にWindows Subsystem for Linux(WSL)をインストールするには、管理者としてターミナルを実行し、ウィンドウに「wsl --install」と入力します。Ubuntu以外の特定のディストリビューションをインストールするには、「wsl --install -d Distro」を実行し、「Distro」をLinuxディストリビューションの名前に置き換えます。ターミナルまたはMicrosoft Storeから追加のLinuxディストリビューションをインストールできます。
Windows Subsystem for Linux(WSL)を使用すると、Windows 11 PCでLinuxソフトウェアを実行できます。WSLを有効にすると、WindowsはカスタムビルドのLinuxカーネルをインストールします。その後、Ubuntuまたは任意のLinuxディストリビューションをインストールできます。
Windows 11でのWSLの仕組み
Windows 11のすべてのエディション(Windows 11 Homeを含む)でWindows Subsystem for Linux(WSL)を有効にできます。(Windows 10にもWSLをインストールできます。)
Windows 10のより新しいバージョンと同様に、Windows 11はWSL 2を使用しています。この2番目のバージョンは再設計されており、Hyper-Vハイパーバイザーで完全なLinuxカーネルを実行して互換性を向上させています。この機能を有効にすると、Windows 11はバックグラウンドで実行するMicrosoftがビルドしたLinuxカーネルをダウンロードします。Windows Updateはカーネルを最新の状態に保ちます。(必要に応じて、独自のカスタムLinuxカーネルを使用することもできます。)
WSLを使用するには、Linuxディストリビューションをインストールする必要があります。WSLはデフォルトでUbuntuをインストールします。これにより、Bashシェルまたは任意のコマンドラインシェルを使用して、完全なUbuntuコマンドライン環境にアクセスできます。
Windows 11に含まれているWindowsターミナルアプリでも、Linuxシェル環境にアクセスできます。
すぐにグラフィカルなLinuxアプリを実行することもできます(Linuxコマンドライン環境にインストールしてコマンドを実行するだけです)。Windows 11には、GPUアクセスでLinuxアプリを実行するためのサポートも含まれており、GPUアクセラレーションされたLinuxコンピューティングワークロードがWindowsで正常に実行されます。
WSLのほとんどの新しい興味深い開発はWindows 11に移行していることに注意することも重要です。Windows 10ユーザーはそれらを使用できません。
WindowsターミナルからWSLをインストールする
MicrosoftはこのプロセスをWindows 11で非常にシンプルにしました。Windows Subsystem for Linuxを有効にし、単一のコマンドでUbuntuのようなLinuxディストリビューションをインストールできます。
これを行うには、管理者権限を持つコマンドラインウィンドウを使用する必要があります。Windowsターミナルを使用してこれを行います。ただし、コマンドプロンプトを起動することもできます。
管理者権限でWindowsターミナルを起動するには、タスクバーのスタートボタンを右クリックするか、Windows+Xを押して「ターミナル(管理者)」をクリックします。(スタートメニューでWindowsターミナルのショートカットを見つけることもできます。右クリックして「管理者として実行」を選択します。)表示されるユーザーアカウント制御プロンプトに同意します。
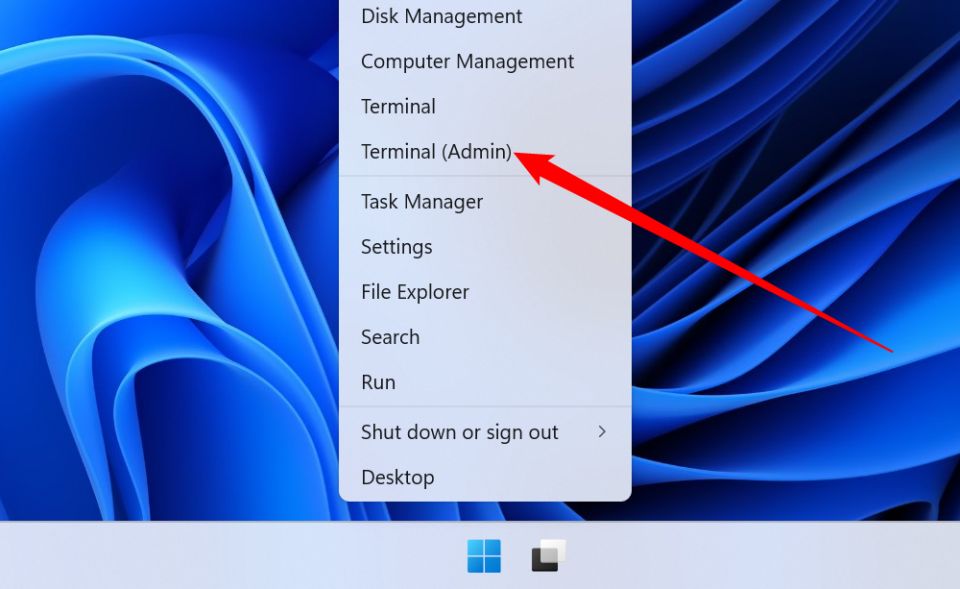
Windows Subsystem for Linuxを有効にして、デフォルトのディストリビューションであるUbuntuをインストールするには、次のコマンドを実行するだけです。
wsl --install
プロセスが完了すると、WindowsはPCの再起動を求めます。shutdown /r /t 0をターミナルに入力してコンピューターを再起動します。これを行った後、Linuxシステムを使用できるようになります。(スタートメニューを右クリックして、シャットダウンまたはサインアウト>再起動をクリックすると、すばやく再起動できます。)
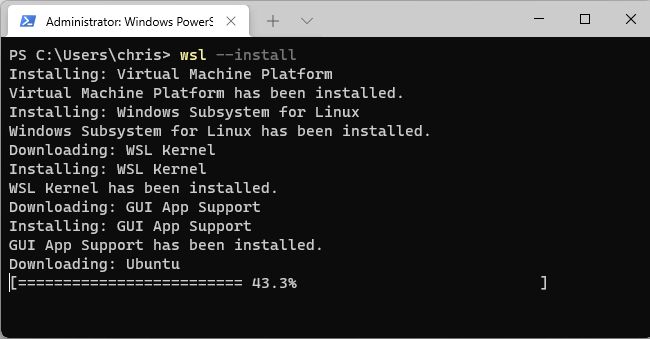
利用可能な他のLinuxディストリビューションをリストするには、代わりに次のコマンドを実行します。これは、オンラインで利用可能なディストリビューション(-o)をリストします。
wsl -l -o
「名前」列に表示されているように、「名前」をLinuxディストリビューションの名前に置き換えて、次のコマンドを実行することで、任意のLinuxディストリビューションをインストールできます。
wsl --install -d Name
たとえば、UbuntuではなくDebianをインストールするには、次のように実行します。
wsl --install -d Debian
このコマンドを複数回実行して、システムに複数のLinuxディストリビューションをインストールすることもできます。
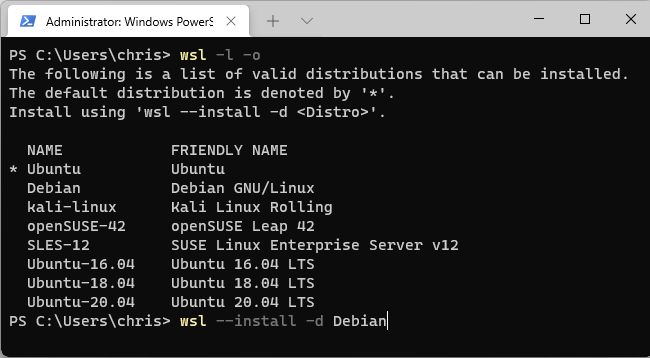
コンピューターが再起動したら、スタートメニューからインストールしたLinuxディストリビューションを起動できます。
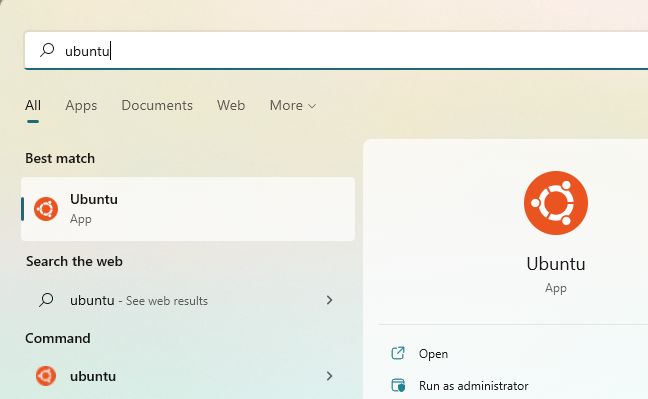
Windowsターミナルアプリのオプションとしても表示されます。タブバーの新しいタブ「+」ボタンの右側にある下矢印をクリックし、インストールしたLinuxディストリビューションを選択します。
WindowsターミナルにインストールしたLinuxディストリビューションが表示されない場合は、まずスタートメニューから起動します。初回実行時のセットアッププロセスが完了すると、ここに表示されます。
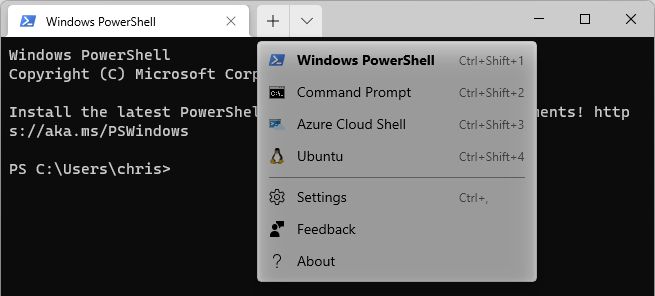
これで、PC Linuxの前に座っているかのように、またはLinuxを実行しているサーバーにリモートで接続しているかのように、Linuxシェルを使用できるようになりました。Linuxコマンドを知る必要があります。
遅い方法: WSLを有効にしてディストリビューションをインストールする
Windows Subsystem for Linux(WSL)を古い方法で有効にすることもできます。これにはより多くのクリックが必要であり、上記の単純なコマンドを実行することをお勧めします。
WSLをインストールして有効にする前にLinuxディストリビューションをインストールすると、問題が発生することがあります。この場合、wsl -lを実行して現在のLinuxディストリビューションをリストし、コマンドwsl --unregisterを入力してからディストリビューションの名前を入力します。Linuxディストリビューションをもう一度起動してみます。
これを行うには、スタートメニューを開き、「Windows機能」を検索します。(Windowsキーを押してスタートメニューを開き、入力を開始するだけです。)「Windowsの機能の有効化または無効化」ショートカットを起動します。
ここで「Windows Subsystem for Linux」のチェックボックスをオンにして、「OK」をクリックします。コンピューターの再起動を求められます。
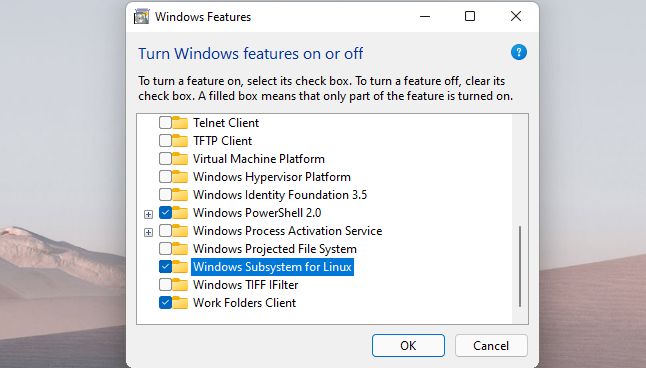
完了したら、Microsoft Storeアプリを開き、使用するLinuxディストリビューションを検索します。たとえば、「Ubuntu」を検索できます。
他のアプリケーションと同様に、使用するLinuxディストリビューション(Ubuntuなど)をインストールします。ストアページの「入手」ボタンをクリックするだけです。
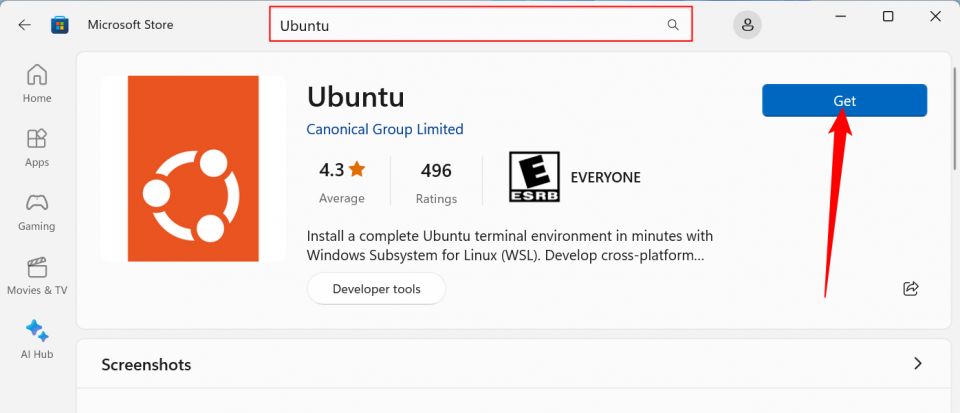
これで、上記のコマンドからインストールされたかのように、スタートメニューから起動できるようになりました。
新しいLinuxディストリビューションはMicrosoft Storeに随時追加されており、特定のディストリビューションではなく「Linux」を検索することで、現在利用可能なディストリビューションを見つけることができます。お気に入りのLinuxフレーバーが利用できない場合は、お気に入りのディストリビューションをWSLに手動でインポートできます。
コメントする