- Windows 10でコントロールパネルに簡単にアクセスするには、スタートメニューを開き、「コントロールパネル」を検索して、「開く」をクリックします。後から便利に使えるように、タスクバーにピン留めしましょう。
- コントロールパネルはWindows 10にも存在し、一部の設定はコントロールパネルでのみ利用可能で、一部は設定アプリでのみ利用可能で、一部は両方で利用可能です。
- 「コントロール」と入力して実行ボックスを開くと、どこからでもコントロールパネルを起動できます。
Windows 10にはまだコントロールパネルがあります。一部の設定はコントロールパネルでのみ表示され、一部は設定アプリでのみ表示され、一部は両方で表示されます。Windows 7よりも少し隠し場所が深いコントロールパネルを見つける方法を紹介します。
スタートメニューでコントロールパネルを開く
それでも、Windows 10でコントロールパネルを起動するのは非常に簡単です。スタートボタンをクリックするかWindowsキーを押し、スタートメニューの検索ボックスに「コントロールパネル」と入力して、Enterキーを押します。Windowsがコントロールパネルアプリケーションを検索して開きます。
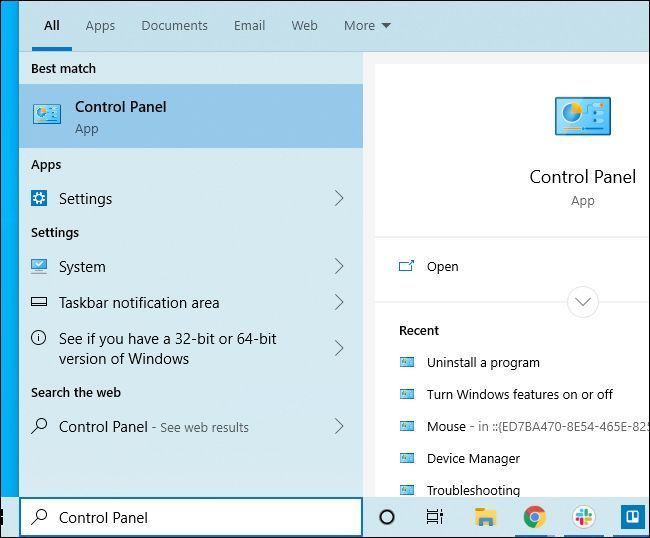
コントロールパネルを頻繁に使用する場合は、起動後にコントロールパネルのタスクバーアイコンを右クリックして、「タスクバーにピン留め」を選択します。その後、タスクバーから簡単に起動できます。
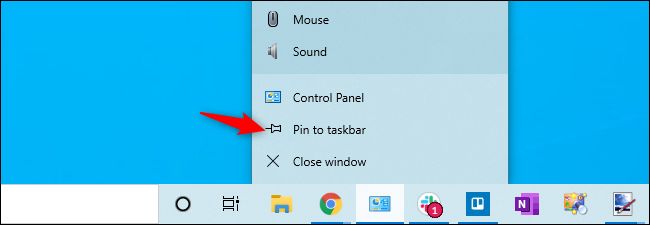
コントロールパネルへのデスクトップショートカットを作成することもできます。スタートメニューを開き、左ペインのアプリ一覧の下までスクロールして、「Windowsシステム」フォルダーをクリックします。「コントロールパネル」ショートカットをドラッグアンドドロップしてデスクトップに移動します。
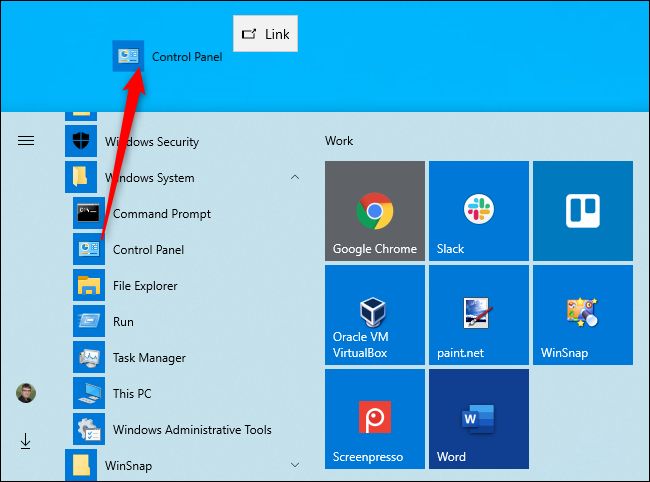
Windows 7では、スタートボタンをクリックして「コントロールパネル」をクリックできました。Windows 8と8.1では、スタートボタンを右クリックするか、Windowsキー+Xを押して「コントロールパネル」をクリックできました。これらの方法はいずれも、最新バージョンのWindowsでは機能しません。
実行ボックスでコントロールパネルを開く
コントロールパネルを実行する方法は他にもあります。たとえば、Windowsキー+Rを押して実行ダイアログを開き、「control」または「コントロールパネル」と入力して、Enterキーを押します。
このコマンドは、コマンドプロンプトまたはPowerShellウィンドウからも実行できます。
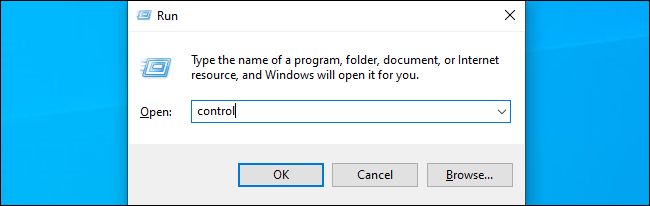
直接コントロールパネルにアクセスする必要はほとんどありません。それがMicrosoftの狙いです。設定アプリケーションを使用している間でも、多くの設定ページは、追加の設定を提供する個々のコントロールパネルアプレットにリンクされています。
設定の新しいプログラムの追加と削除ペインでさえ、プログラムと機能という従来のツールにリンクされており、「プログラムのアンインストールまたは変更」ペインとも呼ばれます。
コメントする