- 管理者権限でコマンドプロンプトを開き、「wmic path softwarelicensingservice get OA3xOriginalProductKey」と入力することで、Windows 10プロダクトキーをすばやく見つけることができます。
- コマンドラインの方法が機能しない場合は、NirSoftのProduKeyやShowKeyPlusなどのソフトウェアを使用してプロダクトキーを見つけてください。
- Windowsレジストリを使用してプロダクトキーを見つける方法は、最新のWindows 10では使用できないキーを返す可能性があるため、避けてください。
Windows 10のプロダクトキーをお探しの場合は、コマンドプロンプトに簡単なコマンドを入力することで見つけることができます。方法は次のとおりです。また、Windowsレジストリを使用してプロダクトキーを見つけるためのちょっとしたコツもご紹介します。
コマンドプロンプトを使用してWindows 10のプロダクトキーを見つける
コマンドプロンプトを使用してWindows 10のプロダクトキーを見つけるには、コマンドラインアプリケーションを管理者権限で開く必要があります。これを行うには、Windowsの検索バーに「cmd」または「コマンドプロンプト」と入力します。コマンドプロンプトが検索結果に表示されます。表示されたウィンドウから「管理者として実行」を選択します。プロンプトが表示されたら、Windowsアカウントのパスワードを入力します。

これはPowerShellでも機能します。
開いたら、次のコマンドをコピーして貼り付け、Enterキーを押します。
wmic path softwarelicensingservice get OA3xOriginalProductKey
25桁のプロダクトキーが表示されます。
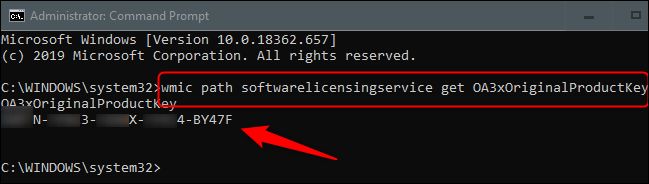
この方法は、コンピュータのBIOSまたはUEFIファームウェアに格納されているWindowsプロダクトキーを表示します。言い換えると、コンピュータに元々付属していたWindowsキーが表示されます。適切には「OEMキー」と呼ばれます。それ以降に別のキーを使用してWindowsをインストールした場合(またはデジタルライセンスを取得した場合)、PCで現在使用されているキーとは異なります。そのキーを見つける場合は、次の方法を使用する必要があります。
ソフトウェアを使用してWindows 10のプロダクトキーを見つける
上記のコマンドライン方法は万人向けではなく、PCに付属していたキーではなく購入したプロダクトキーを使用している場合は機能しません。PCで現在使用されているキーを表示するためのソフトウェアソリューションは数多くありますが、NirSoftのProduKeyとShowKeyPlusの両方が気に入っています。ShowKeyPlusはMicrosoft Storeから入手でき、NirSoftのProduKeyはNirsoftのWebサイトから入手できます。
NirSoftのProduKeyは、おそらくウイルス対策をトリガーします。ProduKeyの機能とそれがどのように機能するかを考慮すると、ウイルス対策はそれが悪意のあるものである、または悪意のある可能性があると考えています。公式のサイトからダウンロードすれば、心配する必要はありません。Nirsoftは長い間、素晴らしい評判を維持しています。
ShowKeyPlusは、OEMキーとリテール(「インストール済み」)キーの両方がある場合は、その両方を表示します。それ以外の場合は、リテールキーのみが表示されます。
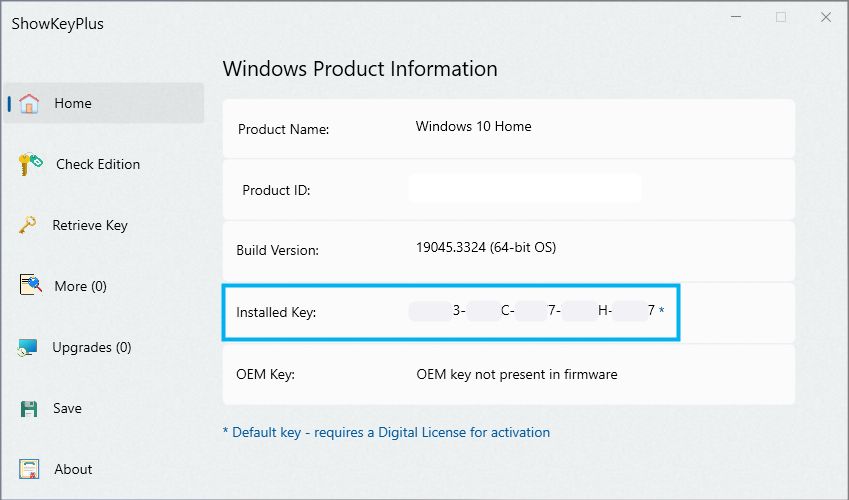
NirsoftのUIはよりミニマリストです。プロダクトキーはオペレーティングシステムの右側に表示されます。この例では、青いボックスでキーを隠しました。

以上です。この方法は迅速ですが、簡単に覚えられるコードではありません。
Windowsレジストリを使用してWindows 10のプロダクトキーを見つける
この方法はWeb全体にありますが、最新のWindows 10では実際に使用できるキーを返しません。(たとえば、MicrosoftのTechNetギャラリーのこのスクリプトは動作が異なりますが、レジストリの「DigitalProductId」からも出力を取得します。)この方法は2020年から廃止されており、代わりに上記の方法を使用することをお勧めします。2020年7月の時点で、このセクションをスキップして代わりに上記の方法を使用することをお勧めします。
Windowsレジストリのヒントは、最初はMicrosoftフォーラムでユーザー(アカウントは現在アクティブではありません)によって投稿されました。
まず、デスクトップ上の任意の場所を右クリックしてメモ帳を開き、「新規」の上にカーソルを置き、メニューから「テキストドキュメント」を選択します。

このコードをコピーしてメモ帳に貼り付けます。
Set WshShell = CreateObject("WScript.Shell")MsgBox ConvertToKey(WshShell.RegRead("HKLM\SOFTWARE\Microsoft\Windows NT\CurrentVersion\DigitalProductId"))Function ConvertToKey(Key)Const KeyOffset = 52i = 28Chars = "BCDFGHJKMPQRTVWXY2346789"DoCur = 0x = 14DoCur = Cur * 256Cur = Key(x + KeyOffset) + CurKey(x + KeyOffset) = (Cur \ 24) And 255Cur = Cur Mod 24x = x -1Loop While x >= 0i = i -1KeyOutput = Mid(Chars, Cur + 1, 1) & KeyOutputIf (((29 - i) Mod 6) = 0) And (i <> -1) Theni = i -1KeyOutput = "-" & KeyOutputEnd IfLoop While i >= 0ConvertToKey = KeyOutputEnd Function
次に、「ファイル」タブをクリックし、「名前を付けて保存」を選択します。
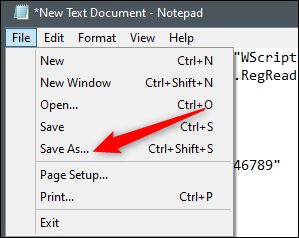
ファイルエクスプローラーで、「ファイルの種類」ドロップダウンを「すべてのファイル」に設定し、ファイルに名前を付けます。任意の名前を使用できますが、.vbsファイルである必要があります。次のような名前を付けることができます:productkey.vbs
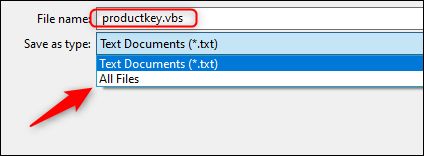
ファイル名を入力したら、ファイルを保存します。

新しいファイルを開くと、いつでもWindows 10プロダクトキーを表示できます。

コメントする