- 検索語に続けて「dir」コマンドを使用すると、ファイルを見つけて、ファイルパスを表示できます。
- ファイルを開くには、「cd」コマンドを使用してそのディレクトリに移動し、コマンドプロンプトにファイル名を入力します。パスまたはファイル名にスペースがある場合は、その部分を引用符で囲みます。
Windows 10 でディレクトリを移動する方法を学習したら、次のステップはコマンドプロンプトを使用してファイルを見つけて開く方法を学習することです。エクスプローラーでファイルを移動して開くのと同じくらい簡単です。方法は次のとおりです。
コマンドプロンプトを開く
最初に、Windows 検索バーに「cmd」と入力し、検索結果から「コマンドプロンプト」を選択して、PC でコマンドプロンプトを開きます。必要に応じて、実行ボックス(Windows + R)に「cmd」を入力することもできます。

コマンドプロンプトが開いたら、ファイルを見つけて開く準備が整いました。
コマンドプロンプトを使用してファイルを見つける
開きたいアイテムのファイルパスがわかっている場合と、わからない場合があります。わからない場合は、エクスプローラーで検索して後でコマンドプロンプトに戻ってくる必要はありません。代わりに、このコマンドを使用できます。
<code>dir "\search term*" /s</code>
もちろん、「search term」を実際の検索語に置き換えます。したがって、「Example File」というファイルを見つけたい場合は、次のコマンドを使用します。
<code>dir "\example file*" /s</code>
コマンドプロンプトは、入力した検索語のすべてのインスタンスを検索して見つけます。それは、(1) ファイルパスを表示し、(2) ファイル名と拡張子を提供します。

ファイルが見つかったので、開きましょう。
コマンドプロンプトを使用してファイルを開く
ファイルを開くには、開きたいファイルがあるコマンドプロンプトのディレクトリに移動する必要があります。この例では、「ドキュメント」フォルダーに「Example」フォルダーを作成したので、そこに向かいます。
コマンドプロンプトで、ディレクトリを変更するコマンド (cd
<code>cd Documents\Example</code>
直近のファイル構造に移動する必要があることに注意してください。この場合、「ドキュメント」をスキップして「Example」に直接移動することはできません。

コマンドを入力したら、Enter キーを押します。これで、そのフォルダーに入ります。

これで、そのフォルダー内のファイルを開くことができます。ファイルの名前は「Example File」です。
ファイルを開くには、ファイル名と拡張子を引用符で囲みます。この場合:
「example file.docx」

この場合、ファイル名にスペースがあるため、ファイル名を引用符で囲むことが非常に重要です。フォルダー名にスペースがある場合も、引用符が必要です。
ファイルが開きます。
少し手早くするために、正しいフォルダーに移動して、1 つのコマンドでファイルを開くことができます。最上位レベルに戻っていると仮定すると、このコマンドを実行します。
<code>“Documents\Example\example file.docx”</code>

唯一の違いは、cd コマンドを追加せず、パス全体が引用符で囲まれていることです。ただし、厳密にはそうする必要はありません。パスのスペースがある部分だけを引用符で囲むこともできます。

覚えておくべき重要な点が他にもいくつかあります。
1 つ目は、Windows のパスは大文字と小文字を区別しないことです。「EXAMPLE file.docx」と書いても、「eXaMpLe FiLe.dOcX」と書いても、コマンドプロンプトは気になりません。
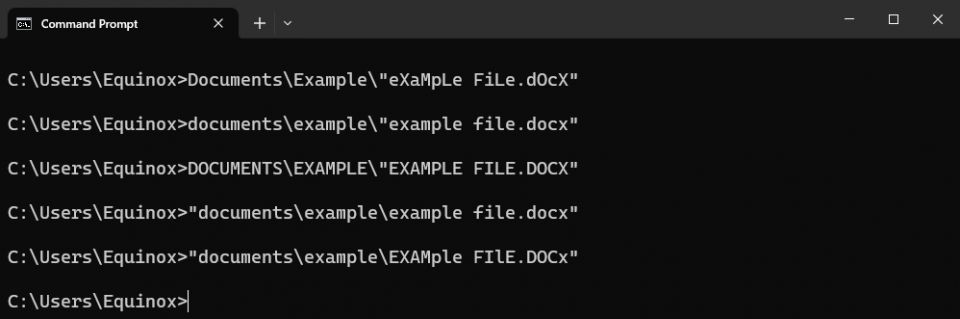
2 つ目は、ファイル拡張子が不明なファイルを開くことができるということです。最初に使用するプログラムを手動で指定するだけです。これは、エクスプローラーで不明なファイル形式を開こうとするのと変わりません。
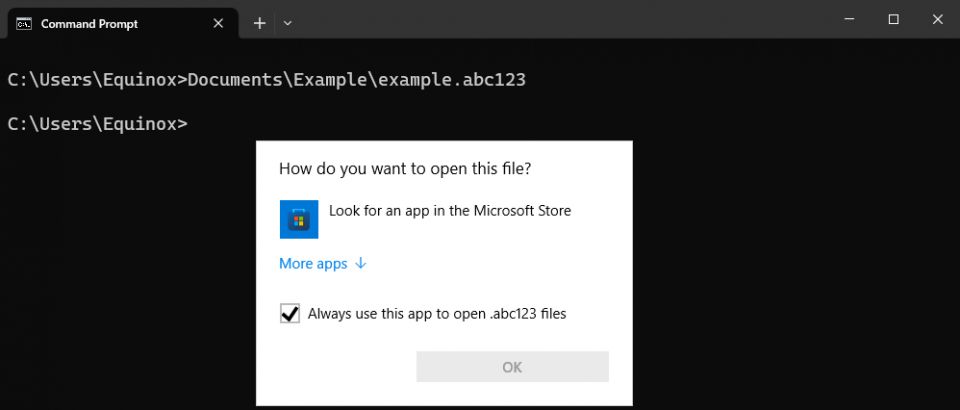
これは、コマンドプロンプトだけに当てはまることではありません。PowerShell は、ほとんどのジョブでコマンドプロンプトと同じように動作し、特に単純なことを行う場合はそれが当てはまります。
コメントする