Ctrl+Shift+Esc キーを押してタスク マネージャーを開き、Windows エクスプローラーを右クリックして「再起動」を選択して Windows エクスプローラーを再起動します。Windows 7、8、または 10 では、Ctrl+Shift キーを押しながらタスクバーを右クリックし、「エクスプローラーを終了」を選択して Windows エクスプローラーを再起動することもできます。
タスクバー、システム トレイ、またはスタート メニューが機能しない場合は、PC を再起動したくなるかもしれません。代わりに、通常は Windows エクスプローラーを再起動するだけで済みます。Windows 11、Windows 10、Windows 8、または Windows 7 を使用しているかに関係なく、Windows では簡単にできます。
Windows エクスプローラーの機能
Windows エクスプローラー (Explorer.exe) は、スタート メニュー、タスクバー、通知領域、エクスプローラーなど、Windows のほとんどの機能を操作するために使用するグラフィカル インターフェイスを提供するプログラム マネージャー プロセスです。Windows のグラフィカル シェルを構成するこれらの要素のいずれかが、奇妙に動作したり、ハングしたりすることがあります。動作がおかしいアプリを閉じて再起動するのと同じように、Windows エクスプローラーを閉じて再起動することもできます。通常は PC の再起動が必要な新しいアプリをインストールしたり、レジストリを微調整したりした場合にも、Windows エクスプローラーを再起動すると便利です。エクスプローラーを再起動しても常に機能するとは限りませんが、完全な再起動を回避したい場合は、最初に試してみる価値があります。Windows エクスプローラーを再起動する方法はいくつかあります。
タスク マネージャーからエクスプローラーを再起動する
タスク マネージャーは、Windows エクスプローラーを再起動するための従来の方法を提供します。Windows 8、10、および 11 向けに改良されたため、これらのバージョンまたは Windows 7 を使用している場合の両方について説明します。
Windows 11 でタスク マネージャーからエクスプローラーを再起動する
Windows 11 でタスク マネージャーを開く最良の方法は、Ctrl+Shift+Esc キーを押すことです。スタート ボタンをクリックして検索バーに「タスク マネージャー」と入力し、Enter キーを押すか「開く」をクリックすることもできます。
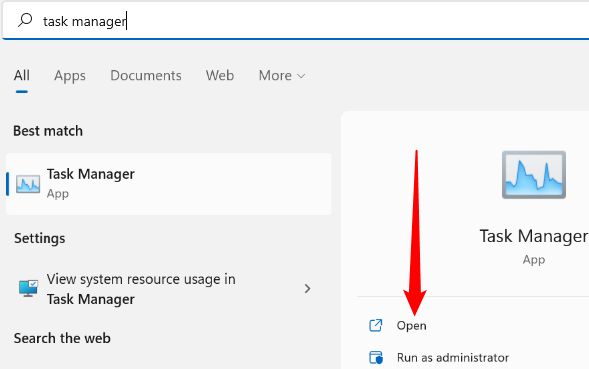
パワー ユーザー メニューから起動することもできます。このメニューには、スタート ボタンを右クリックするか、Windows+x キーを押してアクセスします。次に、「タスク マネージャー」をクリックします。
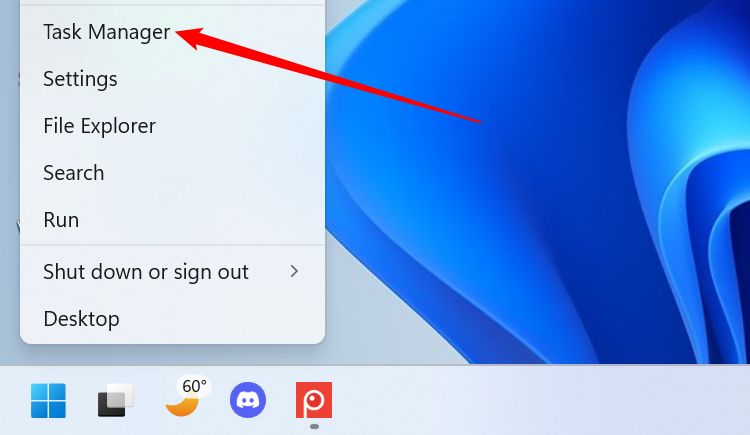
タスク マネージャーで「プロセス」タブをクリックします。表示されない場合は、ウィンドウの下部にある「詳細」をクリックして詳細オプションを表示します。
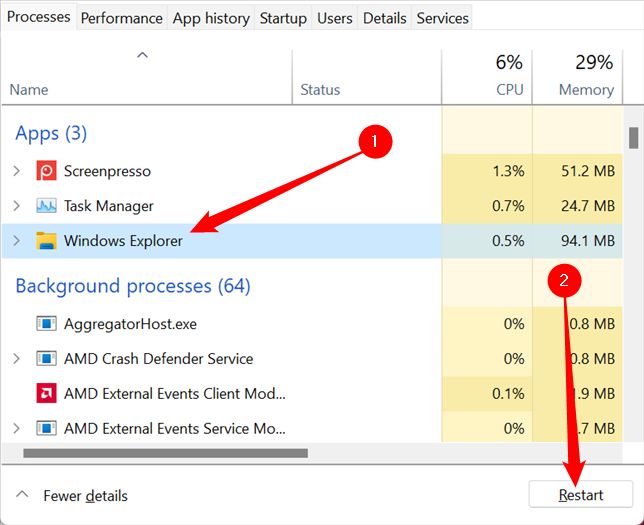
または、「Windows エクスプローラー」を右クリックして、コンテキスト メニューの「再起動」をクリックするだけです。

Windows 8 または Windows 10 でタスク マネージャーからエクスプローラーを再起動する
Windows 8 または 10 では、タスクバーの空白部分を右クリックして「タスク マネージャー」をクリックして、タスク マネージャーを開きます。
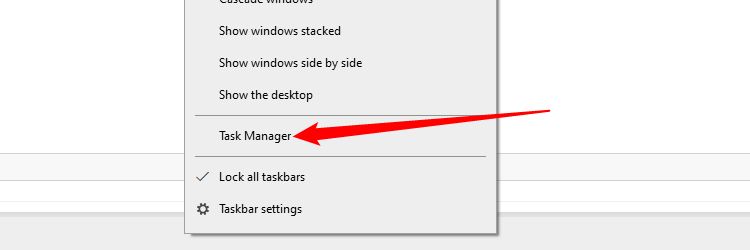
スタートをクリックして「タスク マネージャー」を検索することもできます。Windows 8 ではデスクトップではなくスタート画面を見ている場合に役立ちます。キーボード ショートカットを好む場合は、Ctrl+Shift+Esc キーを押すだけです。

タスク マネージャーのウィンドウが下の例のようになっている場合は、下部にある「詳細」をクリックして詳細なインターフェイスを表示します。
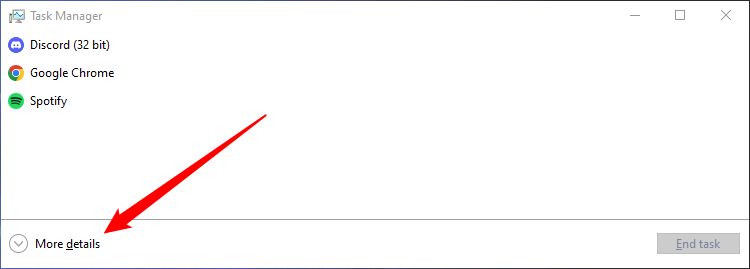
タスク マネージャー ウィンドウの「プロセス」タブには、現在 PC で実行されているアプリとバックグラウンド プロセスが表示されます。実行中のもののリストをスクロールダウンして「Windows エクスプローラー」を見つけます。現在エクスプローラーのウィンドウが開いている場合は、「アプリ」セクションの一番上に表示されます。それ以外の場合は、「バックグラウンド プロセス」セクションの一番下の方にあります。再起動するには、「Windows エクスプローラー」を選択して「再起動」ボタンをクリックします。
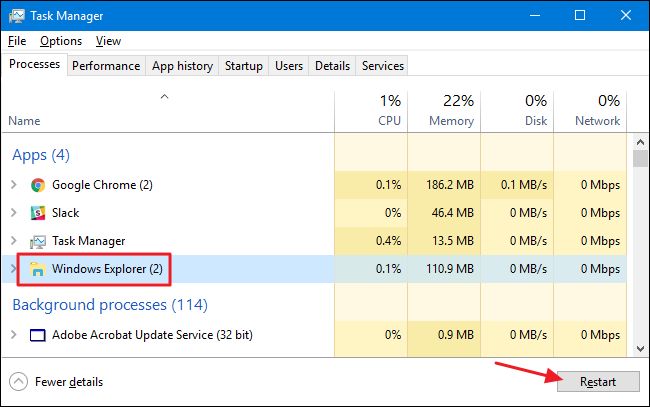
これで完了です。数秒かかることがあり、タスクバーやスタート メニューなどの要素が一時的に消えることがありますが、再起動すると動作が改善され、タスク マネージャーを終了できます。
Windows 7 でタスク マネージャーからエクスプローラーを再起動する
Windows 7 では、Windows 8 や 10 のような単純な再起動コマンドは提供されていません。代わりに、プロセスを終了してから 2 つの別々の手順で再起動する必要があります。タスクバーの空白部分を右クリックして「タスク マネージャー」を選択します。
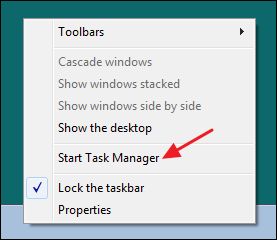
タスクマネージャーのウィンドウで、「プロセス」タブに切り替えます。「explorer.exe」プロセスを選択し、「プロセスを終了」ボタンをクリックします。

ポップアップ表示されるアラートウィンドウで、「プロセスを終了」をクリックします。
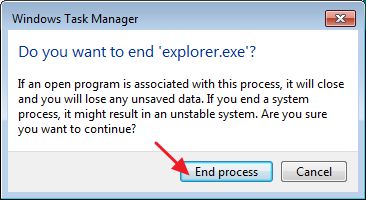
タスクバーと通知領域(および開いているエクスプローラーのウィンドウ)が画面から消えます。Windowsは数分後にプロセスを自動的に再起動する場合もありますが、自分で再起動する方が簡単です。タスクマネージャーのウィンドウで、「ファイル」メニューをクリックし、「新しいタスク(実行...)」をクリックします。

新しいタスクの作成ウィンドウで、「開く」ボックスに「explorer.exe」と入力し、「OK」をクリックします。

タスクバーと通知領域が再び表示され、問題が解決されたことを願っています。タスクマネージャーを閉じることができます。
Windows 8またはWindows 10でタスクバーまたはスタートメニューからエクスプローラーを終了します
これらのメニューはWindows 11にはありません。
Windows 8および10のタスクバーからエクスプローラーを終了します
Windowsエクスプローラーのプロセスを終了するための便利な小さなショートカットもあります。Windows 8および10では、Ctrl+ Shiftキーを押しながら、タスクバーの空白領域を右クリックできます。変更されたコンテキストメニューで、「エクスプローラーの終了」コマンドをクリックします。

Windows 7のスタートメニューからエクスプローラーを終了します
Windows 7では、スタートをクリックしてから、スタートメニューの任意の空白領域をクリックしながらCtrl+ Shiftキーを押して、「エクスプローラーの終了」コマンドを表示します。
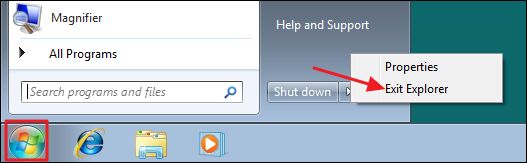
これらのコマンドを選択すると、どのバージョンのWindowsでもWindowsエクスプローラーは再起動されません。プロセスが終了するだけです。Windowsは数分後にプロセスを自動的に再起動する場合もありますが、そうでない場合は、手動で実行する必要があります。Ctrl+ Shift+ Escキーを押してタスクマネージャーを開きます。ファイルメニューをクリックし、Windows 8または10では「新しいタスクの実行」、Windows 7では「新しいタスクの作成」を選択します。実行ボックスに「explorer.exe」と入力し、「OK」をクリックしてWindowsエクスプローラーを再起動します。

任意のバージョンのWindowsでバッチファイルを使用してエクスプローラーを再起動します
Windowsエクスプローラーをより迅速に再起動して、タスクマネージャーをまったく使用しないようにしたい場合は、そのジョブを実行する単純なバッチファイルを作成できます。
メモ帳または任意のテキストエディターを起動します。以下のテキストをコピーして、空白のテキストドキュメントの3つの別々の行に貼り付けます。
<code>taskkill /f /IM explorer.exe start explorer.exe exit</code>
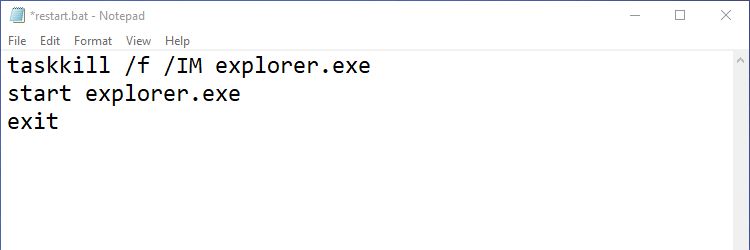
次に、拡張子を「.txt」ではなく「.bat」にしてファイルを保存する必要があります。「ファイル」メニューをクリックし、「名前を付けて保存」をクリックします。「名前を付けて保存」ウィンドウで、場所を選択し、「ファイルの種類」ドロップダウンメニューで「すべてのファイル(*.*)」を選択します。ファイルに名前を付け、その後に拡張子「.bat」を付け、「保存」をクリックします。
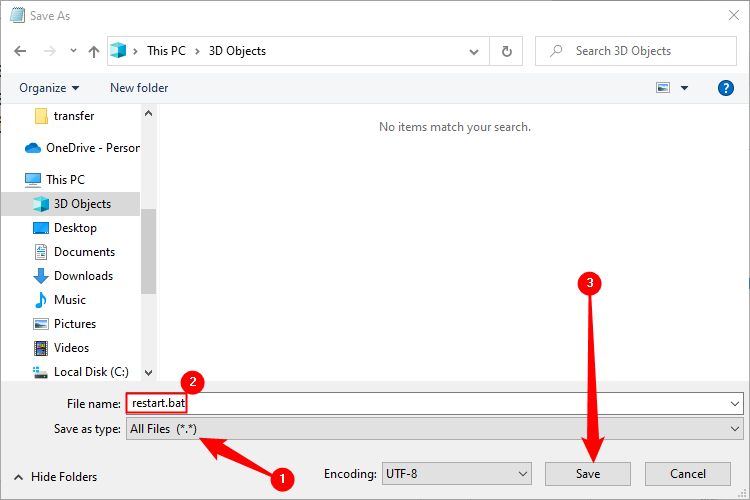
バッチファイルを好きな場所に保存します。次に、最も理にかなった場所に配置できるバッチファイルへのショートカットを作成できます。デスクトップ、スタートメニュー、タスクバー、またはWindows+Xキーを押したときに表示されるパワーユーザーメニューに追加することもできます。
ショートカットが配置されたら、いつでもWindowsエクスプローラーを再起動するためのワンクリックアクセスが可能になります。
コメントする