Windows でユーザー アカウント制御 (UAC) を無効にするには、スタート メニューを開いて「UAC」を検索します。「ユーザー アカウント制御の設定の変更」を選択し、スライダーを使用して「通知しない」に設定します。
ユーザー アカウント制御は、重要な Windows セキュリティ機能です。実行中のアプリケーションがシステムにフル アクセスしようとする場合、UAC プロンプトで確認を求める必要があります。UAC を無効にすると、実行中のすべてのアプリケーションが最初に確認を求めることなく管理者アクセスを取得できます。ここでは、どのバージョンの Windows でも UAC を無効にする方法を紹介します。
UAC とは
UAC は「ユーザー アカウント制御」の略で、ユーザーの直接の許可なしにプログラムが保護されたフォルダーにアクセスすることをブロックする、Windows に組み込まれたセキュリティ機能です。システムと悪意のある可能性のあるアプリケーションとの間にさらに 1 つの障壁が設けられます。
Windows 11、Windows 10、Windows 8、Windows 7、Windows Vista を含むすべての最新の Windows バージョンにユーザー アカウント制御が搭載されており、デフォルトで有効になっています。Windows Server にも搭載されています。Windows 10 と Windows 11 でも、従来のコントロール パネルで UAC オプションを見つけることができます。
UAC を無効にすると、コンピューターがマルウェアに感染しやすくなります。ソフトウェアのトラブルシューティングなど、特別な必要がない限り、UAC を無効にすることはお勧めしません。UAC を一時的に無効にした場合は、できるだけ早く再度有効にすることをお勧めします。
Windows 10 で UAC を無効にする方法
まず、UAC 設定ウィンドウを開きます。これを行うには、スタート メニューを開きます (Windows キーを押すか、スタート ボタンをクリックします)。スタート メニューの検索ボックスに「UAC」または「ユーザー アカウント制御」と入力します。
検索結果の「ユーザー アカウント制御の設定の変更」をクリックするか、「開く」をクリックします。
UAC オプションはコントロール パネルでも利用できます。[コントロール パネル] > [ユーザー アカウント] > [ユーザー アカウント制御の設定の変更] に移動します。
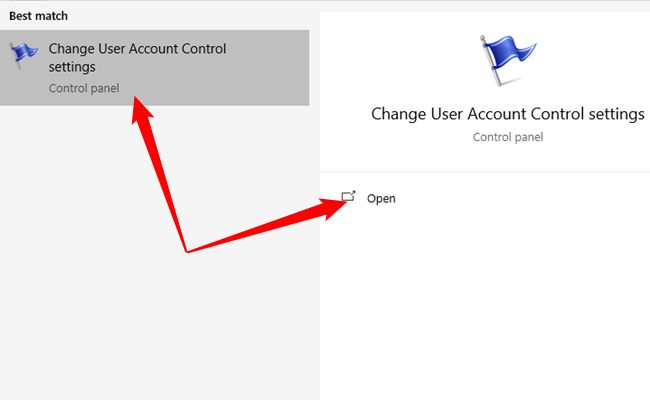
ユーザー アカウント制御の設定ウィンドウで、スライダーをクリックしてドラッグし、一番下の位置 (「通知しない」) にします。この設定の場合、アプリケーションはシステムへの管理者アクセスを要求でき、最初に確認を求めることなくすぐにアクセス権が付与されます。
「OK」をクリックして選択内容を保存します。変更を確認するために、最後の UAC プロンプトに同意する必要があります。同意するとすぐに有効になります。

Windows 11 で UAC を無効にする方法
Windows 11 では、UAC を無効にする手順は変更されていません。
まず、スタート メニューで「UAC」を検索します。検索結果の「ユーザー アカウント制御の変更」を選択するか、「開く」をクリックします。
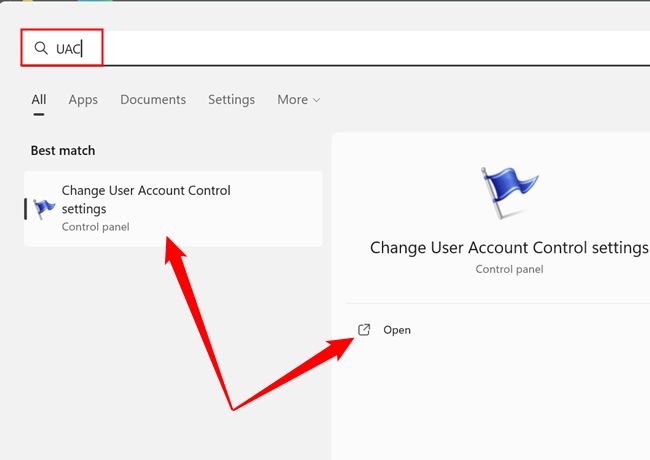
スライダーを一番下のオプション「通知しない」までドラッグし、「OK」をクリックして選択を確認します。通常 UAC をトリガーする操作はすべて、自動的に実行が許可されます。

UAC オプションの意味
UAC スライダーでは、Windows でユーザー アカウント制御の動作を選択するための 4 つの個別のオプションが提供されます。選択できるオプションを以下に示します。
- 常に通知する: このオプションはデフォルト設定よりもさらに厳密です。たとえば、アプリケーションをインストールすると、Windows は標準の UAC プロンプトを表示します。ただし、Windows システム設定を変更する場合も、UAC プロンプトに同意する必要があります。これにより、アプリケーションが確認を求めることなくオペレーティング システムの設定を密かに変更することが防止されます。
- アプリがコンピューターに変更を加えようとしたときのみ通知する (既定値): これがデフォルトの UAC 動作です。アプリケーションをインストールするときや、そのアプリケーションがフル システム アクセスを要求するときに、Windows はアクセス許可を求めます。ただし、ほとんどの Windows オペレーティング システム設定を変更しても、UAC プロンプトは表示されません。
- アプリがコンピューターに変更を加えようとしたときのみ通知する (デスクトップを暗くしない): これはデフォルト設定と同じですが、Windows は暗くしたデスクトップ環境ではなく、通常のデスクトップ環境に UAC ウィンドウを表示します。暗くしたデスクトップ環境は、実行中のアプリケーションが干渉できない特別なセキュアなデスクトップです。このオプションは、ハードウェアまたはドライバーの問題が原因でデスクトップの暗転に時間がかかる場合にのみ使用してください。
- 通知しない: アプリケーションは、確認を求めることなく UAC アクセスを取得できます。「通知しない」設定が有効になっている間は、アクセス許可を求める UAC プロンプトが表示されたり、UAC アクセスが許可されたことを知らせるメッセージが表示されたりすることはありません。UAC を完全に無効にするには、このオプションを選択する必要があります。
UAC を無効にするべきか
いいえ、必要がない限り、システムで UAC を無効にするべきではありません。有効にしたままにしておくことをお勧めします。
ほとんどの人にとって、デフォルト設定が適切です。ポップアップの煩わしさと UAC が提供する保護のバランスが取れているからです。UAC を無効にすると、悪意のあるアプリケーションがあなたの知らないうちにシステムに変更を加えることが容易になります。
今後 UAC を再び有効にするには、ユーザー アカウント制御の設定ウィンドウを再度開き、スライダーをデフォルトの位置に戻して「OK」をクリックします。UAC 設定の変更はすぐに有効になり、再起動する必要はありません。
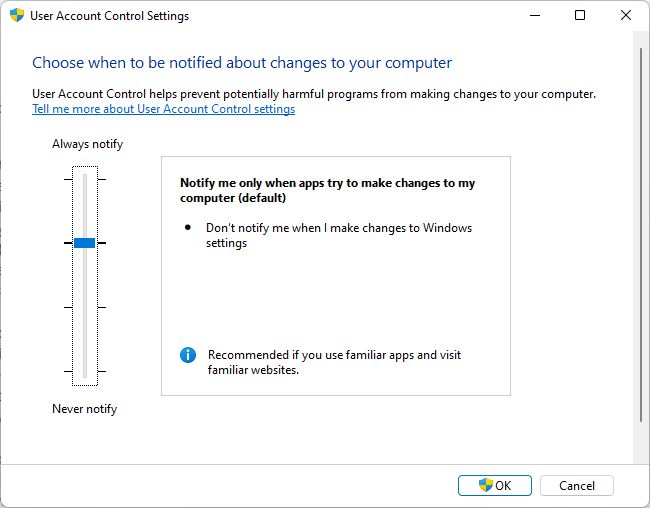
繰り返しになりますが、特に良い理由がない限り、UAC を無効にすることは強くお勧めしません。この機能は Windows Vista で初めて導入されたときは非常に不快で騒々しいものでしたが、Windows 7 以降ははるかに合理的になり、Windows 10 および Windows 11 でも引き続き正常に機能しています。コンピューターのセットアップやソフトウェアのインストール時に多くの UAC プロンプトが表示されることがありますが、その後はそれほど頻繁には表示されないはずです。また、アプリケーションが PC で実行できる内容を制御できる重要なセキュリティ機能です。
UAC 仮想化とは
UAC 仮想化により、通常は完全な管理者権限を必要とするプログラムは、プログラムが使用する保護されたフォルダーの仮想ファクシミリを提供することで、正常に動作できます。ここで、遭遇する可能性のある具体的な例を紹介します。
ほとんどの最新のゲームは、ユーザー フォルダー内の何らかの場所にセーブ ファイルを書き込みます。一般的な場所は、AppData、ドキュメント フォルダー、マイ ゲーム フォルダーです。これらの場所のいずれかにファイルを読み書きするために管理者権限は必要ないので、ゲームは権限レベルに関係なく、これらの場所にセーブ ファイル (または構成ファイル) を書き込むことができます。しかし、古いゲームはすべてそのように設計されているわけではありません。多くの古いゲームは、ゲームのインストール場所のサブフォルダーにセーブ ファイルを書き込んでいました。たとえば「C:\Program Files\ExampleGame\Saves」のように、構成ファイルはメインのゲーム ディレクトリに INI または CFG ファイルとして格納されていました。
Windows Vista で UAC が導入されたとき、Program Files ディレクトリに書き込むことができるように、これらのゲームに「管理者として実行」を許可するか、UAC 仮想化を使用する必要がありました。UAC 仮想化は、プログラムが実際の Program Files フォルダーに書き込んでいると見せかけますが、実際には「C:\Users\(YourUserName)\AppData\Local\VirtualStore」という特別なディレクトリにリダイレクトされていました。
例では特に Vista に言及していますが、Vista 以前用に設計されたプログラムを実行しようとすると、Windows 10 および Windows 11 で問題が発生することがあります。
UAC 仮想化は便利ですが、いくつかの制限があります。
- Windows の Home エディションでは使用できず、Professional エディション以上でのみ使用できます。
- 32 ビット アプリケーションでのみ機能します。
- 標準ユーザー アカウントでのみ機能し、管理者アカウントでは機能しません。
Windows のより高価なバージョンを購入するためにわざわざ出かけるほど大きな問題でしょうか?Windows 10 または Windows 11 で古いソフトウェアを定期的に緊急に実行する必要がある場合を除いて、絶対に違います。ただし、Pro バージョンがすでにインストールされている場合は便利です。
Windows 10 で UAC 仮想化を有効 (または無効) にするには、スタート メニューで「localsec」を検索し、「ローカル セキュリティ ポリシー」または「開く」をクリックします。

ローカル ポリシー > セキュリティ オプションに移動し、下の方にスクロールして「ユーザー アカウント制御: ファイルとレジストリの書き込みエラーをユーザーごとの場所に仮想化する」をダブルクリックします。

UAC 仮想化が「有効」に設定されていることを確認し、「適用」をクリックします。
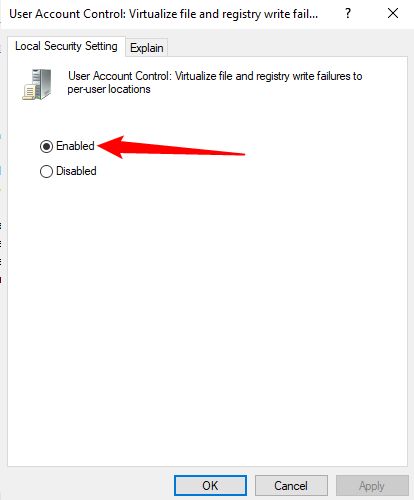
もちろん、UAC は安全な Windows インストールを実行するための 1 つの要素にすぎません。最高のウイルス対策ソフトウェア、基本的なコンピューター セキュリティの実践、インターネットで遭遇する予期しないポップアップに対する膨大な量の懐疑論が必要です。フィッシング メールや Facebook、Facebook マーケットプレイス、LinkedIn で見られるようなソーシャル メディアの詐欺など、より複雑な脅威にも注意する必要があります。
コメントする