- Windows 11では、特定の問題に直面している場合やグラフィックカードドライバーを更新する場合を除き、通常はドライバーを更新する必要はありません。
- Windows Updateは、タッチパッドやUSBコントローラーなど、多くのドライバーを自動的に最新の状態に保ちます。ドライバーの更新については、オプションの更新プログラムを確認できます。
- Windows Updateでデバイスがカバーされていない場合は、デバイス製造元の公式Webサイトにアクセスして、信頼できるドライバーを手動でダウンロードし、提供されたセットアッププログラムを使用してインストールします。
USBコントローラー、ビデオカード、プリンター、その他の周辺機器など、Windows 11 PCのハードウェアデバイスに新しいドライバーまたは更新されたドライバーが必要な場合、通常は簡単にインストールできます。その方法を説明します。
通常、ドライバーを更新する必要はありません
ドライバーの更新に飛び込む前に、Windows 11でハードウェアドライバーを更新する必要がない場合について説明しましょう。通常は、グラフィックカードドライバーを更新する場合や、ドライバーの更新で発生した問題を修正する場合を除き、ドライバーを更新しないでください。
デバイスがすでに機能している場合、ドライバーを更新すると、システムに変更を加えてテストされていないため、予期しない方法で何かが壊れる可能性があります。ことわざにあるように、「壊れていなければ、直さないでください。」
ドライバーを更新するための最も安全な方法
ドライバーの更新を探すときは、Windows Updateで多くのドライバーが自動的に最新の状態に保たれていることを知ることが重要です。Windows Updateは、Windows 11に組み込まれています。したがって、タッチパッドやUSBコントローラーなどの一般的なコンポーネントにマイナーだが必要な更新がある場合、Windowsは通常、次回PCを更新するときに自動的に処理します。
さらに、一部のドライバーの更新は、Windows Updateの「オプションの更新」として届きます。私たち(とマイクロソフト)は、デバイスで既知の特定の問題を解決しようとしていない限り、これらの更新をインストールしないことをお勧めします。ただし、問題が発生している場合は、オプションの更新プログラムが利用可能かどうかを確認することをお勧めします。これを行うには、Windows + iキーを押して設定を開きます。設定で、サイドバーの「Windows Update」をクリックし、「詳細オプション」を選択します。
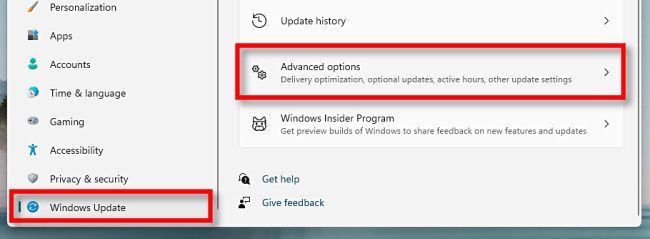
詳細オプションで、下にスクロールして「オプションの更新」をクリックします。
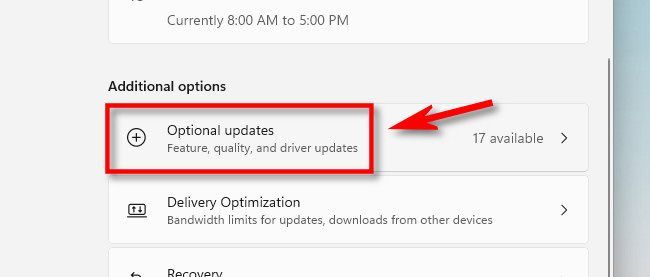
オプションの更新で、「ドライバーの更新」セクションヘッダーをクリックして展開します。次に、リストを参照して、更新するドライバーの横にチェックマークを付けます。完了したら、「ダウンロードしてインストール」をクリックします。
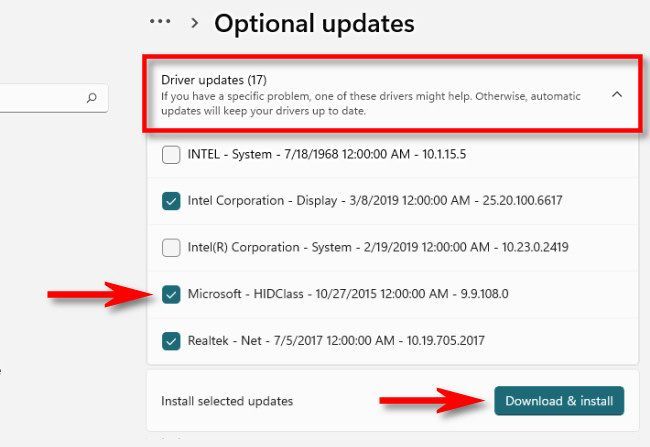
Windowsは選択したドライバーをインストールし、必要に応じてPCの再起動を求めます。再起動後、更新されたドライブで作業できます。ただし、Windows Updateではすべてのドライバーが見つかるわけではありません。その場合は、以下のセクションを参照してください。
更新されたドライバーを手動でダウンロードするための最適な場所
Windows Updateでカバーされないグラフィックカードなどのデバイスを更新する必要がある場合があります。その場合、最善の方法は、デバイス製造元の公式Webサイトを見つけることです。そこに着いたら、「サポート」セクションを探して、デバイスの「ダウンロード」、「更新」、または「ドライバー」を検索します。
ドライバーの代わりにマルウェアをインストールする詐欺的なドライバーサイトが多数存在することに注意してください。そのため、実際の製造元のサイトにアクセスしたことを確認してください。オンラインで見つかる可能性のあるドライバー更新ユーティリティは価値がなく、詐欺やマルウェアでいっぱいになる可能性があります。
デバイスの製造元から信頼できるドライバーパッケージをダウンロードしたら、それを抽出して実行する「セットアップ」または「インストール」プログラムを探します。それを実行すると、通常、更新ドライバーが自動的にインストールされ、再起動を求められます。PCを再起動すると、新しいドライバーを使用できるようになります。
NVIDIA、AMD、またはIntelのGPUドライバーの場合、ドライバー更新プログラムによって、GeForce Experience(NVIDIAハードウェア用)などのユーティリティがインストールされる場合があります。これにより、今後、ドライバーをすばやく更新できます。このプログラムを使用すると、新しいゲームが登場するにつれて、信頼できるソースからGPUドライバーを更新できます。
デバイスマネージャーでドライバーを手動で更新する
最後に、デバイスマネージャーを使用して、Windows 11 PCの特定のデバイスのドライバーを切り替えたり更新したりすることもできますが、ほとんどの人はこれを行う必要はありません。開始するには、デバイスマネージャーを開きます。[スタート]ボタンをクリックして「デバイスマネージャー」を検索し、結果のデバイスマネージャーのロゴをクリックします。
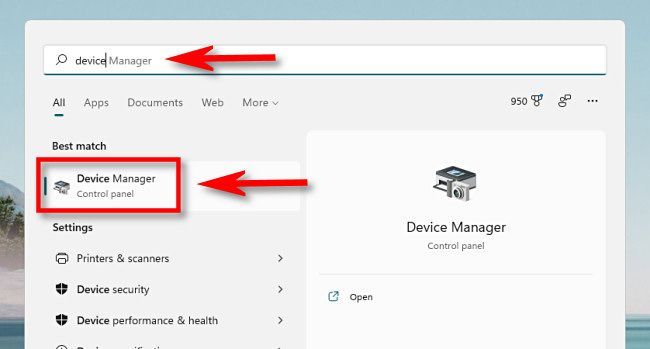
デバイスマネージャーウィンドウで、PCにインストールされているデバイスのリストを参照し、ドライバーを更新するデバイスを見つけます。それを右クリックして、「ドライバーの更新」を選択します。
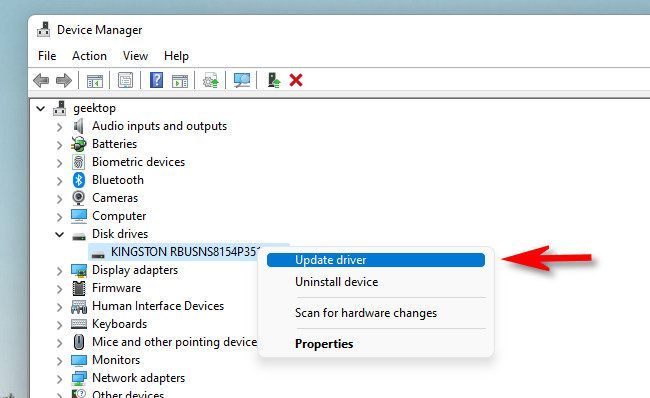
表示される「ドライバーの更新」ウィンドウには、2つの選択肢があります。両方とも以下で説明しますが、まず、各オプションの機能を説明します。
- ドライバーを自動的に検索:この選択肢を選択すると、WindowsがWindowsで互換性のあるドライバーを検索して自動的にインストールします。
- コンピューターを参照してドライバーを検索:このオプションを使用すると、インストールする新しいドライバーの場所を手動で指定できます。これは、製造元のWebサイトからドライバーをすでにダウンロードしている場合や、CDからドライバーをインストールしたい場合に役立ちますが、ドライバーのインストールプログラムがない場合や正しく機能しない場合があります。
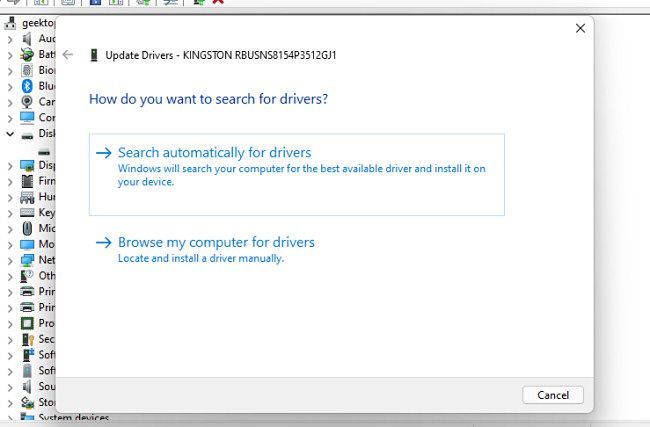
「ドライバーを自動的に検索」を選択すると、Windowsはシステムのドライバーファイルをスキャンして、デバイスの更新されたドライバーを探します。見つかった場合は、ドライバーをインストールしてPCの再起動を求めます。
見つからなかった場合は、「お使いのデバイスに最適なドライバーはすでにインストールされています」と表示されます。この時点で、「Windows Updateで更新されたドライバーを検索」をクリックして、検索を続けることができます。これにより、[設定]>[Windows Update]メニューが開きます。それ以外の場合は、「閉じる」をクリックします。
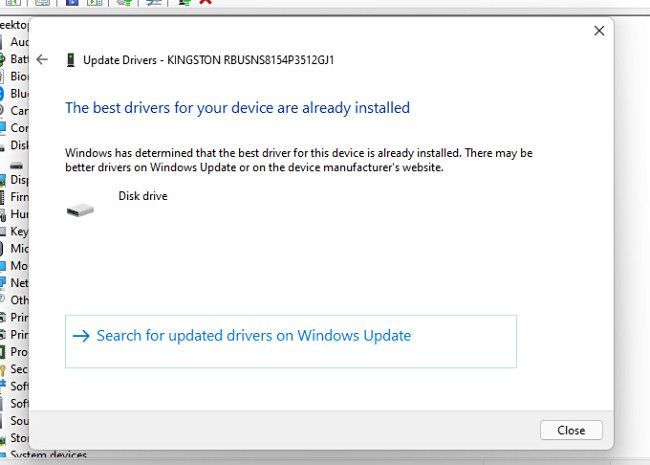
「コンピューターを参照してドライバーを検索」を選択すると、新しいドライバーファイルがある場所を「参照」ボタンをクリックして画面上の手順に従うことで参照できます。または、「コンピューター上の利用可能なドライバーの一覧から選択します」をクリックすることもできます。
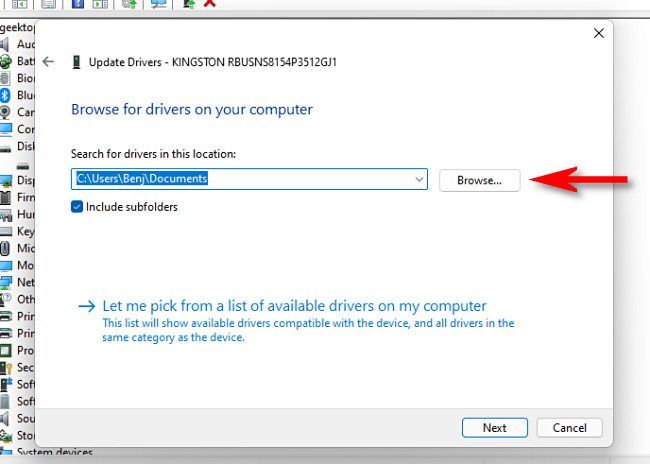
Windowsが参照したドライバーを認識した場合、または「コンピューター上の利用可能なドライバーの一覧から選択します」を選択した場合、Windowsはデバイスから選択できる互換性のあるドライバーのリストを表示します。リストからアイテムを選択し、「次へ」をクリックします。
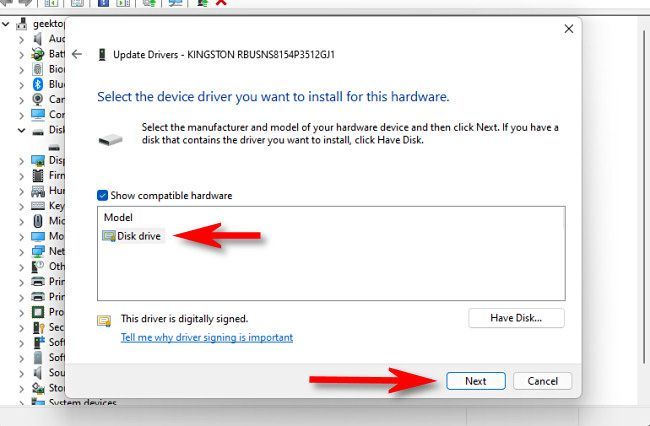
「お使いのデバイスに最適なドライバーはすでにインストールされています」というメッセージが表示された場合は、更新は必要ありません。デバイスマネージャーを閉じて完了です。それ以外の場合は、古いドライバーより新しい場合、ドライバーがインストールされます。その後、WindowsはPCの再起動を求めます。「はい」をクリックします。
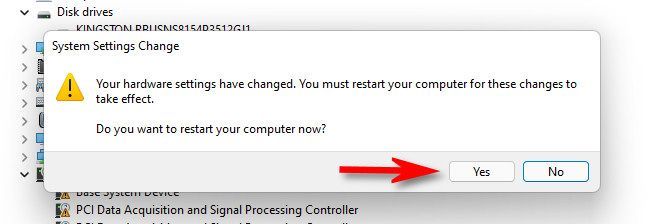
ログインし直すと、新しいドライバーがアクティブになります。快適なコンピューティングをお楽しみください。
コメントする