- Windows 10 はほとんどのデバイス ドライバーを自動更新しますが、特定のデバイスや製造元固有のドライバーの場合は、手動でインストールできます。
- デバイス マネージャーを使用して、最新のドライバーを自動的に検索してインストールするか、ダウンロード済みのドライバーを手動で参照してインストールします。
- Windows Update またはデバイス マネージャーで最新のドライバーが見つからない場合は、製造元の Web サイトにアクセスして、デバイスに適したドライバーをダウンロードしてインストールします。
Windows 10 はほとんどのデバイス ドライバーを自動的に更新します。しかし、最新のドライバーを手動でインストールする場合 (グラフィック カード用など)、デバイス製造元のサイトからドライバーをダウンロードするか、デバイス マネージャーを使用します。その方法を紹介します。
デバイス ドライバーを手動で更新する必要があるのはいつですか?
Windows 10 の更新システムは、ほとんどのハードウェア コンポーネントの最新のドライバーを自動的にインストールするため、時間と労力を節約できます。ただし、特定のデバイスのドライバーはインストールされない場合があります。
それらの特定のデバイスのドライバーをインストールする場合、またはデバイス製造元の Web サイトでのみ入手可能な特定のドライバーを使用する場合は、このガイドで説明するように、PC に手動でインストールできます。
デバイス マネージャーを使用してデバイス ドライバーを自動的に更新する
Windows 10 のデバイス マネージャー ユーティリティを使用すると、PC にデバイスの最新のドライバーを自動的に検索してインストールさせたり、ストレージ上のダウンロード済みのドライバーを選択してインストールしたりできます。
この方法を使用するには、まず「スタート」メニューを起動して「デバイス マネージャー」を検索します。次に、検索結果でアプリをクリックします。
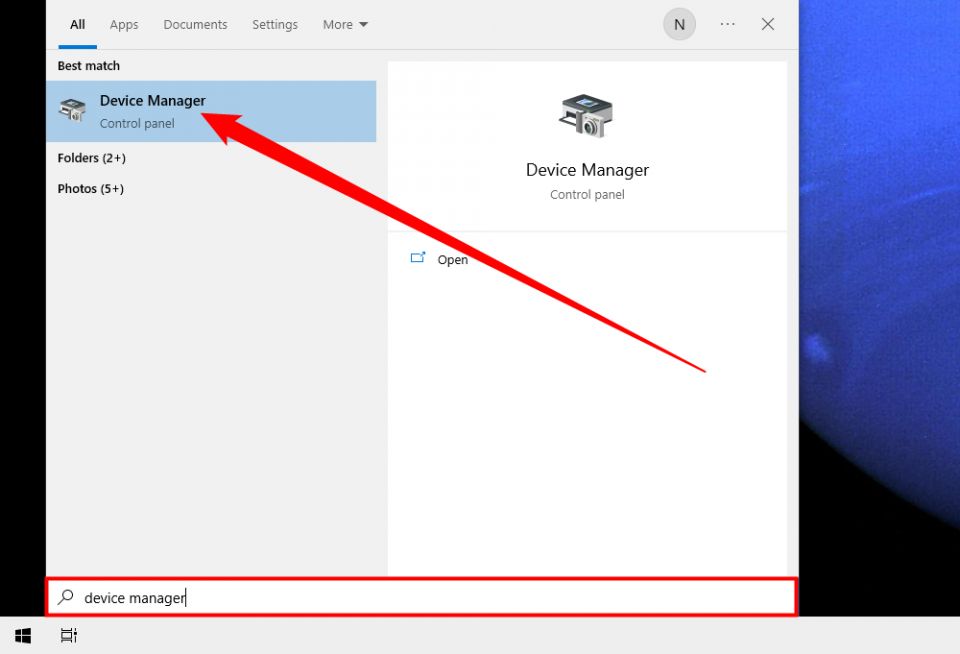
デバイス マネージャーで、デバイスのカテゴリを見つけて、その横にある右矢印アイコンをクリックします。次に、実際のデバイスを右クリックして「ドライバーの更新」を選択します。

「ドライバーの更新」ウィンドウが起動します。ここで、Windows に最新のドライバーを自動的に検索してインストールさせたい場合は、「ドライバーを自動的に検索」を選択します。
ドライバーを PC にダウンロード済みの場合は、「コンピューターを参照してドライバーを検索」を選択してドライバーを選択することで、それらをインストールします。
前者のオプションを使用します。
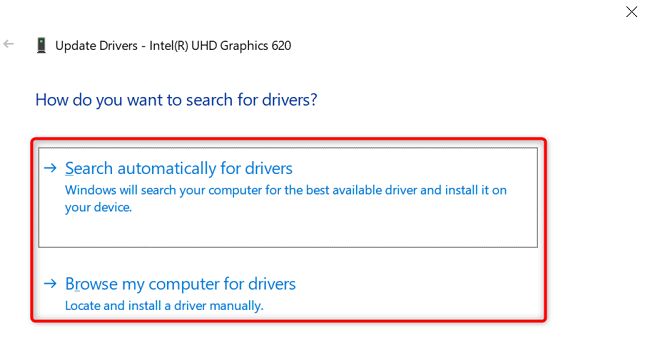
デバイス マネージャーがデバイスの新しいドライバーを見つけると、それをダウンロードしてインストールします。その後、Windows 10 PC を再起動する必要があります。
新しいドライバーが入手できない場合、デバイス マネージャーはデバイスに最適なドライバーがすでにインストールされていると表示します。この場合でも、「Windows Update で更新されたドライバーを検索」をクリックして、システム アップデートを介して PC に最新のドライバーを確認させることができます。
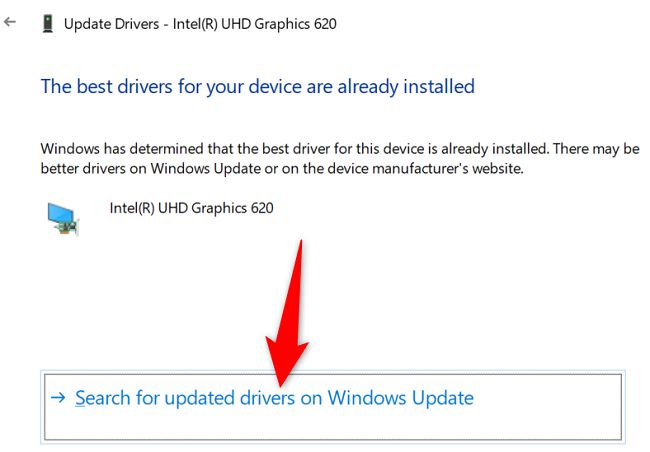
Windows Update オプションを選択した場合は、設定アプリが表示され、新しいドライバーを含む最新のソフトウェア アップデートを確認できます。
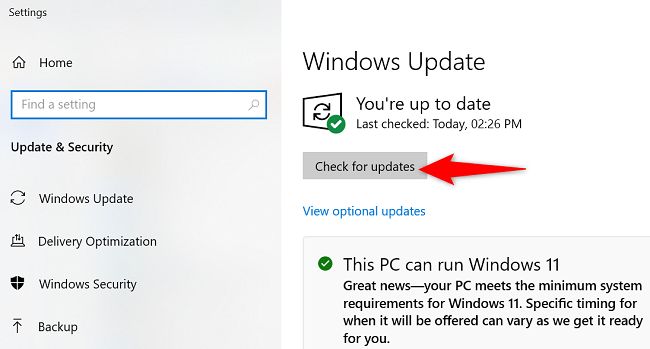
これが、Windows が PC で最新のデバイス ドライバーを見つけてインストールするのをサポートする方法です。多くのドライバーは「オプションの更新プログラムを表示」で提供されることに注意することが重要です。
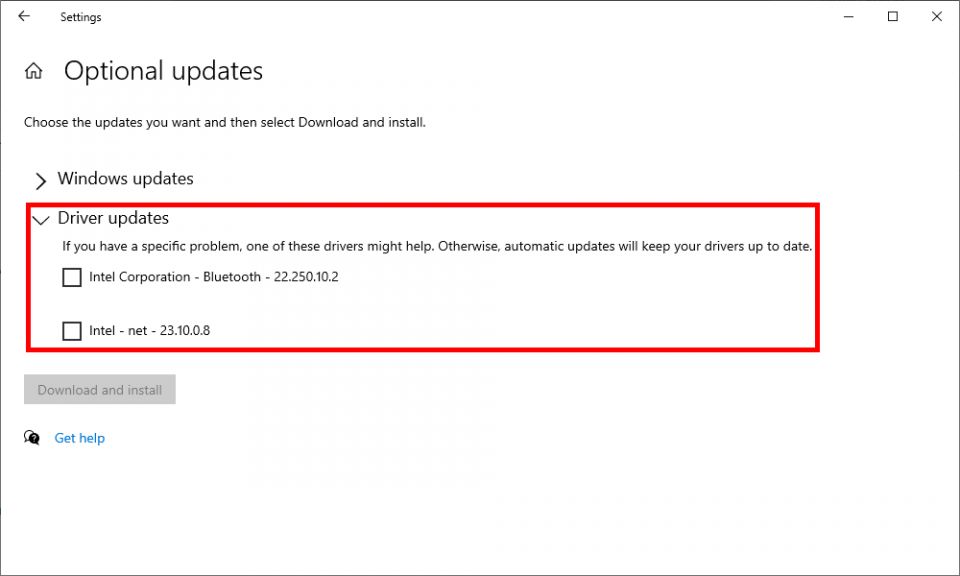
最新のデバイス ドライバーを手動でダウンロードしてインストールする
ほとんどのデバイス製造元は、Web サイトでドライバーのダウンロードを提供しています。これにより、Windows Update やデバイス マネージャーを使用して最新のドライバーを見つけてインストールする必要はありません。
この方法は、製造元の Web サイトでのみ入手可能な特定のドライバーをインストールする場合、または上記のメソッドを使用してデバイスの最新のドライバーが見つからない場合に使用してください。
AMD、NVIDIA、その他の製造元は、Web サイトに専用のドライバー ダウンロード ページを用意しています。そこに行って、デバイスを指定するだけで、サイトがマシンに適したドライバーをダウンロードできます。
たとえば、AMD デバイスのドライバーをダウンロードするには、AMD のサポート ページにアクセスします。そこで、特定の製品を選択すると、そのサイトはさまざまなオペレーティング システムのドライバーを提供します。

同様に、NVIDIA ドライバーをダウンロードするには、NVIDIA ダウンロード サイトにアクセスします。そこで、リストからデバイスを選択すると、PC に適したドライバーをダウンロードできます。

ドライバー ファイルをダウンロードしたら、実行してドライバーのインストールを開始します。完了したら、PC を再起動するとドライバーがアクティブになります。
これで、Windows 10 PC で常に最新のデバイス ドライバーを使用できるようになりました。
コメントする