- Windows で別のユーザー アカウントを作成すると、プロフェッショナル ファイルを維持したり、新しい機能を試したり、仕事関連の機能にアクセスするためのバックアップとして機能させることができます。
- 設定アプリ、コントロール パネル、コンピューターの管理、Netplwiz コマンド、コマンド プロンプト、または PowerShell を使用して、ユーザー アカウントを管理者に簡単に変更できます。
- これは簡単なプロセスですが、共有コンピューターでユーザー アカウントを管理者に変更することはお勧めできません。必要に応じて、ユーザー アカウントまたは管理者アカウントをいつでも無効にすることができます。
Windows では、作成する新しいアカウントはすべて、既定ではユーザー アカウントです。その結果、制限された権限が与えられ、制限されます。ただし、ユーザー アカウントを管理者にすると、フル アクセスを許可できます。方法は次のとおりです。
コンピューターを誰かと共有しているかどうかに関係なく、別個のプロフェッショナル ファイルを維持すると、その日の作業を保存するのに役立ちます。ユーザー アカウントの作成は簡単で、新しい機能を試すときに何か問題が発生した場合に備えて、バックアップとして管理者アカウントに変更することができます。特に、仕事のために特定の機能にアクセスするために Microsoft アカウントを使用する必要がある場合です。
この例では Windows 11 を使用しています。ただし、これらは Windows 10 および以前のバージョンでも機能します。
設定アプリを使用してユーザー アカウントを管理者に変更する
設定アプリを使用すると、既存のユーザー アカウントを管理者に変更する簡単な方法です。これは、コンピューターの管理者アカウントからのみ実行できます。そのため、管理者アカウントでログインして続行します。
ユーザー アカウントをアップグレードするには、Windows+I を押して「設定」アプリを開きます。
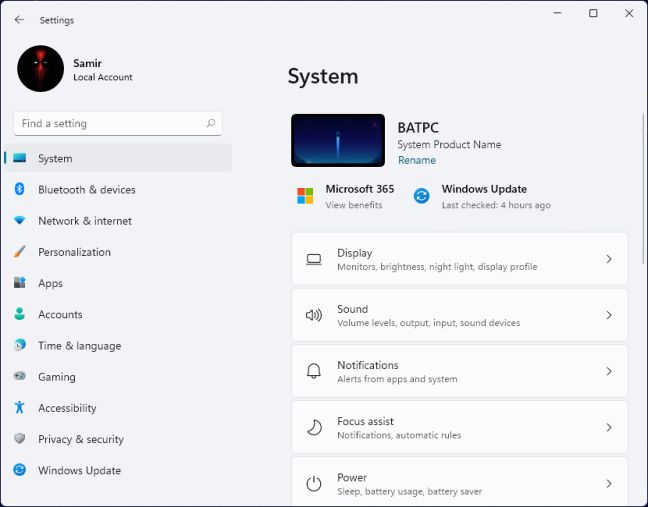
左側の列から「アカウント」オプションを選択します。
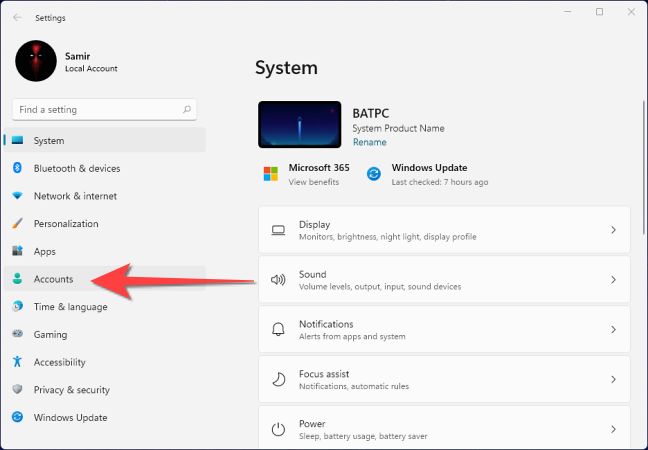
「家族とその他のユーザー」オプションを選択します。
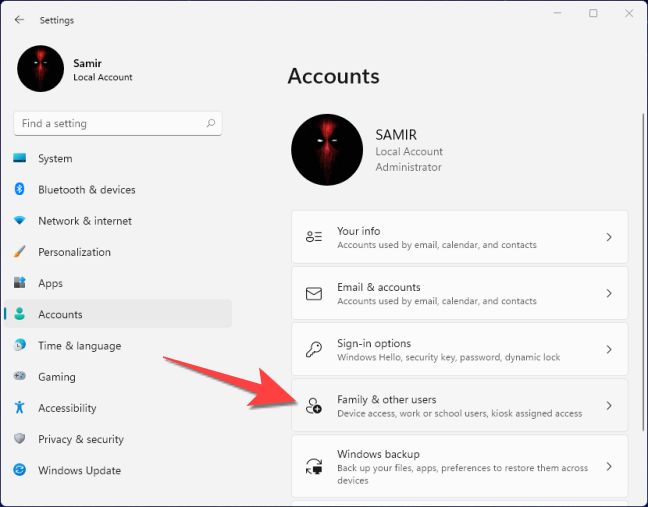
「その他のユーザー」または「家族」セクションに標準ユーザー アカウントが表示されます。ユーザー アカウントの横にあるドロップダウンを選択します。
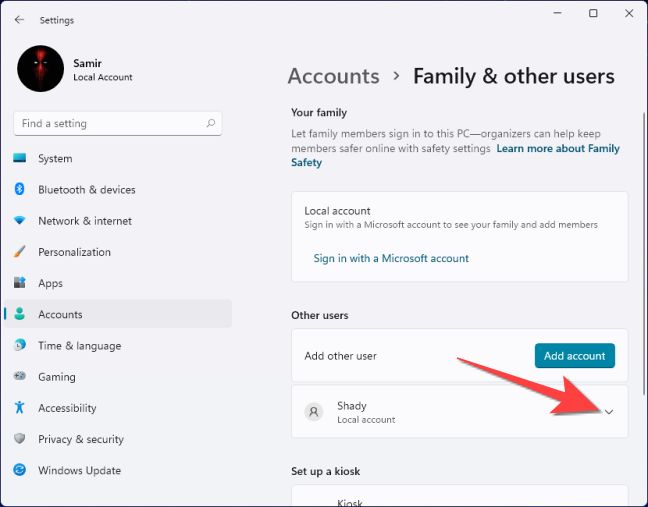
「アカウントの種類を変更」を選択します。
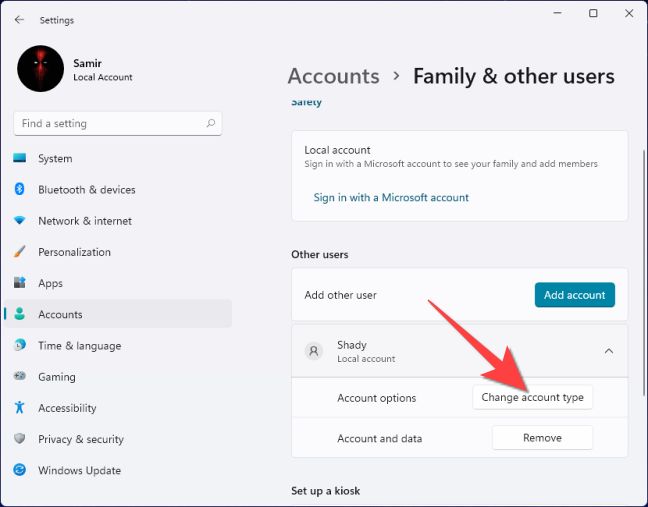
ユーザー アカウント制御のプロンプトで「設定」アプリに変更を加えることを許可するかどうかを尋ねられたら、「はい」を選択します。
「アカウントの種類を変更」ウィンドウの「アカウントの種類」のドロップダウンを使用して「管理者」を選択します。完了したら、「OK」ボタンを押します。
コメントする