- 基本的なオンスクリーンキーボードは、タスクバーを右クリックして「タッチキーボード ボタンを表示」オプションを有効にすることで、すばやく開くことができます。
- アクセスの容易さの設定にある高度なオンスクリーンキーボードは、従来の PC キーボードのように機能し、サイズ変更や最小化が可能で、追加の構成オプションがあります。
- 高度なオンスクリーンキーボードを開くには、設定 > アクセスの容易さ > キーボードに移動し、「オンスクリーン キーボードを使用する」の横にあるトグルをクリックします。
Windows 10には、タスクバーからアクセスできる基本的なタッチキーボードと、アクセスの容易さの設定にあるより高度なバージョンという、2つのオンスクリーンキーボードがあります。タッチスクリーンで特に便利ですが、マウスで入力したり、ソファからゲームコントローラーで入力したりすることもできます。両方の開き方を説明します。
Windows 10で基本的なオンスクリーンキーボードを開く
Windows 10のタスクバーからオンスクリーンキーボードにすばやくアクセスするには、タスクバーを右クリックしてコンテキストメニューの「タッチキーボード ボタンを表示」オプションが有効になっていることを確認します。

時計のすぐ左、通知ボタンの近くにキーボードアイコンが表示されます。そのアイコンをクリックするか、指でタップしてオンスクリーンキーボードを表示します。

オンスクリーンキーボードを開くと、ボタンをタップまたはクリックしてキーボード入力を送信できます。通常のキーボードと同じように機能します。クリックまたはタップしてテキストフィールドを選択し、オンスクリーンボタンを指またはマウスで使用します。
右上のアイコンを使用すると、キーボードを移動または拡大することができます。オンスクリーンキーボードの下部にあるキーボードボタンを使用すると、異なるレイアウトを選択できます。

Windows 10でアクセスの容易さのオンスクリーンキーボードを有効にする
アクセスの容易さの設定の一部である、より高度なオンスクリーンキーボードもあります。これにアクセスするには、スタートメニューを開き、「設定」を選択します。アクセスの容易さ > キーボードに移動し、ウィンドウの上部にある「オンスクリーン キーボード」オプションを有効にします。
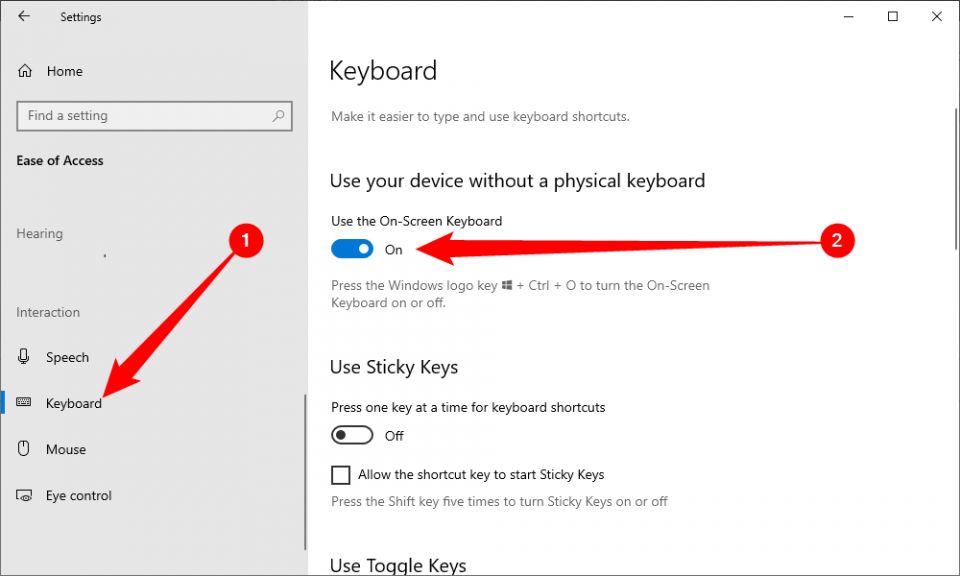
このキーボードにはさらに多くのキーが含まれており、タッチキーボードよりも従来のフル PC キーボードのように機能します。また、新しいタッチキーボードとは異なり、サイズ変更や最小化が可能な通常のデスクトップウィンドウです。キーボードの右下隅にある「オプション」ボタンをクリックすると、構成に使用できる追加オプションが表示されます。簡単に起動できるように、他のプログラムと同じようにタスクバーにピン留めすることができます。

このキーボードは、Windows 10のサインイン画面でも使用できます。サインイン画面の右下隅にある「アクセスの容易さ」ボタン(電源ボタンの左側)をクリックし、表示されるメニューで「オンスクリーン キーボード」を選択します。
オンスクリーンキーボードは、テキストを入力する以上の用途があります。キーボードショートカットも、物理キーボードの場合と同様に機能します。Shift キーや Alt キーなどの修飾キーをクリックまたはタップすると、次のキーを選択するまで「押し下げられた」状態が維持されます。
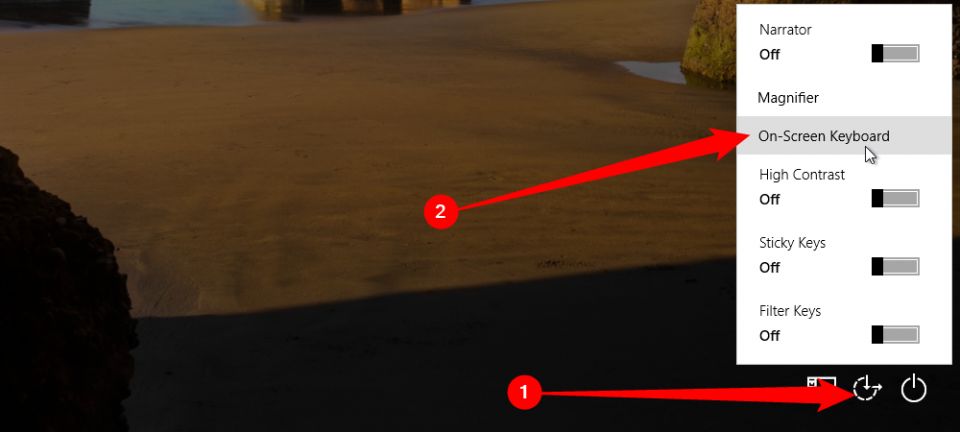
コメントする