- プリンターの IP アドレスを見つけるには、コントロールパネルを開いて「デバイスとプリンターの表示」に移動し、プリンターのアイコンを選択して「プロパティ」をクリックすると、「Web サービス」タブに IP アドレスが表示されます。
- または、Web ブラウザーにルーターの IP アドレスを入力してルーターの設定ページにアクセスし、「ネットワーク」に移動して「LAN」をクリックすると、「DHCP クライアント リスト」タブにプリンターの IP アドレスが表示されます。
Windows 10 PC に接続されたネットワークプリンターがあり、そのプリンターを構成またはトラブルシューティングする場合は、プリンターの IP アドレスを見つける必要があります。その方法をいくつか紹介します。
PC にプリンターのドライバーをインストール済みの場合は、コントロールパネルの方法を使用してプリンターの IP アドレスを見つけてください。プリンターをまだインストールしていない場合は、以下のルーターの方法を使用するか、プリンター自体を確認してください。
コントロールパネルでプリンターの IP アドレスを見つける
Windows 10 でインストールされたプリンターの IP アドレスを表示するには、まずコントロールパネルを開きます。「スタート」メニューにアクセスして「コントロールパネル」を検索し、検索結果でクリックして開きます。

コントロールパネルの「ハードウェアとサウンド」セクションで、「デバイスとプリンターの表示」をクリックします。
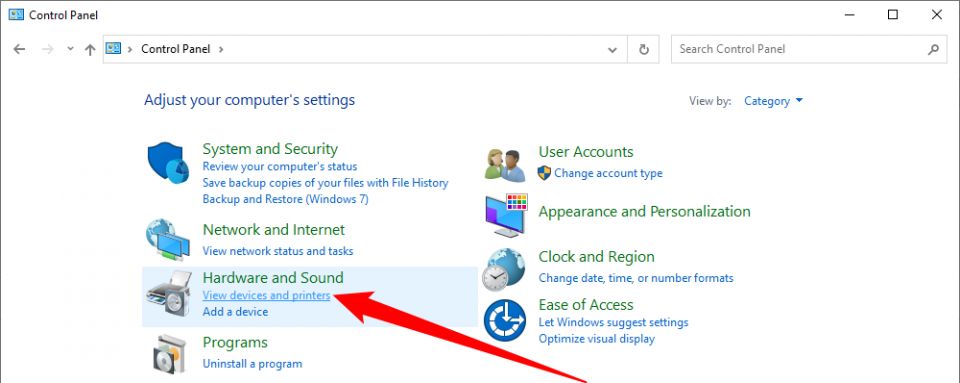
「デバイスとプリンター」ウィンドウの「プリンター」セクションで、プリンターを見つけます。そのアイコンを右クリックして、メニューから「プロパティ」を選択します。

プリンターの「プロパティ」ウィンドウの上部で、「Web サービス」タブをクリックします。このタブの下部、「IP アドレス」の横には、プリンターの IP アドレスが表示されています。
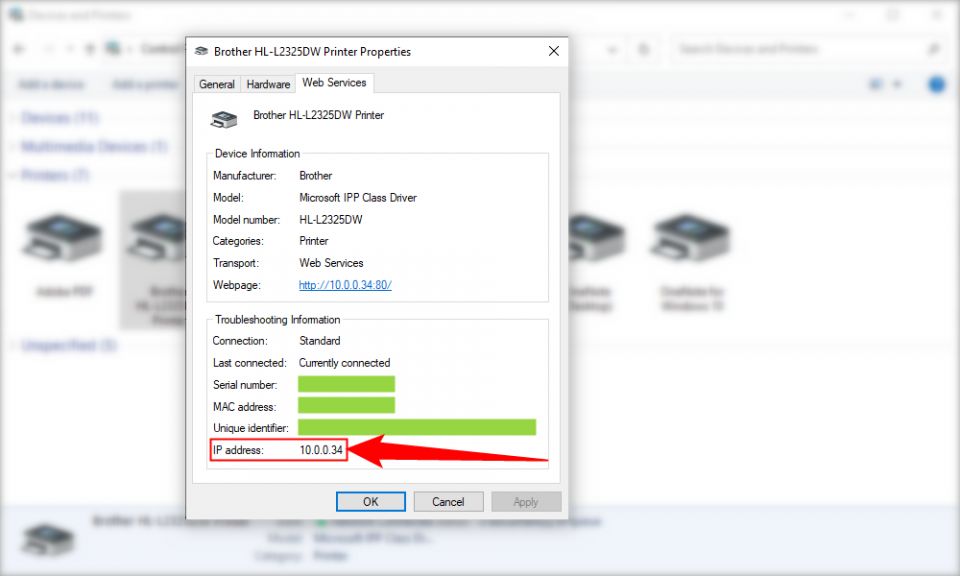
忘れないようにメモしておいてください。完了したら、「OK」をクリックします。
ちなみに、プリンターで Web 調整が可能な場合は、この IP アドレスを Web ブラウザーに入力して設定ページにアクセスできます。
ルーターからプリンターの IP アドレスを見つける
プリンターのドライバーをまだインストールしていない場合、またはドライバーをインストール済みだがコントロールパネルを使用しない場合は、このルーターの方法を使用してプリンターの IP アドレスを見つけてください。
この方法では、プリンターを含むネットワークに接続されているすべてのデバイスのリストにアクセスできます。手順はルーターのモデルによって多少異なりますが、大まかな流れは同じです。
まず、ルーターの IP アドレスを見つけて、PC の Web ブラウザーに入力します。これでルーターの設定ページが開きます。
ほとんどのルーターでは、IP アドレスとして「192.168.1.1」または「192.168.0.1」を入力すると設定ページにアクセスできます。

ルーターのログインページが開きます。ここで、ルーターのユーザー名とパスワードを入力してログインします。ルーターのパスワードを忘れた場合は、リセットしてください。

ルーターの設定ページが開いたら、左側のサイドバーで「ネットワーク」を選択します。
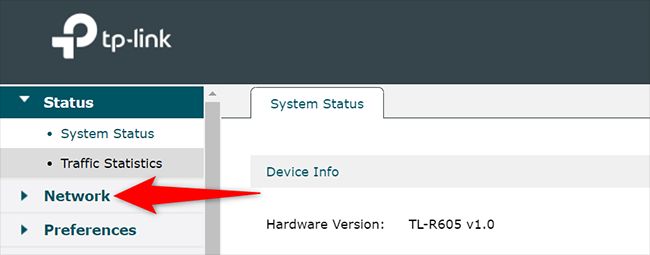
展開された「ネットワーク」メニューで、「LAN」をクリックします。次に、右側のペインで、「DHCP クライアント リスト」タブをクリックします。
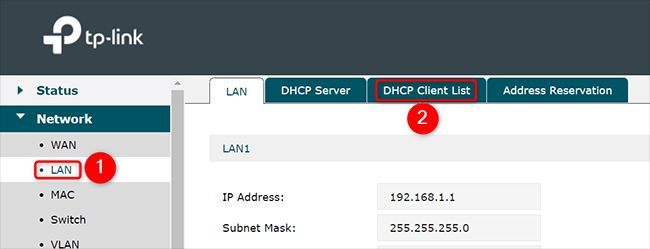
これで、プリンターを含むネットワークに接続されているすべてのデバイスのリストが表示されます。名前が一致するプリンターを見つけます。たとえば、プリンターが HP 製の場合は、リストに「HP」が表示されます。
プリンターの横には、その IP アドレスが表示されます。

これが、ルーターを使用してネットワーク上のプリンターを見つける方法です。プリンターの設定や問題の解決に非常に役立ちます。
プリンターからプリンターの IP アドレスを見つける
プリンターのディスプレイとボタンを使用して、プリンターの IP アドレスを見つけることもできます。ただし、その場合は、プリンターのマニュアルを参照する必要があります。ネットワーク接続されたプリンターのほとんどには、ステータスを表示したり設定を変更したりするための小さな画面とメニューボタンが備わっています。画面上のメニューをナビゲートしながら、「ネットワーク」や「情報」、「ステータス」、または「IP アドレス」などのオプションを探してみてください。見つかるかもしれません。幸運を祈り、印刷を楽しんでください!
コメントする