- Pingはデータのパケットを送信し、応答時間を測定することで、ネットワーク接続をテストするための便利なツールです。
- デバイスがローカルネットワークまたはインターネット上の別のデバイスに到達できるかどうかをチェックすることで、ネットワークの問題のトラブルシューティングに使用できます。
- PingはWindows、macOS、Linuxを含むさまざまなオペレーティングシステムで機能し、コマンドプロンプトまたはターミナルからアクセスできます。
Pingコマンドは、ネットワーク上の特定のIPアドレスにデータのパケットを送信し、そのデータを転送して応答を取得するまでの時間を知らせます。ネットワークのさまざまなポイントをすばやくテストするために使用できる便利なツールです。使い方をご紹介します。
Pingはどのように機能しますか?
Pingは、音の波動を送信し、エコーが返ってくるのを待つソナー技術で使用される用語に由来しています。コンピュータネットワークでは、ほとんどのオペレーティングシステムに組み込まれているPingツールがほぼ同じように機能します。特定のURLまたはIPアドレスとともにPingコマンドを発行します。コンピュータはそのデバイスに情報のパケットを数多く送信し、応答を待ちます。応答を受け取ると、Pingツールは各パケットが往復するのにかかった時間を表示するか、応答がなかったことを知らせます。
単純に聞こえますが、そのとおりです。しかし、効果的に使用することができます。コンピュータがローカルネットワーク上の別のデバイス(ルーターなど)に到達できるかどうか、またはインターネット上のデバイスに到達できるかどうかをテストできます。これにより、ネットワークの問題がローカルネットワークのどこかにあるのか、それ以外の場所にあるのかを判断するのに役立ちます。パケットが返ってくるまでの時間は、接続の遅れを特定したり、パケットロスが発生しているかどうかを判断するのに役立ちます。
また、使用しているオペレーティングシステムはほとんど関係ありません。ターミナルまたはコマンドプロンプトウィンドウを開けば、macOS、Linux、または任意のバージョンのWindowsでpingを使用できます。
Pingの使い方
ここでは、Windowsのコマンドプロンプトを例に使用します。しかし、Windows PowerShell、またはmacOSやLinuxディストリビューションのターミナルアプリでもpingコマンドを使用できます。実際のコマンドを使用するようになると、どこでも同じように機能します。
Windowsでは、Windowsキー+Rを押します。[ファイル名を指定して実行]ウィンドウで、検索ボックスに「cmd」と入力し、Enterキーを押します。
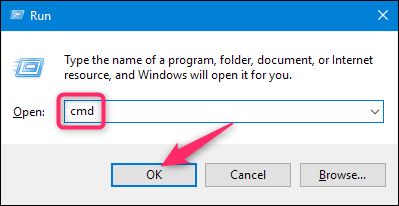
プロンプトで、pingしたいURLまたはIPアドレスと一緒に「ping」と入力し、Enterキーを押します。下の画像では、www.howtogeek.comをpingしており、正常な応答を得ています。

その応答には、pingしているURL、そのURLに関連付けられたIPアドレス、送信されるパケットのサイズが最初の行に表示されます。次の4行には、各個別のパケットからの返信が表示されます。これには、応答にかかった時間(ミリ秒)とパケットの存続時間(TTL)が含まれます。TTLは、パケットが破棄されるまで経過しなければならない時間です。
一番下には、送信されたパケット数と受信されたパケット数、最小、最大、平均の応答時間が示されます。
次の画像では、IPアドレスを使用してローカルネットワーク上のルーターをpingしています。また、正常な応答を得ています。

pingツールがpingしているデバイスから応答を受け取らない場合、それも知らせます。
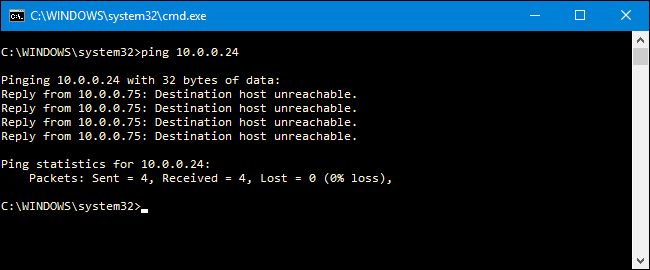
これが、pingを最も基本的な形で使用する方法です。もちろん、ほとんどのコマンドと同様に、動作を少し変えるために使用できる高度なスイッチがいくつかあります。たとえば、コマンドを停止するまで宛先をpingし続けたり、pingする回数を指定したり、pingの頻度を設定したりすることができます。しかし、非常に特殊なタイプのトラブルシューティングを行わない限り、これらの高度なスイッチについてあまり心配する必要はありません。
それらに興味がある場合は、コマンドプロンプトで「ping /?」と入力するだけで、リストが表示されます。

では、Pingを使って何ができるのでしょうか?
コマンドの使い方を理解したので、それを使ってできる興味深いことをいくつか紹介します。
- URL(www.howtogeek.comなど)またはIPアドレスをpingして、インターネットの宛先に到達できるかどうかを確認します。応答が正常に得られた場合は、コンピュータのネットワークアダプタ、ルーター、ルーターと宛先の間のインターネット上に存在するすべてのデバイスを含む、自分と宛先の間のすべてのネットワークデバイスが機能していることがわかります。また、それらのルートをさらに詳しく調べたい場合は、tracertという別のネットワークツールを使用して、それを行うことができます。
- URLをpingしてそのIPアドレスを解決します。特定のURLのIPアドレスを知りたい場合は、そのURLをpingできます。pingツールは、処理中のIPアドレスを一番上に表示します。
- ルーターにpingを送信して、そのルーターに到達できるかどうかを確認します。インターネット上の場所に正常にpingを送信できない場合は、ルーターにpingを送信してみてください。応答が正常に得られた場合、ローカルネットワークが正常に機能しており、インターネット上の場所に到達できない問題は、制御できない場所にあることがわかります。
- ループバックアドレス(127.0.0.1)にpingを送信します。ルーターに正常にpingを送信できないが、ルーターの電源が入っていて機能しているように見える場合は、ループバックアドレスと呼ばれるものにpingを送信してみてください。そのアドレスは常に127.0.0.1で、正常にpingを送信すると、コンピュータのネットワークアダプタ(およびOSのネットワークソフトウェア)が適切に機能していることがわかります。
ローカルネットワーク上の他のコンピュータからpingの応答が得られない場合があります。これは、それらのデバイスの組み込みのファイアウォールがping要求に応答することを防いでいるためです。それらのデバイスにpingを送信できるようにしたい場合は、その設定をオフにしてファイアウォールを介してpingが送信されるようにする必要があります。
上のリストでは、まず最も遠い宛先にpingを送信し、次に、よりローカルなデバイスに進むという、一種の外から内へのアプローチを使用しています。ループバックアドレスに最初にpingを送信し、次にルーター(または別のローカルデバイス)にpingを送信し、最後にインターネットアドレスにpingを送信することで、内から外に作業することを好む人もいます。
そしてもちろん、この記事で話していることは、主に家庭や小規模ビジネスのネットワークでトラブルシューティングを実行するためにpingを使用することについてです。大規模なネットワークでは、心配するべき複雑さがはるかに増します。さらに、大規模なネットワークのトラブルシューティングを任されている場合は、pingと他の多くのネットワークツールの使い方をすでに知っているでしょう。
コメントする