通常、Linux ディストリビューションでは、端末に現在のユーザーのユーザー名が (Username)@ComputerName として表示されます。Linux ディストリビューションに表示されない場合は、端末で「who」または「whoami」を実行して、代わりにユーザー名を取得します。「w」コマンドを使用すると、さらに詳しい情報を取得できます。
Linux が何を意味するかといえば、それは選択肢を意味します。現在のユーザーを特定するような単純なタスクでさえ、さまざまな方法で実行できます。このチュートリアルでは、最も迅速で簡単な方法の一部を紹介します。
現在のユーザーの ID を見つける必要があるのはなぜでしょうか? 多くの場合、コンピューターの所有者が唯一のユーザーであり、あまり深く考えなくても、自分自身を知っているでしょう。おそらく、家族がコンピューターにアクセスできるように追加のユーザーアカウントを作成することも一般的です。また、どこかにあるサーバーのリモート シェルに接続している場合は、ログインしているユーザー名をすぐに確認する必要があるかもしれません。誰もいないログイン セッションが表示されている場合、コマンドラインから現在のユーザーを特定するにはどうしたらよいでしょうか?
端末を見て現在のユーザーを見つける
まず、最も簡単な方法を試してみましょう。必要なのは、コマンドプロンプトを見るだけです。デフォルトで、Linux ディストリビューションではプロンプトにユーザー名が表示されます。簡単です。何も入力する必要はありません。「@howtogeek」の隣にユーザー名 (この場合は Dave) が表示されます。通常、これは YourName@YourPCName のように表示されます。

ユーザーがプロンプトを別の形式に変更した場合、別の方法を試す必要があります。
who を使用して現在のユーザーを取得する
who コマンドを実行すると、どの Linux ディストリビューションでも探している情報が得られます。
who

who からの出力が示すのは、現在のユーザーの名前、ログインしている端末、ログイン日時です。リモート セッションの場合は、ログイン元の場所も表示されます。
whoamii を使用して現在のユーザーを見つける
whoami コマンドも現在のユーザーを表示します。
who と比較すると、whoami コマンドは非常に簡潔な回答を提供します。ユーザー名のみが表示され、それ以外の情報は表示されません。
whoami

$USER 環境変数を画面にエコーすることで、同じ 1 単語の回答を得ることができます。
echo $USER

w を使用して現在のユーザーと追加情報を検索する
1 文字のコマンド w は、入力が少なく、より多くの情報を提供します。
w
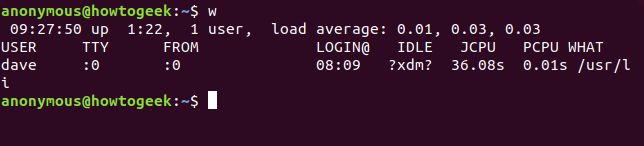
w コマンドは、必要なユーザー名と、そのユーザーのボーナス データ セットを提供します。複数のユーザーが Linux システムにログインしている場合、w コマンドはそれらすべてを一覧表示することに注意してください。自分が興味のあるユーザーがログインした端末を知る必要があります。Linux コンピューター自体に直接ログインしている場合、それは pts/o になるため、w からの出力で :0 を探します。
w コマンドは、起動時間、稼働時間、過去 5 分、10 分、15 分間の平均負荷、および現在のユーザーに関する以下の情報を提供します。
- USER: ユーザー名。
- TTY: ログインしている端末の種類。通常は pts (疑似テレタイプ) になります。:0 は、このコンピューターに接続されている物理キーボードと画面を意味します。
- FROM: リモート接続の場合のリモート ホストの名前。
- LOGIN@: ユーザーがログインした時刻。
- IDLE: アイドル時間。X ウィンドウ ディスプレイ マネージャーで実行しており、その情報を提供しないため、スクリーンショットでは ?xdm? と表示されます。
- JCPU: 共同 CPU 時間。これは、この tty にアタッチされているすべてのプロセスで使用される CPU 時間です。言い換えると、このログイン セッションにおけるこのユーザーの合計 CPU 時間です。
- PCPU: プロセス CPU 時間。これは、現在のプロセスで使用される CPU 時間です。現在のプロセスは、WHAT 列に名前が付けられています。
- WHAT: このユーザーの現在のプロセスのコマンドライン。
ユーザー名でできること
このユーザーが誰であるかがわかったら、そのユーザーに関する詳細情報を取得できます。id コマンドは、始めるのに適した場所です。id、スペース、ユーザー名を入力して、Enter キーを押します。
id dave

これにより、ユーザー ID (uid)、グループ ID (gid)、およびそのユーザーがメンバーであるグループがわかります。groups コマンドを使用すると、グループの表示をわかりやすくすることができます。
groups dave

finger コマンドは、わかりやすい概要を提供します。Ubuntu またはその他の Debian ベースのディストリビューションを使用している場合は、apt-get を使用してこのパッケージをシステムにインストールします。他の Linux ディストリビューションでは、代わりに Linux ディストリビューションのパッケージ管理ツールを使用します。
sudo apt-get install finger
finger をインストールしたら、それを使用して、問題のユーザーに関する情報を表示できます。
finger dave
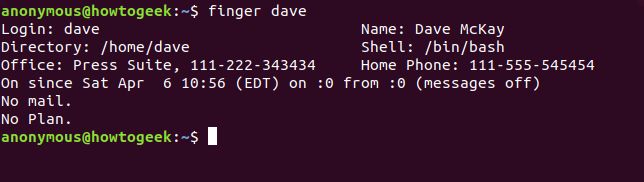
ほとんどの Linux システムでは、これらのフィールドの一部は空白になります。オフィス、フルネーム、電話番号はデフォルトでは入力されません。「No Plan」フィールドは、自分が取り組んでいることや、計画していることについて、興味のある人にメモを提供できた古いスキームを参照しています。ホーム フォルダーの .plan ファイルを編集すると、そのファイルの内容が finger からの出力に追加されます。
一部のディストリビューションでは、画面の右上にあるシステムメニューに現在のユーザーの名前が表示されることがありますが、これはデスクトップ環境によって異なります。
コメントする