概要
- NATタイプを厳格からオープンに変更すると、ネットワーク接続が改善され、オンラインでマルチプレイヤーゲームをプレイする際のネットワーク関連の問題が軽減されます。
- WindowsでNATタイプを変更するには、検出モード、UPnP、またはポートフォワーディングを有効にします。
- ポートフォワーディングは、開いているポートをより詳細に制御し、UPnPよりもセキュリティを強化しますが、ゲームで使用される特定のTCPポートとUDPポートを把握している必要があります。
オンラインでマルチプレイヤーゲームをプレイする場合は、NATタイプを厳格からオープンに変更したい場合があります。厳格または中程度のNATタイプは、ゲームパーティーに参加するときに、突然の切断、遅延、マッチのホストが困難になるなどのネットワークの問題を引き起こす可能性があります。
WindowsのNATタイプを変更して制限を緩和すると、より高速で信頼性の高いネットワーク接続を実現できます。ただし、NATを変更する際には、ニーズと潜在的なセキュリティリスクのバランスをとる必要があります。
NATとは何か、NATタイプにはどのようなものがあるか
ネットワークアドレス変換(NAT)とは、ルータ(およびファイアウォール)の機能で、家庭やオフィスのデバイスのプライベートIPv4アドレスを、ISPがルータに割り当てたパブリックIPv4アドレスに変換し、その逆も行います。NATは、世界中で利用可能なパブリックIPv4アドレスの数が限られているという問題に対処するのに役立ちます。
NATタイプは、ネットワーク接続のステータスを表しています。NATタイプには、厳格、中程度、オープンの3種類があります。
- NATタイプ厳格:NATタイプのうち最も安全ですが、最も制限の厳しいタイプでもあります。厳格なNATタイプのユーザーは、オープンNATタイプのシステムがホストするゲームに参加できます。ただし、中程度のNATタイプのシステムが同じゲームに参加すると、接続が切断されます。
- NATタイプ中程度: 適度に安全で、いくつかのポートを開きます。中程度のNATタイプのシステムは、中程度またはオープンのNATタイプを使用する他のシステムに参加できます。
- NATタイプオープン: マッチをホストしたい場合は、オープンNATを選択します。制限がなく、NATタイプやファイアウォールの設定に関係なく、すべてのデバイス間でデータ転送を制限なく行うことができます。
デフォルトのNATタイプは、ルータの設定によって異なります。ネットワーク関連の問題が発生した場合は、NATタイプを厳格または中程度からオープンに変更すると解決する可能性があります。ただし、NATタイプをオープンに変更することによる潜在的なセキュリティリスクには注意してください。
静的プライベートIPアドレスを設定する方法
UPnPメソッドまたはポートフォワーディングを使用してNATタイプを変更する場合、機能させるには静的IPアドレスが必要です。ほとんどのルータは動的IPアドレスを割り当てるため、Windowsデバイスに対して静的IPを手動で構成する必要があります。
デバイスに静的IPアドレスがすでに割り当てられている場合は、次の手順に進んでNATタイプを変更してください。そうでない場合は、次の手順に従ってWindowsコンピュータに静的IPアドレスを設定します。
- Win + Rを押して実行を開きます。
- cmdと入力し、OKをクリックしてコマンドプロンプトを開きます。
- コマンドプロンプトで、次のコマンドを入力してネットワーク情報を表示します。
ipconfig
- このガイドでは、イーサネットアダプターの静的IPを設定します。そのため、イーサネットアダプターセクションまでスクロールダウンし、IPv4アドレス、サブネットマスク、デフォルトゲートウェイをメモします。

- 次に、Win + Iを押して設定を開きます。
- ネットワークとインターネットに移動し、イーサネットをクリックしてイーサネットアダプターのプロパティを開きます。

- IP割り当ての横にある編集ボタンをクリックします。

- 自動(DCHP)ドロップダウンを選択し、手動を選択します。
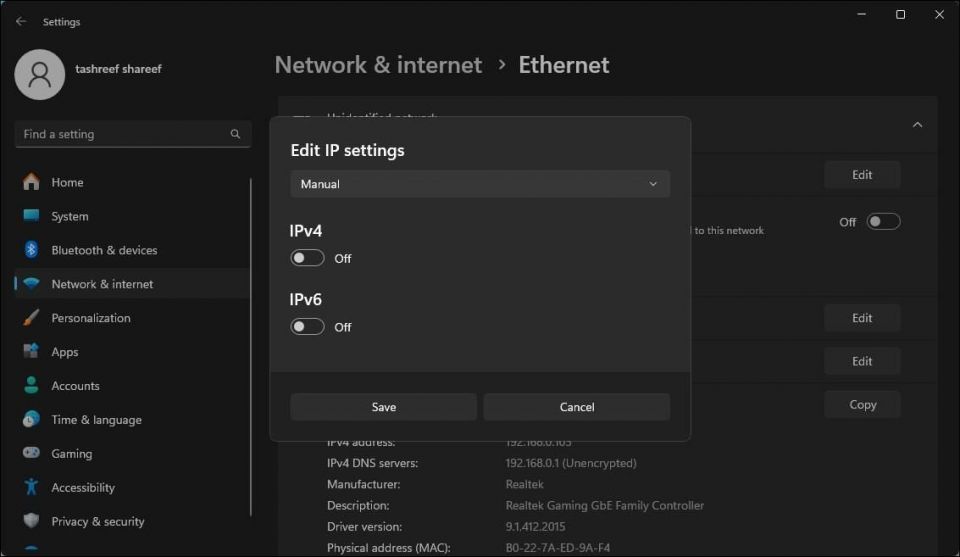
- スイッチを切り替えてIPv4を有効にします。
- IPアドレスを入力する際には、IPアドレスの最初の3オクテットがipconfigコマンドを使用して取得したIPv4アドレスと一致していることを確認してください。たとえば、192.168.0.200と入力します。ご覧のとおり、IPアドレスの最初の3オクテット(192.168.0)はそのままにして、4番目のオクテットを101から200に変更しています。

- サブネットマスクとデフォルトゲートウェイのアドレスを、ipconfigコマンドを使用して取得したイーサネットアダプターのアドレスを入力します。
- 優先DNSフィールドに8.8.8.8を入力し、代替DNSに8.8.4.4を入力します。これは、Googleが提供するパブリックDNSサーバーです。
- 他の設定はデフォルトのままにして、保存をクリックしてデバイスの静的IPアドレスを設定します。
静的IPを取得したら、次の手順に従ってWindowsコンピュータのNATタイプを変更できます。
1. Windowsで検出モードをオンにする
ネットワーク検出は、ネットワーク上の他のコンピュータが自分のコンピュータを検出できるようにするWindowsの組み込み機能です。Windows 10では、設定アプリからネットワーク検出モードをオンまたはオフにすることができます。Windows 11でこれを行う方法は次のとおりです。
- Win + Iを押して設定を開きます。
- 左ペインのネットワークとインターネットタブを開きます。
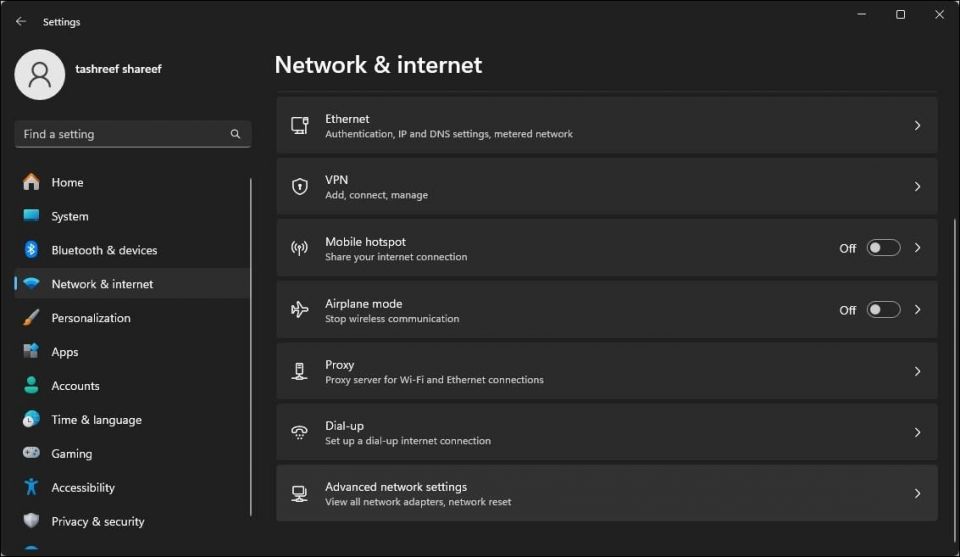
- 詳細ネットワーク設定をクリックします。
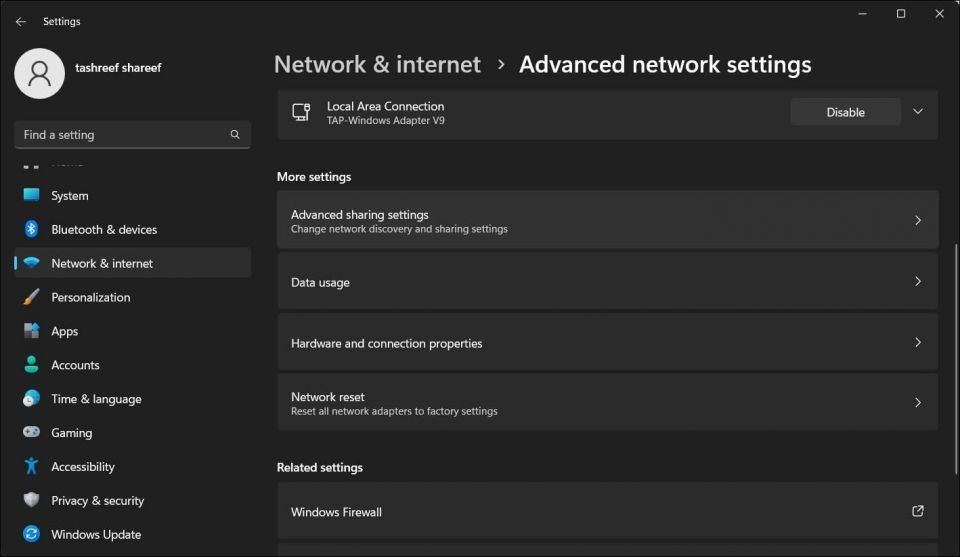
- 下にスクロールして、詳細設定セクションの詳細共有設定をクリックします。
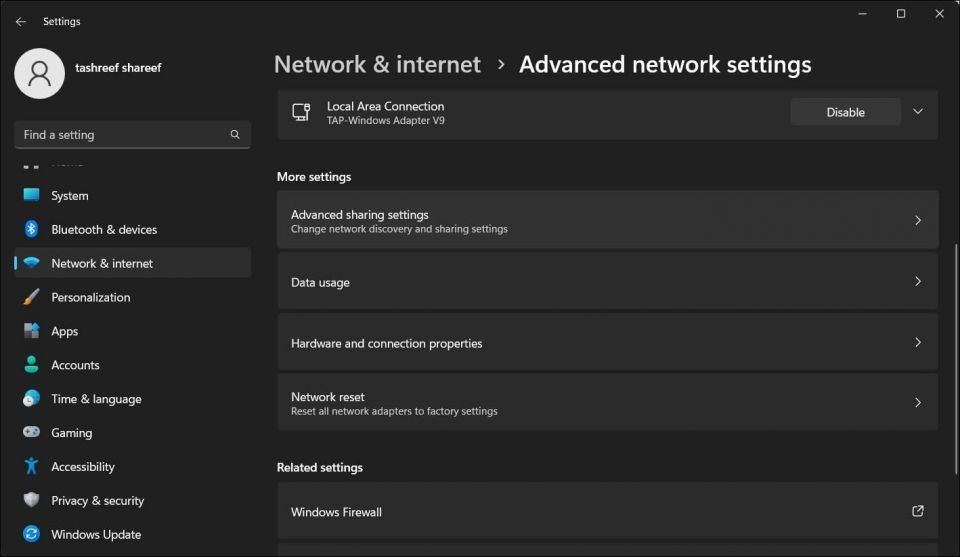
- ネットワーク検出のスイッチを切り替えて、パブリックネットワークでオンにします。
2. ルータでUPnPを有効にする

ルータ設定でユニバーサルプラグアンドプレイ(UPnP)を有効にすることで、NATタイプをオープンに変更できます。これは、ルータの設定ページにアクセスできる場合、NATタイプを変更する最も簡単な方法です。ただし、UPnPメソッドにはハッカーが悪用する可能性のあるセキュリティ上の懸念があります。
次の手順はTP-Linkルータに適用されることに注意してください。他のメーカーのルータでUPnPを有効にするプロセスは異なる場合があります。指示については、ルータのユーザーマニュアルまたはメーカーのオンラインナレッジベースを確認してください。
UPnPを有効にするには、次の手順に従います。
- ルータのWebベースユーティリティにログインします。これを行うには、検索バーにデフォルトゲートウェイアドレス(例:http://192.168.0.1)を入力してEnterキーを押します。そうでない場合は、ルータのIPアドレスを見つける方法を以下に示します。
- ルータのダッシュボードで、詳細設定タブを開きます。
- 左ペインでNAT転送をクリックして展開します。
- NAT転送の下のUPnPタブを開きます。
- スイッチを切り替えてUPnPを有効にします。
これで、ルータのWebベースユーティリティを閉じて、ネットワーク接続の改善を確認できます。
3. ポートフォワーディングを使用してNATタイプを変更する
別の方法として、より安全なポートフォワーディングメソッドを使用して、特定のゲームタイトルまたはアプリケーションのNATタイプを変更できます。このプロセスはUPnPと比較して少し複雑ですが、ポートフォワーディングは、セキュリティを強化して開いているポートとその使用をより詳細に制御できます。
新しいポートフォワーディングエントリを作成するには、特定のゲームに使用されるTCPポートまたはUDPポートを知る必要があります。たとえば、Call of Duty: Black Ops Cold Warでは、次のポートが使用されます。
TCP: 3074, 27014-27050 UDP: 3074-3079
ゲームのUDPポートとTCPポートを見つけるには、ポートフォワーディングのためにゲームタイトルでWeb検索を実行します。多くの場合、ゲーム開発者は、ゲームのポート情報をWebサイトに掲載しています。
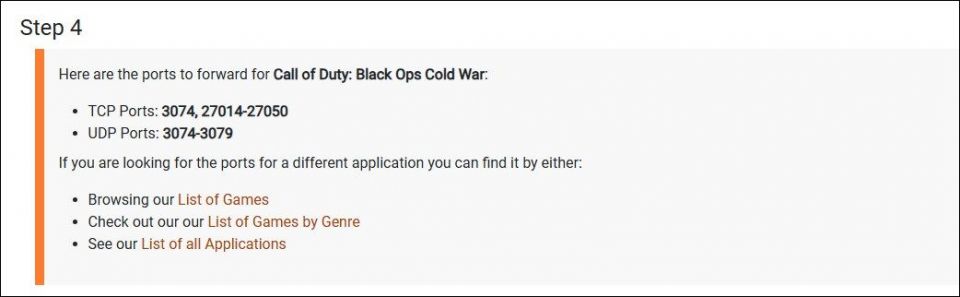
別の方法として、portforwardにアクセスし、ゲームを選択してから、指定されたオプションを使用してルータの名前とモデルを選択します。次のページで、下にスクロールしてゲームの特定のポートを見つけます。Port Forwardは、複数のプラットフォームとさまざまなルータメーカーのゲームのポートのデータベースを保持しています。
ポートフォワーディングを使用してNATタイプを変更するには、次の手順に従います。
- ルータのWebアプリにログインします。この例では、TP-LinkのWebベースユーティリティを使用します。
- 詳細設定タブを開きます。
- 左ペインで、NAT転送をクリックして展開します。

- ポート転送タブを開きます。
- 右上隅の+追加アイコンをクリックして、新しいポート転送エントリを作成します。
- ポート転送エントリの追加ダイアログで、サービス名の名前を入力します。このポート転送エントリを後で識別できるように、必ず名前を追加してください。
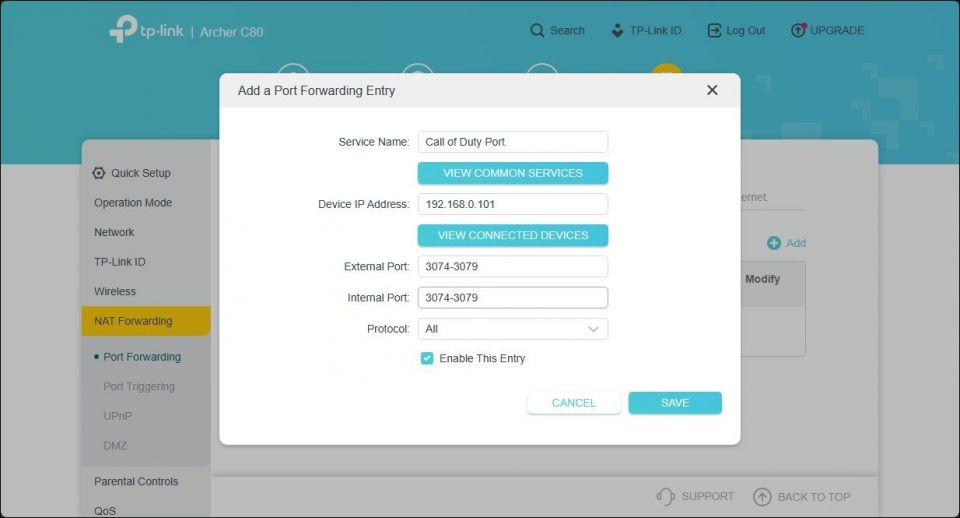
- デバイスのIPアドレスに、イーサネットまたはWi-Fiのコンピュータの静的IPアドレスを入力します。
- 外部およびインターネットポートフィールドにゲームのポート番号を入力します。UDPポートまたはTCPポートを使用できますが、外部ポートフィールドと内部ポートフィールドの両方で同じポートを使用します。
- プロトコルフィールドをすべてに設定します。
- 完了したら、保存をクリックしてポート転送エントリを保存します。
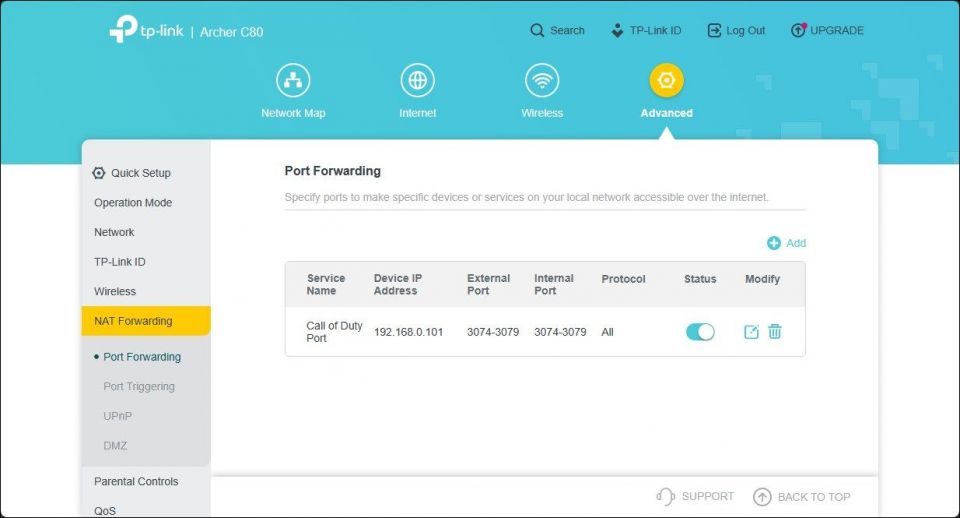
エントリはポートフォワーディングテーブルに保存されます。ステータスのトグルスイッチを使用して、エントリを有効または無効にすることができます。
ポートフォワーディングとは別に、ルータの設定ファイルを変更してNATタイプを変更することもできます。ただし、TP-Linkを含む一部のルータメーカーは設定ファイルを暗号化しているため、必要な変更を加えることが非常に困難です。
ネットワークの問題を解決するためのWindowsでのNATタイプの変更
ネットワーク関連の問題をトラブルシューティングするには、NATタイプを変更することが必要になる場合があります。UPnPを有効にするか、ネットワーク検出をオンにしてネットワークの制限を緩和することができます。ただし、ネットワークセキュリティを損なうことなくネットワークの制限を軽減するには、ポートフォワーディングをお勧めします。
コメントする