ダウンロードしたファイルに、奇妙な .rar ファイル拡張子が付いていることがあります。RAR は ZIP ファイルとよく似た圧縮ファイル形式であり、この記事では Windows または macOS で RAR ファイルを開く方法を説明します。
Windows で RAR ファイルを開く方法
Windows には RAR ファイルを開くことができるさまざまなアプリケーションがあります。デフォルトの選択肢は RAR ファイル形式の開発者によって作成された WinRAR ですが、無料のアプリではありません。RAR ファイルを作成する場合は、WinRAR が最適です。ただし、RAR ファイルを解凍する必要がある場合は、無料でオープンソースの 7-Zip アプリの方が適しています。
7-Zip を Web サイトからダウンロードしてインストールしたら、準備完了です。RAR ファイルをダブルクリックして 7-ZIP で開き、ファイルを表示または解凍することができます。
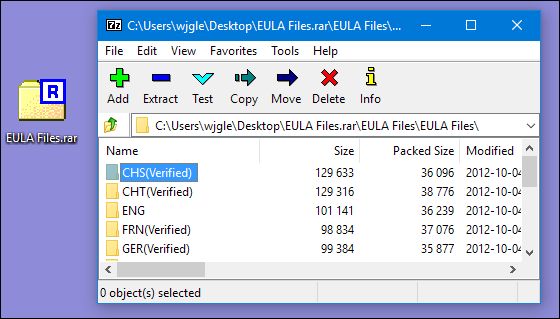
ファイルを解凍する場合は、7-Zip を開かなくても解凍できます。RAR ファイルを右クリックし、「7-Zip」メニューをポイントして、ファイルを解凍する場所に応じて「解凍」オプションのいずれかを選択します。複数のパートからなる .RAR ファイルのセットがある場合は、セットの最初のファイルを解凍する必要があります。7-Zip はセットの他のファイルを自動的に処理します。
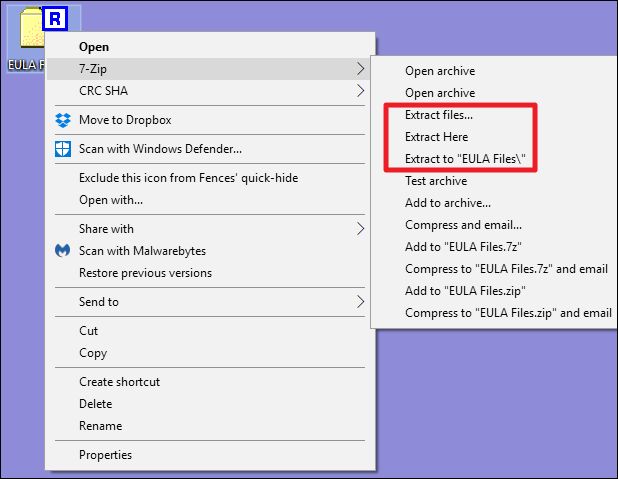
RAR ファイルの解凍をサポートする他の Windows アプリもありますが、7-Zip はオープンソースで無料、信頼性が高く、tar.gz ファイルの解凍などの処理ができるため、7-Zip をお勧めします。また、7Z ファイルのデフォルト アプリでもあります。
macOS で RAR ファイルを開く方法
より普及している Windows プラットフォームほど、macOS で RAR ファイルを開くための選択肢は多くありません。しかし、いくつかあります。複数のパートで構成されるアーカイブ ファイルを強力にサポートする無料アプリ「The Unarchiver」をお勧めします。インストール後、The Unarchiver を起動してファイルの種類をアプリに関連付けることができます。

ファイルの種類を関連付けたら、ファイルをダブルクリックするだけで RAR アーカイブを解凍できます。The Unarchiver はアーカイブと同じ名前のフォルダーを作成し、その内容を新しいフォルダーに解凍します。複数のパートからなる RAR アーカイブを操作する場合は、セットの最初のファイルを開く必要があることに注意してください。The Unarchiver はセットの追加ファイルを自動的に処理します。

Linux で RAR ファイルを解凍する方法
Linux で .RAR ファイルを解凍することは簡単ですが、おそらく最初にパッケージ マネージャーを使用して unrar パッケージをインストールする必要があります。Debian または Ubuntu ディストリビューションでこれを行うには、ターミナルを開いて次のコマンドを入力するだけです。
sudo apt install unrar
これを実行したら、次のコマンドを使用して RAR ファイルを現在の作業ディレクトリに解凍できます。
unrar e <filename.rar>
ファイル共有サイトから多くのものをダウンロードしない限り、Linux で RAR ファイルを扱うことはあまりありません。tar アーカイブまたは bz2 を扱う可能性の方が高くなります。
コメントする