接続名、サブネットマスク、デフォルトゲートウェイを収集したら、nmcliコマンドを使用して端末で静的IPアドレスを設定できます。または、GNOMEデスクトップで、接続設定を開き、+アイコンをクリックして、静的IPアドレスの情報を入力します。
ホームネットワークでは、デバイス間でデータをルーティングするためにIPアドレスが使用されており、ネットワークに再接続するとデバイスのアドレスが変更される場合があります。Ubuntu Linuxコンピュータに再起動後も維持される永続的なIPアドレスを付与する方法をご紹介します。
静的IPアドレスとは
有線接続またはWi-Fiを使用しているかに関係なく、ネットワークホームネットワーク上のすべてのものにIPアドレスが割り当てられています。IPはインターネットプロトコルの略です。IPアドレスは、3つのドットで区切られた4つの数字のシーケンスです。各IPアドレスは、そのネットワーク内で一意です。
IPアドレスは、数値ラベルとして機能します。ルーターは、これらのラベルを使用して正しいデバイス間でデータを送信します。通常、ルーターはIPアドレスを割り当てます。ルーターは、どのIPアドレスが使用中で、どのIPアドレスが空いているかを知っています。新しいデバイスがネットワークに接続すると、IPアドレスを要求し、ルーターは使用されていないIPアドレスの1つを割り当てます。これはDHCP、または動的ホスト構成プロトコルと呼ばれます。
デバイスを再起動したり、電源をオンとオフにしたりすると、古いIPアドレスが再び割り当てられたり、新しいIPアドレスが割り当てられたりすることがあります。これはDHCPでは正常であり、ネットワークの通常の実行には影響しません。しかし、IPアドレスでアクセスする必要があるサーバーまたはその他のコンピュータがある場合、そのIPアドレスが電源ダウンまたは再起動を生き延びなければ、問題が発生します。
特定のIPアドレスをコンピュータに固定することを、静的IPアドレスの割り当てと呼びます。静的IPアドレスは、その名前が示すように動的ではなく、コンピュータの電源を再投入しても変更されません。
Ubuntuで静的IPを設定する
Nmcliはコマンドラインネットワークマネージャーツールであり、IPアドレスの変更、ネットワークデバイスの設定、および(私たちの目的に関連して)Ubuntuで静的IPを設定するために使用できます。
この手法はUbuntu 22.04 LTSで実証していますが、Ubuntu 23.04を含むすべてのLinuxディストリビューションで機能するはずです。nmcliツールは2004年にリリースされたため、ほぼすべての標準ディストリビューションに存在するはずです。
コンピュータにすでに存在するネットワーク接続を見てみましょう。show引数を使用して接続コマンドを使用しています。
nmcli connection show

これにより、各接続に関する情報が表示されます。構成されている接続は1つだけです。

出力は端末ウィンドウよりも広くなっています。これが表示される情報です。
名前 | UUID | タイプ | デバイス |
netplan-enp0s3 | 1eef7e45-3b9d-3043-bee3-fc5925c90273 | イーサネット | enp0s3 |
- 名前: ネットワーク接続は「netplan-enp0s3」と呼ばれます。
- UUID: Linuxがこの接続を内部的に参照するために使用するUniversally Unique Identifier。
- タイプ: これはイーサネット接続です。
- デバイス: この接続は「enp0s3」ネットワークインターフェイスを使用しています。このコンピュータの唯一のネットワークカードです。
ipコマンドを使用して、このコンピュータが使用しているIPアドレスを検出できます。
ip addr
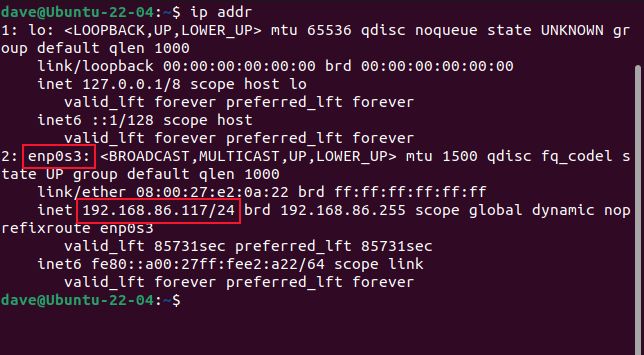
出力には「enp0s3」エントリとその現在のIPアドレスである192.168.86.117が表示されています。/24は、このネットワークが255.255.255.0のサブネットマスクを使用していることを示す省略形です。この番号をメモしておいてください。後で使用する必要があります。
静的IPアドレスとして設定するIPアドレスを選択する必要があります。明らかに、他のデバイスがすでに使用しているIPアドレスは使用できません。続行するための安全な方法の1つは、Ubuntuシステムに割り当てられている現在のIPアドレスを使用することです。そのIPアドレスを他のものが使用していないことは確信しています。
別のIPアドレスを使用したい場合は、pingを実行してみてください。IPアドレス192.168.86.128が使用されているかどうかをテストします。ネットワーク上の他のすべてのものがDHCPを使用しており、pingコマンドに応答がない場合は、使用しても安全です。
ping 192.168.86.128
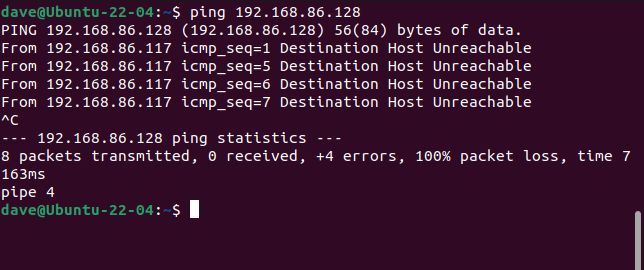
別のデバイスが以前にそのIPアドレスを使用していた場合でも、次回起動時に新しいIPアドレスが割り当てられます。pingリクエストに応答するものはありません。したがって、192.168.86.128を新しい静的IPとして構成することができます。
また、通常はブロードバンドルーターであるデフォルトゲートウェイのIPアドレスを知る必要があります。これは、ipコマンドとrouteオプション(「r」と略記)を使用して見つけることができます。
ip r
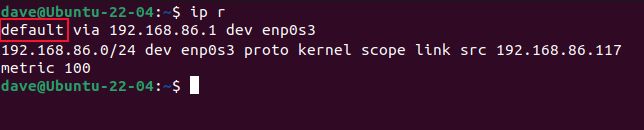
「default」で始まるエントリがデフォルトゲートウェイへのルートです。そのIPアドレスは192.168.86.1です。これで、静的IPアドレスを設定するためのコマンドを発行し始めることができます。
最初のコマンドは長いものです。
sudo nmcli con add con-name "static-ip" ifname enp0s3 type ethernet ip4 192.168.86.128/24 gw4 192.168.86.1
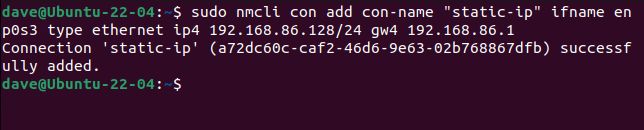
小さな塊に分けると、見た目ほど悪くありません。sudoを使用しています。nmcli引数は次のとおりです。
- con: 「接続」の略。
- add: 接続を追加します。
- con-name "static-ip": 新しい接続の名前は「static-ip」になります。
- ifname enp0s3: 接続はネットワークインターフェース「enp0s3」を使用します。
- type ethernet: イーサネット接続を作成しています。
- ip4 192.168.86.128/24: クラスレスドメイン間ルーティング表記のIPアドレスとサブネットマスク。ここで、前にメモした番号を使用する必要があります。
- gw4 192.168.86.1: この接続に使用するゲートウェイのIPアドレス。
接続を機能させるには、さらに詳細を提供する必要があります。接続は現在存在するため、何も追加しません。設定を変更するため、mod引数を使用します。変更する設定はIPv4 DNS設定です。8.8.8.8はGoogleのプライマリパブリックDNSサーバーのIPアドレスであり、8.8.4.4はGoogleのフォールバックDNSサーバーです。
「ipv4」には「v」があることに注意してください。以前のコマンドでは、構文は「v」のない「ip4」でした。「v」は設定を変更する場合に使用する必要がありますが、接続を追加する場合は必要ありません。
nmcli con mod "static-ip" ipv4.dns "8.8.8.8,8.8.4.4"

IPアドレスを静的にするには、IPアドレスが値を取得する方法を変更する必要があります。デフォルトは「auto」で、これはDHCPの設定です。「manual」に設定する必要があります。
nmcli con mod "static-ip" ipv4.method manual

これで、新しい接続を開始したり「起動」したりすることができます。
nmcli con up "static-ip" ifname enp0s3

エラーメッセージが表示されなかったので、よかったです。nmcliを使用して、接続をもう一度確認しましょう。
nmcli con show
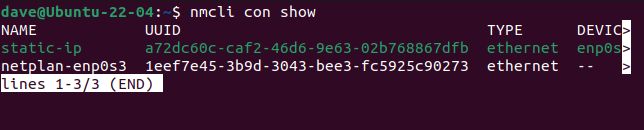
出力が表示されます。
名前 | UUID | タイプ | デバイス |
static-ip | da681e18-ce9c-4456-967b-63a59c493374 | イーサネット | enp0s3 |
netplan-enp0s3 | 1eef7e45-3b9d-3043-bee3-fc5925c90273 | イーサネット | -- |
static-ip接続はアクティブで、「enp0s3」デバイスを使用しています。既存の接続「netplan-enp0s3」は、物理ネットワークインターフェースと関連付けられなくなりました。これは、「enp0s3」をつまんだからからです。
GUIでUbuntuに静的IPを設定する
システムメニューを表示するには、システムバーの右端にあるアイコンをクリックし、「有線接続」メニューオプションをクリックします。ワイヤレス接続を使用している場合は、代わりにWi-Fiネットワークの名前をクリックします。
利用可能な接続が表示されます。ドットは使用中の接続を示します。「有線の設定」または「Wi-Fiの設定」メニューオプションをクリックします。アクティブな接続の詳細が表示されます。
以前の指示に従った場合、新しい接続はアクティブな接続になります。新しい「static-ip」接続には、設定したIPアドレス、デフォルトゲートウェイ、DNSサーバーがあることがわかります。
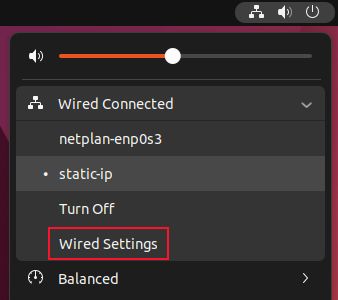
「設定」アプリケーションを使用して新しい接続を作成するには、有線接続のリストの上にある「ネットワーク」ページの「+」アイコンをクリックします。
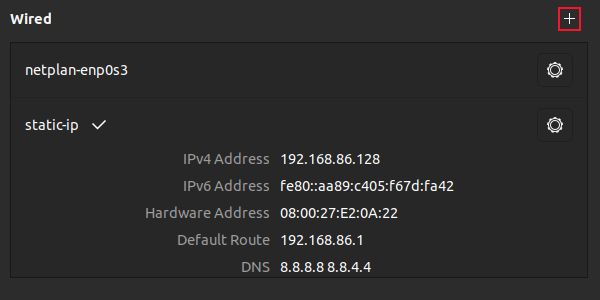
ダイアログが表示されます。新しい静的IP接続に名前を付ける必要があります。
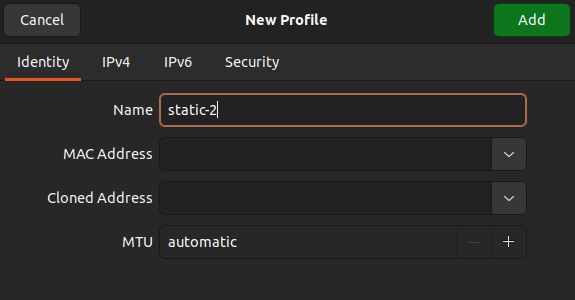
新しい接続を「static-2」と呼びます。「IPv4」タブをクリックします。
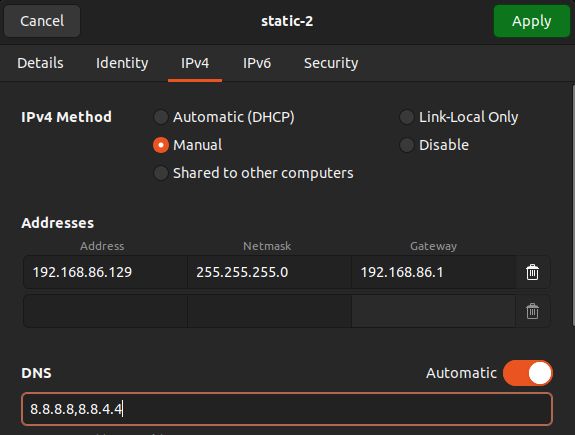
「手動」ラジオボタンを選択し、「アドレス」、「ネットマスク」、「ゲートウェイ」フィールドに入力します。DNSフィールドも入力し、緑色の「適用」ボタンをクリックします。DNSエントリ間にコンマがあることに注意してください。
新しい接続は「有線」接続ペインに表示されます。
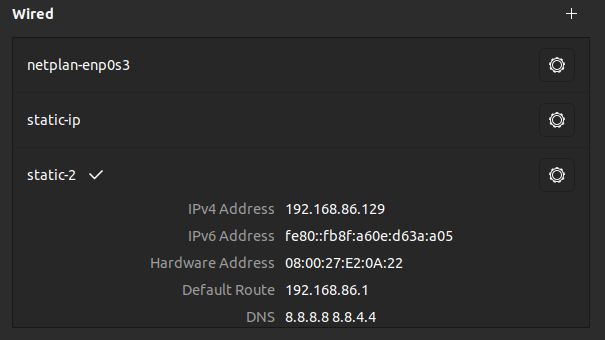
名前を直接クリックすることで、利用可能な接続を切り替えることができます。
接続を作成後に変更したい場合は、歯車アイコンをクリックします。この場合、「static-ip」接続の設定を入力します。
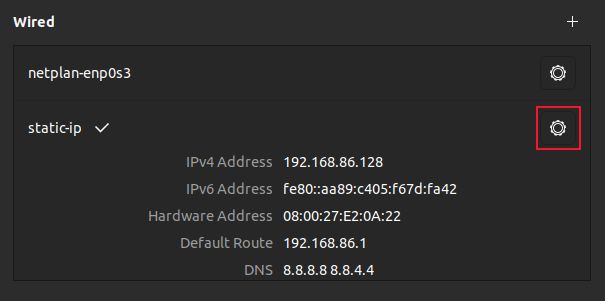
ダイアログボックスが開きます。「IPv4」タブをクリックします。
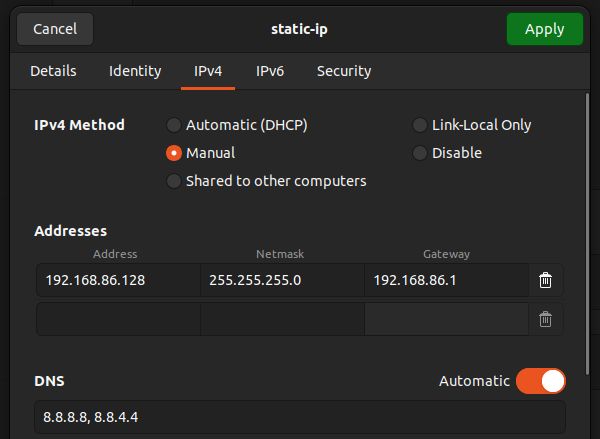
新しいIPアドレスを静的に設定したため、「手動」ラジオボタンが選択されています。これは、「自動(DHCP)」ラジオボタンを選択し、緑色の「適用」ボタンをクリックすることで、DHCPに戻すことができます。
接続の利便性
nmcliコマンドまたはGNOMEデスクトップとアプリを使用すると、ネットワーク接続間を非常に簡単かつ迅速に切り替えることができます。
編集し続けるものよりも、接続プロファイルを選択して必要に応じてそれらの間を移動する方が便利です。編集または追加している接続で何かがひどく問題が発生した場合、常に既存の接続の1つにフォールバックすることができます。
コメントする