- オペレーティングシステムを再インストールせずに、Ubuntu のあるリリースから別のリリースにアップグレードすることが可能で、標準バージョンと LTS バージョンを選択できます。
- Ubuntu をアップグレードする前に重要なファイルをバックアップすることをお勧めします。これにより、アップデート中に個人データの安全性を確保できます。
- ターミナルを使用して「sudo do-release-upgrade」を実行すると、Ubuntu を最新バージョンにアップグレードできます。
オペレーティングシステムを完全に再インストールすることなく、Ubuntu を最新バージョンにアップグレードする方法がいくつかあります。必要な情報をご紹介します。
Ubuntu をアップグレードできますか?
新しいバージョンの Ubuntu がリリースされると、すぐに前のバージョンからアップグレードを利用できます。一般に、Ubuntu のあるリリースから次のリリースにのみアップグレードできます。1回のアップデートで Ubuntu の 2 つのバージョンを「飛び越える」ことはできません。まず、中間バージョンにアップデートする必要があります。
ある Long Term Service (LTS) リリースから別の LTS リリースへのアップグレードは許可されていますが、新しい LTS リリースがある程度安定するまで遅延されます。
標準の Ubuntu デスクトップに組み込まれているグラフィカルツール、またはターミナルコマンドを使用してアップグレードできます。
続行する前に、重要なファイルをバックアップすることをお勧めします。重要な個人データのバックアップコピーは常に持っておくべきですが、オペレーティングシステムをアップグレードする際には、念のため、特に重要です。
グラフィカルユーザーインターフェイス (GUI) で Ubuntu をアップデートする
デフォルトでは、Ubuntu の標準リリースでは、新しい標準リリースへのアップグレードが提供され、Ubuntu の長期サポート (LTS) リリースでは、新しい LTS リリースへのアップグレードのみが提供されます。
たとえば、前の LTS バージョンの Ubuntu をインストールしている場合、リリースされたときに次の暫定リリース (バージョン番号が .10 で終わるもの) へのアップグレードは提供されません。次の LTS Ubuntu がリリースされたときに、そのアップグレードが提供されるだけです。ただし、必要に応じてこの動作を変更できます。
このオプションを見つけるには、画面の左下隅にある「アクティビティの表示」ボタンをクリックします。「アップデート」を検索し、「ソフトウェアとアップデート」ショートカットをクリックします。
ソフトウェアアップデーターアプリケーションを開き、「設定」をクリックして、このウィンドウを開くこともできます。
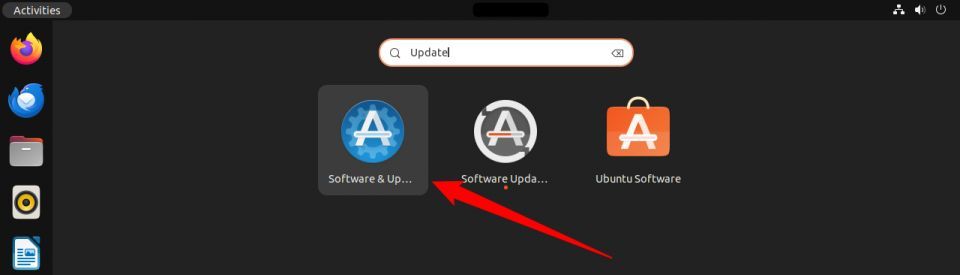
「アップデート」タブをクリックします。「新しい Ubuntu バージョンを通知」の右側にあるボックスをクリックして、「新しいバージョンすべて」または「長期サポートバージョン」のいずれかを選択し、希望するアップデートのタイプに応じて選択します。完了したら、「閉じる」をクリックします。
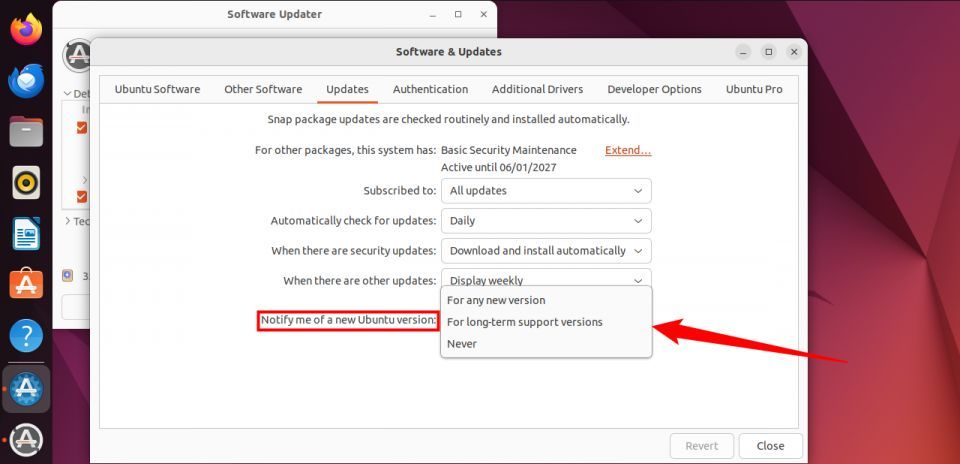
標準のソフトウェアアップデーターツールを介して新しいリリースが利用可能であることを Ubuntu が通知する場合があります。ただし、ソフトウェアアップデーターツールがアップデートを見つけられなくても、手動で確認できます。Ubuntu の最新バージョンにアップグレードするには、Alt+F2 を押して、次のコマンドを入力し、Enter キーを押します。
update-manager -c
ソフトウェアアップデーターツールが Ubuntu のサーバーを確認し、新しいバージョンの Ubuntu が利用可能な場合は、それを通知するはずです。「アップグレード」ボタンをクリックして、新しいバージョンの Ubuntu にアップグレードします。
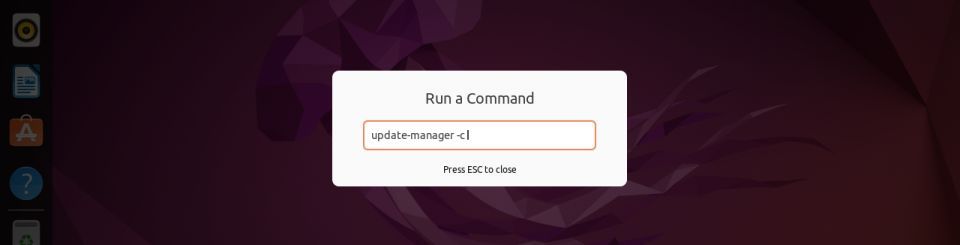
ソフトウェアアップデーターツールに新しいリリースが利用可能であるというメッセージが表示されない場合は、Alt+F2 を押して、次のコマンドを入力し、Enter キーを押します。
/usr/lib/ubuntu-release-upgrader/check-new-release-gtk
新しいバージョンが利用可能な場合は、そのことを示すメッセージが表示されます。「はい、今すぐアップグレード」をクリックして、インストールします。
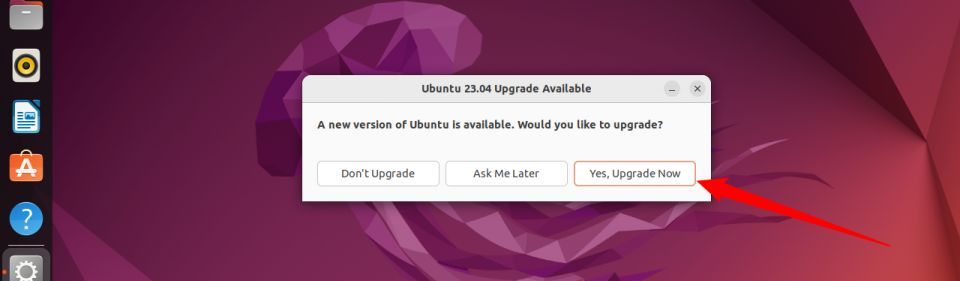
ターミナルで Ubuntu をアップデートする
ターミナルコマンドを使用してアップグレードすることもできます。これは、サーバーシステムや、異なるデスクトップ環境を備えた他のバージョンの Ubuntu で便利です。
続行する前に、次のコマンドを実行して、update-manager-coreパッケージがインストールされていることを確認します。おそらくインストールされているでしょうが、このパッケージがインストールされていないと、アップグレードに使用できるコマンドが機能しません。Ubuntu にすでにパッケージがインストールされている場合は、リスクはありません。すでにインストールされていると表示されるだけです。
sudo apt install update-manager-core
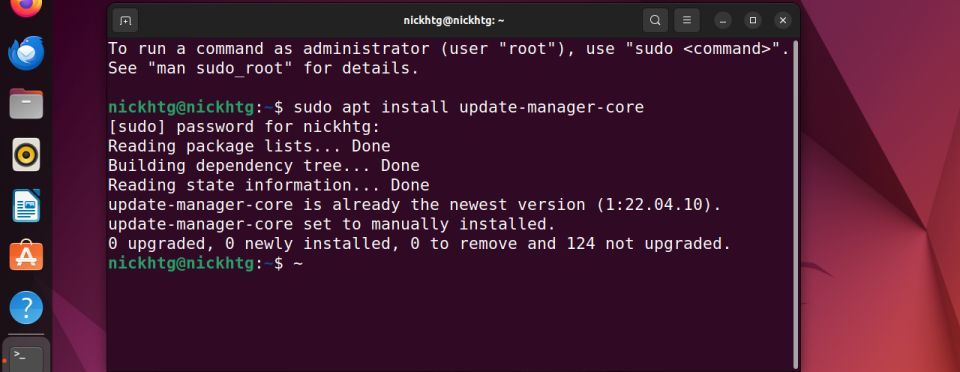
上記のグラフィカルツールと同様に、標準の Ubuntu リリースでは通常、次の利用可能なバージョンへのアップグレードが提供され、長期サポートリリースでは通常、次の LTS バージョンへのアップグレードのみが提供されます。たとえば、Ubuntu 18.04 LTS を実行しているときに Ubuntu 18.10 がリリースされた場合、システムがデフォルトで Ubuntu 20.04 LTS を待つように構成されているため、アップグレードは受信されません。
ターミナルからこれを変更するには、次のコマンドを実行して、/etc/update-manager/release-upgradesファイルをルート権限でnanoテキストエディターで開きます。お好きなテキストエディターを使用できますが、ここでは例として nano を使用します。
sudo nano /etc/update-manager/release-upgrades
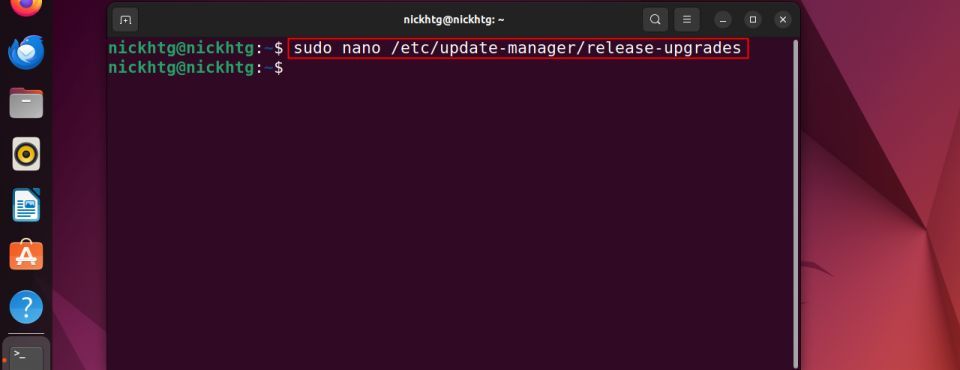
ファイル内の「Prompt=」行を、通常のリリースにアップグレードするか、LTS リリースのみにするかによって、「Prompt=normal」または「Prompt=lts」に変更します。
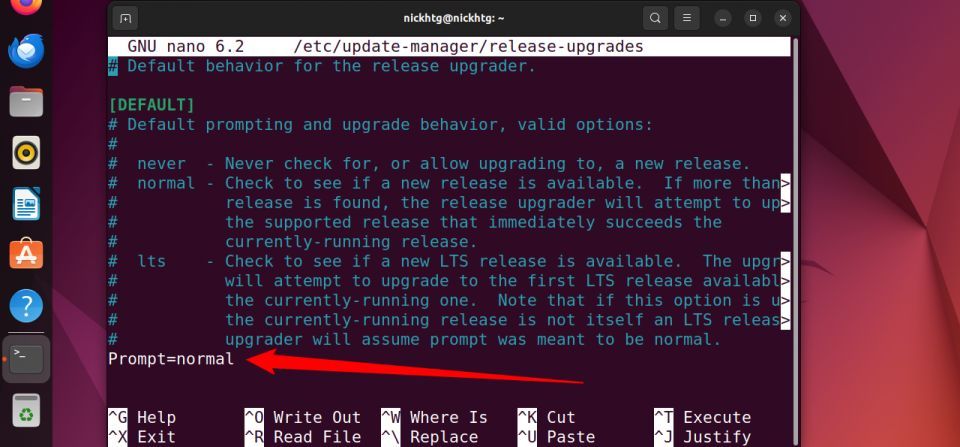
ファイルを保存して、テキストエディターを閉じます。たとえば、nano では Ctrl+O を押し、Enter キーを押してファイルを保存できます。Ctrl+X を押して nano を閉じます。
アップグレードできる新しいバージョンがあるかどうかを確認するには、次のコマンドを実行します。
do-release-upgrade -c
このコマンドは、Ubuntu のサーバーで利用可能なアップデートを確認し、どのバージョンの Ubuntu にアップグレードされるかを通知します。提供されるバージョンは、前のセクションで説明したシステムの /etc/update-manager/release-upgrades ファイルの内容によって制御されます。
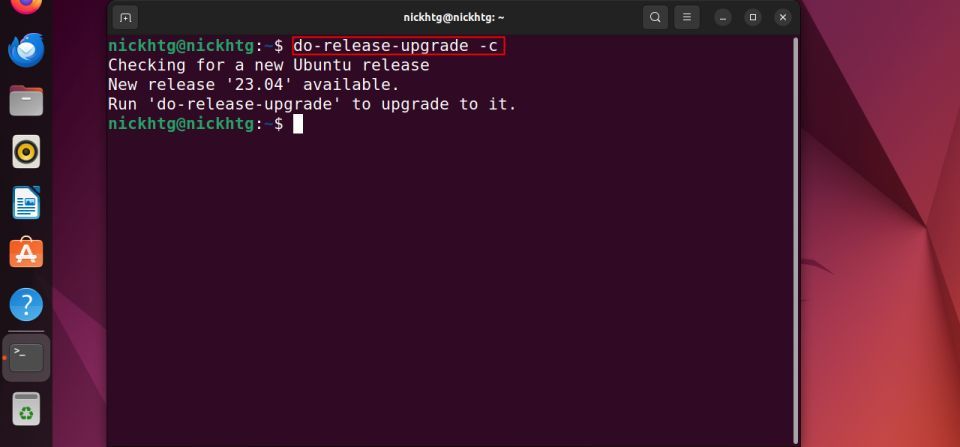
Ubuntu は、オペレーティングシステムの新しいバージョンにアップデートする前に、現在のバージョンにすべての主要なアップデートが適用されていることを確認します。
アップグレードを実行するには、次のコマンドを実行します。
sudo do-release-upgrade
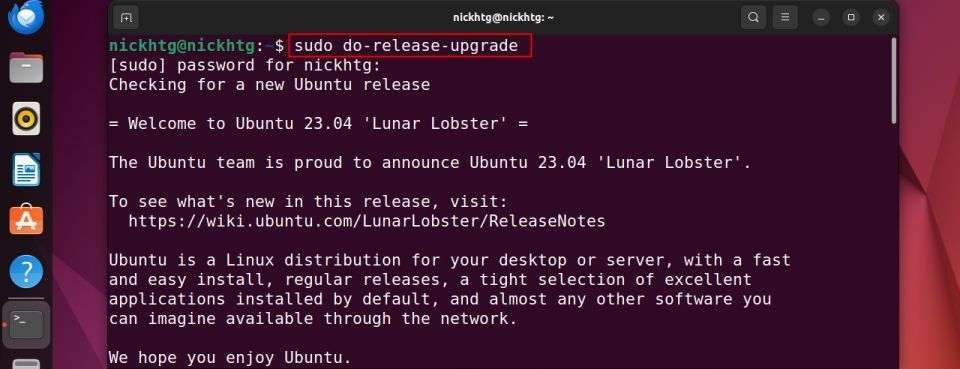
Ubuntu がアップグレードプロセスを開始します。確認を求められたら、「y」と入力して Enter キーを押す必要があります。
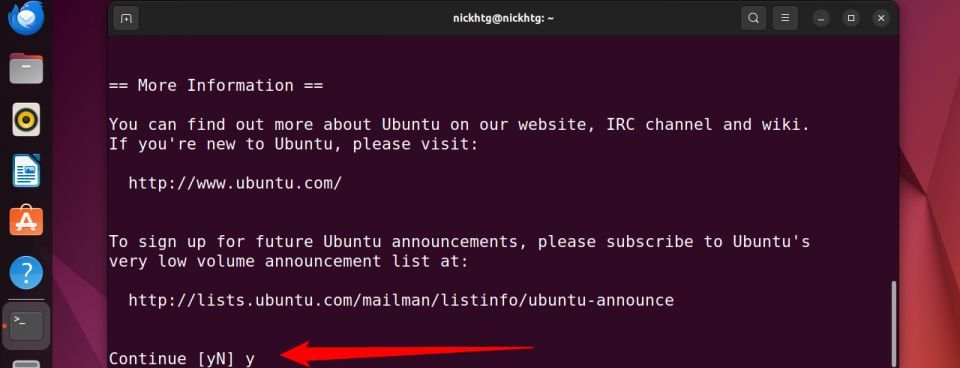
do-release-upgradeターミナルコマンドは、グラフィカルアップグレードツールと同様に機能します。これを使用して、中間リリースを待たずに Ubuntu 21.04 LTS から Ubuntu 23.04 LTS に直接アップグレードすることはできません。
do-release-upgrade -dコマンドがあり、これを使用すると、現在の不安定な Ubuntu 開発ブランチにアップグレードできます。ただし、これは本番システムにはお勧めしません。Ubuntu の開発バージョンは不安定であり、テストにのみ使用する必要があります。
Ubuntu はいつでも再インストールできます
もちろん、上記のツールでシステムのアップグレードが提供されない場合でも、Web サイトから最新の Ubuntu バージョンをダウンロードし、起動可能な USB ドライブを作成するかディスクに書き込み、システムに Ubuntu を再インストールできます。
個人ファイルをそのままにして Ubuntu を再インストールできるはずですが、このプロセス中にインストールしたアプリケーションは確実に失われます。また、パーティションを誤って消去してファイルを消去したり、インストーラーのバグによって誤って削除されたりすることがないように、試行する前にバックアップを作成する必要があります。
ことわざにあるように、安全に越したことはありません。
コメントする