オンライン会議の前にマイクとウェブカメラをテストすることで、時間や手間を無駄にすることなく、潜在的な問題を特定できます。Windows 11 でマイクとウェブカメラが正しく構成され、機能しているかどうかを確認する方法を以下に示します。
1. 会議前にウェブカメラをテストする
ウェブカメラには、内蔵型と外付け型の 2 種類があります。PC に統合ウェブカメラが搭載されている場合は、カメラアプリを使用してテストします。Windows 検索で「カメラ」と入力してこのアプリを開きます。エラーがなく高品質の映像が得られれば、ウェブカメラが最適に構成されていることがわかります。ウェブカメラのカバーは必ず取り外してください!

外付けウェブカメラには、操作を管理するための専用ソフトウェアが付属していることがよくあります。公式アプリを開いて、映像がどれだけ鮮明かを確認してみてください。この会議前のチェックで、外付けウェブカメラが接続され、機能していることを確認できます。
2. 使用するマイクをテストする
外付けマイクを使用する場合は、デバイスに接続して次のようにテストを開始します。
- スタートボタンを右クリックして設定を選択します。
- システム > サウンドを選択します。
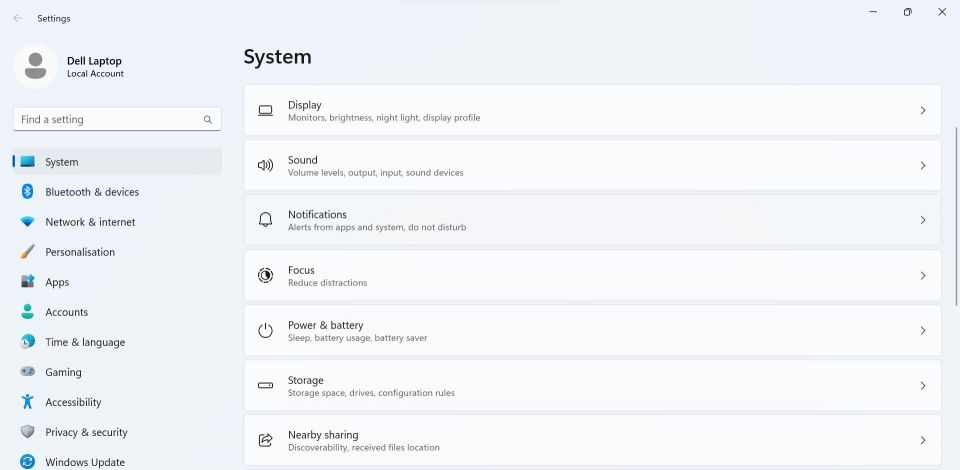
- 入力セクションで、使用するマイク(複数のマイクが接続されている場合)を選択して、その設定を開きます。
- 入力音量スライダーがあまり低く設定されていないことを確認します。
- テストを開始をクリックします。
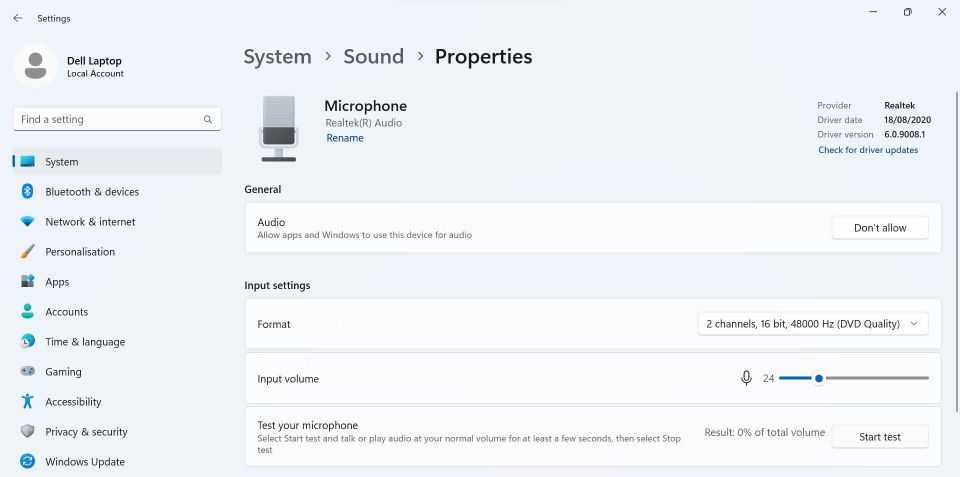
- マイクに向かって短く話して、テストを停止ボタンをクリックします。
テストを開始ボタンの隣に、全音量に対するパーセンテージとして結果が表示されます。75 を超える数値が理想的ですが、50 を下回ってはいけません。パーセンテージがそれよりも低い場合、またはマイクが音声を明確に拾わない場合は、問題が発生している可能性があります。その場合は、マイクのトラブルシューティングを行い、もう一度テストします。マイクのミュートボタンが有効になっていないことを確認してください。
3. 最適なマイクを既定値として選択する
デバイスの内蔵マイクが音声入力の唯一のオプションである場合は、この手順をスキップできます。ただし、より高品質のマイクを使用したい場合は、それを既定のデバイスにすることをお勧めします。既定のマイクを変更するには、次の手順に従います。
- 設定を開きます。
- システム > サウンドに移動します。
- 詳細設定にスクロールして、その他のサウンド設定をクリックします。

- 録音タブを選択します。
- 既定にしたいマイク デバイスを探し、右クリックして既定のデバイスとして設定を選択します。

4. 希望のウェブカメラを既定値として設定する
マイクとは異なり、カメラを直接既定値として選択することはできません。代わりに、使用するカメラ以外のすべてのカメラをオフにする必要があります。これを行う方法は次のとおりです。
- スタートボタンを右クリックして設定を選択します。
- 左側のBluetooth とデバイスタブを選択し、右側のペインでカメラに移動します。ここでは、接続されているすべてのカメラを確認できます。

- 無効にするデバイスの設定を開きます。
- 無効にするボタンをクリックし、はいをクリックして変更を確認します。

オフにしたい他のすべてのカメラ デバイスに対してこのプロセスを繰り返します。他のすべてのカメラが無効になっていると、Windows は唯一有効になっているデバイスをプライマリ カメラとして使用します。
5. マイクとカメラのアクセス許可を確認する
オンライン会議に使用したいビデオ会議アプリは、カメラとマイクにアクセスする権限を持っている必要があります。これらのデバイスに対するアプリのアクセスがブロックされている場合、Windows はアプリがそれらを使用することを許可しません。アプリが既定のカメラにアクセスできるようにするには、次の手順に従います。
- 設定を開きます。
- サイドバーでプライバシーとセキュリティを選択します。
- ページの一番下までスクロールして、アプリのアクセス許可セクションが表示されるまで下にスクロールします。
- カメラをクリックします。
- カメラ アクセスとアプリがカメラにアクセスできるようにするの横のトグルがオンになっていることを確認します。オンになっていない場合は、オンにします。
- また、ビデオ会議に使用したいアプリの横にあるトグルがオンになっていることを確認します。
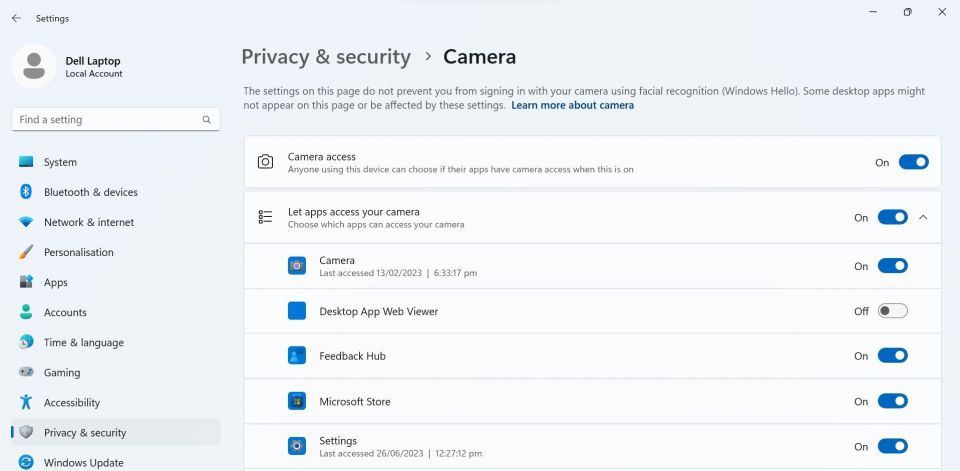
使用するアプリが既定のマイクにアクセスできるようにするには、設定 > プライバシーとセキュリティ > マイクに移動します。次に、マイク アクセス、アプリがマイクにアクセスできるようにする、およびオンライン会議に使用したいアプリの横にあるトグルを有効にします。

6. マイクの排他制御を無効にする
排他モードチェックボックスを使用すると、プログラムはオーディオ デバイスを完全に制御できます。その場合、オーディオ デバイスは他のアプリで使用できなくなります。この機能を有効にすると、ほとんどの場合、オーディオの問題が発生するため、会議を開始する前にこの機能をオフにすることをお勧めします。方法は次のとおりです。
- 設定を開きます。
- システム > サウンドに移動します。
- その他のサウンド設定をクリックします。
- 既定のマイク デバイスを右クリックして、プロパティを選択します。
- 詳細設定タブを選択します。
- アプリケーションがこのデバイスの排他制御を行うことを許可するの横のチェックボックスをオフにします。
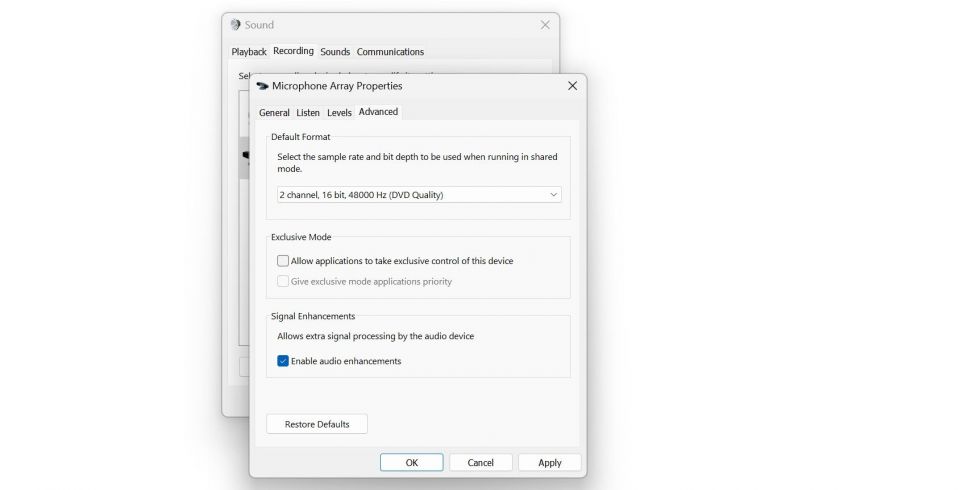
7. ビデオ会議アプリでマイクとカメラのミュートを解除する
ほとんどのビデオ会議アプリケーションでは、起動時にマイクとウェブカメラ(ミュートされている場合)のミュートを解除するように求められます。それでも、ビデオ会議アプリでマイクがミュートされておらず、カメラがブロックされていないことを再確認してください。また、アプリの設定で既定のマイクとカメラが選択されていることを確認する必要があります。
確認するプロセスはアプリケーションによって異なります。慣れていない場合は、アプリ開発者の Web サイトで手順を確認してください。
ビデオ会議アプリ以外にも、オンライン会議をより効率的にするためのツールを使用できます。
故障した、または誤って構成されたマイクやカメラは、重要なビデオ会議を簡単に台無しにする可能性があります。会議を開始する前に、マイクとオーディオが正しく設定されており、ハードウェアの問題がないことを確認するために、上記のステップを実行してください。
コメントする