概要
- 特定のコマンドを入力してコマンドプロンプトを使用して Windows 10/11 のプロダクトキーを見つけます。
- または、PowerShell を使用して Windows 10/11 のプロダクトキーを取得できます。
- ShowKeyPlus などのサードパーティ製のツールを使用して、Windows のアクティベーションコードを取得することもできます。
Windows のプロダクトキーを知っておくことは、Windows のアクティベーションの問題を解決するために必要なことがよくあります。OEM またはリテールライセンスキーはデバイスのハードウェアに関連付けられていますが、コマンドプロンプトを使用して Windows 10 または 11 のプロダクトキーを簡単に見つけて、Windows を再アクティベートできます。
Windows のプロダクトキーとは?
Windows のプロダクトキーは、Windows のコピーをアクティベートするために使用する 25 文字のコードです。Windows 11 および 10 はアクティベーションにデジタルライセンス方式を使用するため、Windows をアップグレードまたはクリーンインストールするたびに手動でキーを入力する必要はありません。
ただし、デバイスのハードウェアを大幅に変更した場合、Windows はデバイスに関連付けられたライセンスを検出できなくなります。Windows 11 のアクティベーションエラーが発生した場合も、手動でアクティベーションする必要がある場合があります。
このような場合に Windows をアクティベートするには、25 文字のプロダクトキーを入力する必要があります。そのため、プロダクトキーがわからない場合は、Windows 11 または 10 システムからプロダクトキーを抽出する方法を説明します。
Windows の各エディションには独自のプロダクトキーが使用されていることに注意してください。たとえば、Windows 11/10 Home エディションのライセンスがある場合、Windows Pro またはその他のエディションをアクティベートするために使用することはできません。
1. コマンドプロンプトを使用して Windows 11/10 のプロダクトキーを見つける方法
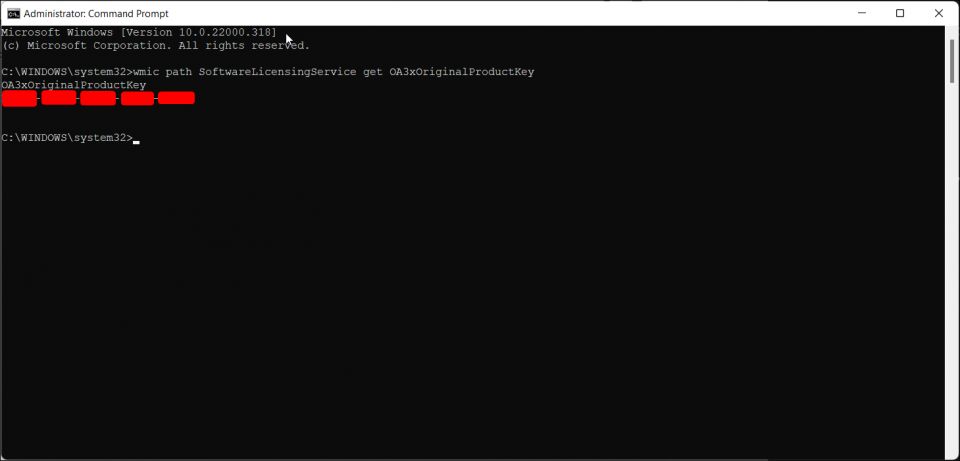
信頼できるコマンドプロンプトを使用して、Windows のコピーのプロダクトキーを見つけることができます。方法は次のとおりです:
- キーボードのWin + Sを押して、スタートメニューの検索フィールドを開きます。
- cmdと入力し、検索結果から管理者として実行をクリックします。
- コマンドプロンプトウィンドウで、次のコマンドを入力してEnterキーを押して実行します:
wmic path SoftwareLicensingService get OA3xOriginalProductKey
- 元のプロダクトキーが画面に表示されます。キーをコピーして、Dropbox や Google ドライブアカウントなどの安全な場所に保存して、将来使用できるようにします。
Windows のコピーがアクティベートされたら、Windows のプロダクトキーを Microsoft アカウントにリンクすることをお勧めします。そうすることで、再度実行する必要がある場合にアクティベーションプロセスが容易になります。
2. PowerShell を使用して Windows 11/10 のプロダクトキーを回復する方法

PowerShell と WMI コマンドレットを使用して、Windows 11 または 10 のプロダクトキーを見つけて表示することもできます。方法は次のとおりです:
- Windowsキーを押してpowershellと入力します。
- PowerShellを右クリックして管理者として実行を選択します。
- PowerShell ウィンドウで、次のコマンドをコピーして貼り付けるか、入力して Enter キーを押します:
(Get-WmiObject -query 'select * from SoftwareLicensingService').OA3xOriginalProductKey
- コマンドの実行には数秒かかる場合があります。正常に実行されると、Windows のコピーのプロダクトキーが表示されます。
3. サードパーティ製のツールを使用して Windows 11/10 のプロダクトキーを見つける

コマンドの入力やスクリプトの実行の手間を避けたい場合は、ShowKeyPlus などのサードパーティ製のツールを使用すると、数回クリックするだけで Windows のアクティベーションコードを見つけることができます。このアプリは Microsoft Store からダウンロードして、Windows のプロダクトキー情報を取得できます。方法は次のとおりです:
- ShowKeyPlus の Microsoft Store ページにアクセスしてアプリをインストールします。
- ShowKeyPlus を起動すると、PC にインストールされている Windows ライセンスに関する情報が表示されます。
- 保存ボタンをクリックして、プロダクトの詳細をテキストファイルに保存します。
また、ShowKeyPlus を使用して、プロダクトキーを使用して特定の Windows エディションを確認したり、バックアップからキーを取得したりすることもできます。
4. 購入レシートまたはメールを確認する
Amazon などのオンライン小売業者から Windows ライセンスキーを購入した場合、おそらくメールで情報を受け取っているでしょう。「Windows ライセンス」、「Windows 製品」、「Windows アクティベーション」などのキーワードを使用して、受信した確認メールを検索します。または、そのオンライン小売業者のアカウントの注文セクションを確認して、キーの取得方法やキーが最初に配信された方法に関する情報を見つけます。
別の方法として、コンピューターのハードウェアおよびソフトウェア構成に関連する情報が記載された物理的なステッカーをコンピューターに貼ります。これらには、Windows のプロダクトキーまたはそれを特定するのに役立つその他の必要な詳細情報が含まれている場合があります。
5. Microsoft サポートに問い合わせる
それでも解決しない場合は、Microsoft サポートに連絡してサポートを受けてください。コンピューターのヘルプを受けるアプリを使用して、折り返し電話を依頼できます:
- Win + Iを押して設定を開きます。

- システムタブを開き、アクティベーションをクリックします。

- ヘルプを受けるをクリックします。

- サポートに問い合わせるをクリックして製品を選択します。
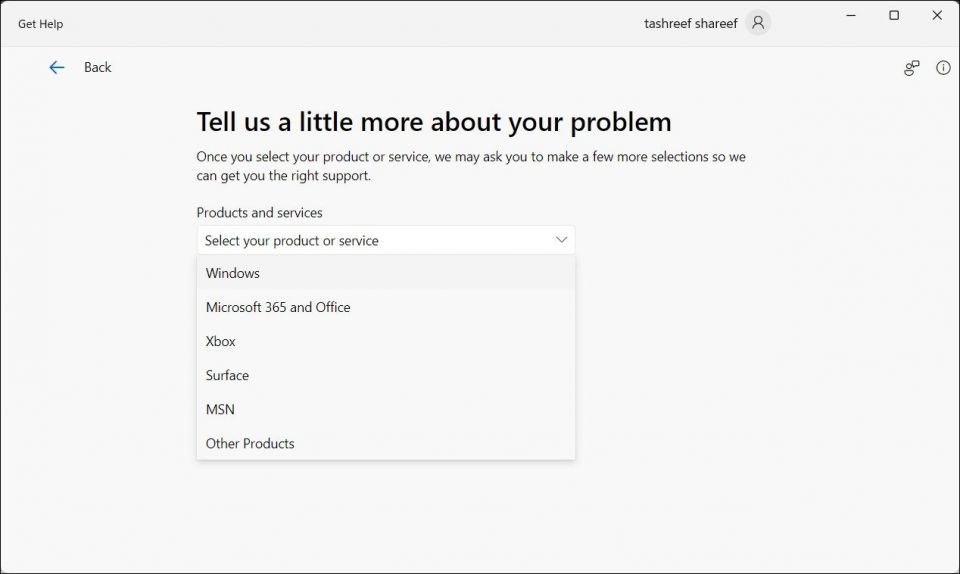
- 電話番号を入力するとサポート担当者が電話をかけますをクリックして、画面上の指示に従います。
Windows 10 および 11 では、Microsoft はライセンスのアクティベーションプロセスを合理化しました。ライセンスの入手方法に関係なく、アクティベートされると、プロダクトキーはシステムのハードウェアに関連付けられます。次のバージョンにアップグレードするか、OS をクリーンインストールしても、Windows は所有権を自動的に検出して検証するはずです。
コメントする