概要
- Clipchamp は、AI によって動画を生成して簡単に動画を作成できる動画エディターです。
- Clipchamp で AI によって生成された動画を作成するには、メディア ファイルを収集し、動画のトーンを設定し、エクスポート設定をカスタマイズします。
- AI によって生成された動画に満足できない場合は、タイトル カードを変更したり、メディアの長さを調整したり、トランジション スタイルやエフェクトを変更したりして編集することができます。
創造性のあらゆる分野に AI が浸透しているため、あらゆるスキル レベルの人が最小限の労力でアートやメディアを生成できるようになりました。Clipchamp を使用すると、 AI が制約を取り払うことで、動画編集が簡単になります。Clipchamp で AI 動画を作成する方法を説明します。
Clipchamp とは何でしょうか?
Clipchamp を初めて聞いたという場合は、Microsoft の公式動画エディターです。Windows 10 または 11 の PC には、おそらくプリインストールされているでしょう。見つからない場合は、Clipchamp のダウンロード ページにアクセスして、そこから入手することができます。Windows を使用していない場合は、Clipchamp のオンライン エディターを使用することができます。
Clipchamp は AI アプリとして誕生したわけではありません。それ以前は、古い Windows ムービー メーカーを置き換えることを目的とした動画エディターであり、Clipchamp を使用して素晴らしい動画を作成することができます。
しかし、Clipchamp は AI を使用して動画を生成できるアップデートを受けました。必要なことは、メディアを供給するだけで、難しい作業はすべて AI が行ってくれます。
Clipchamp で AI によって生成された動画を作成する方法
Clipchamp で AI によって生成された動画の作成を開始するには、デスクトップ版またはオンライン版のどちらかを使用することができます。2 つのバージョンの手順は同じなので、このチュートリアルでどちらを使用しても問題ありません。
1. メディア ファイルを収集する
開始する前に、動画に追加するすべてのメディア ファイルを見つける必要があります。プロジェクトには、動画と画像の両方を含めることができます。すべてのファイルを 1 つのフォルダーに収集しておくと、アクセスしやすくなります。
準備ができたら、Clipchamp を開き、AI で動画を作成するをクリックします。
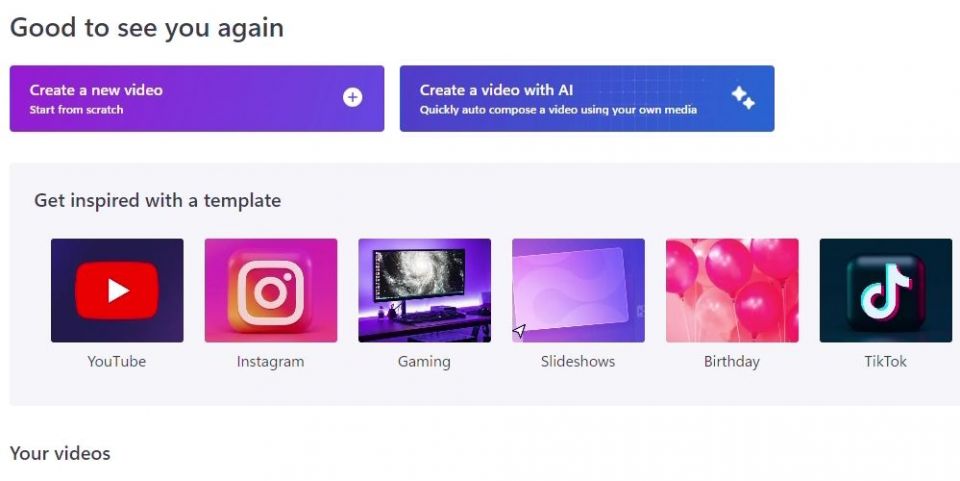
Clipchamp は、動画のタイトルを尋ねてきます。これは動画の紹介カードに使用されるので、視聴者に適したタイトルを付けます (たとえば、「スペイン旅行」)。
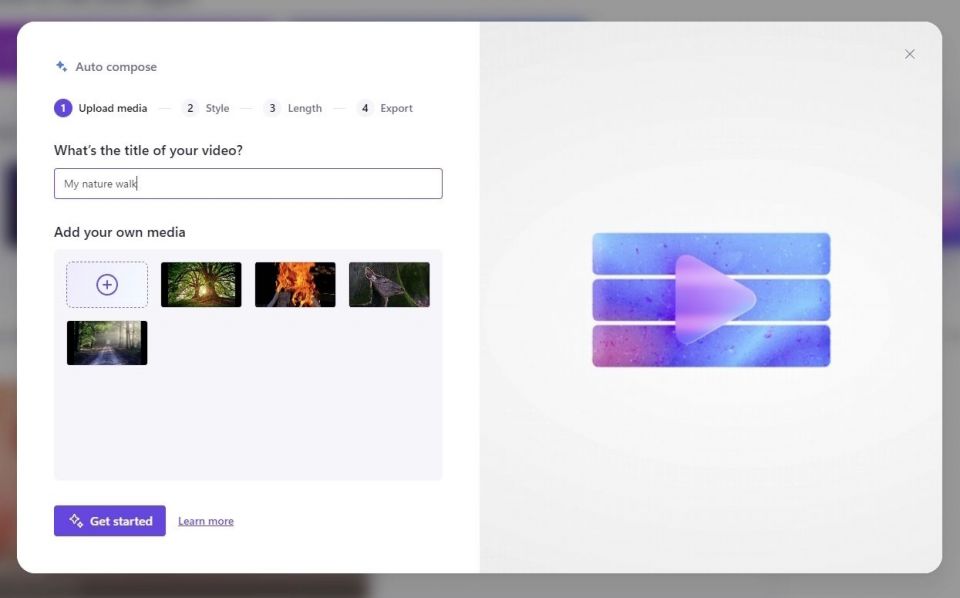
名前の下に、動画で使用したいメディアを追加することができます。すべてのメディアが 1 つのフォルダーにある場合は、すべて選択してアップロード ウィンドウにドラッグすることができます。すべてのファイルがアップロードされたら、開始をクリックします。
2. 動画のトーンを設定する
すべてのメディアが Clipchamp に追加されたら、スタイルセクションに進みます。このフェーズでは、 AI に動画に表現させたいムードを伝えます。休日や家族の動画は、楽しいテーマが最も適していますが、プロフェッショナルな動画は、より真面目なテーマが適しています。
Clipchamp は、ウィンドウの左側にテーマ カードを表示します。テーマ カードの左下にあるタグは、テーマが表しているものを説明しており、右下の色はテーマで使用されている主要な色を示しています。
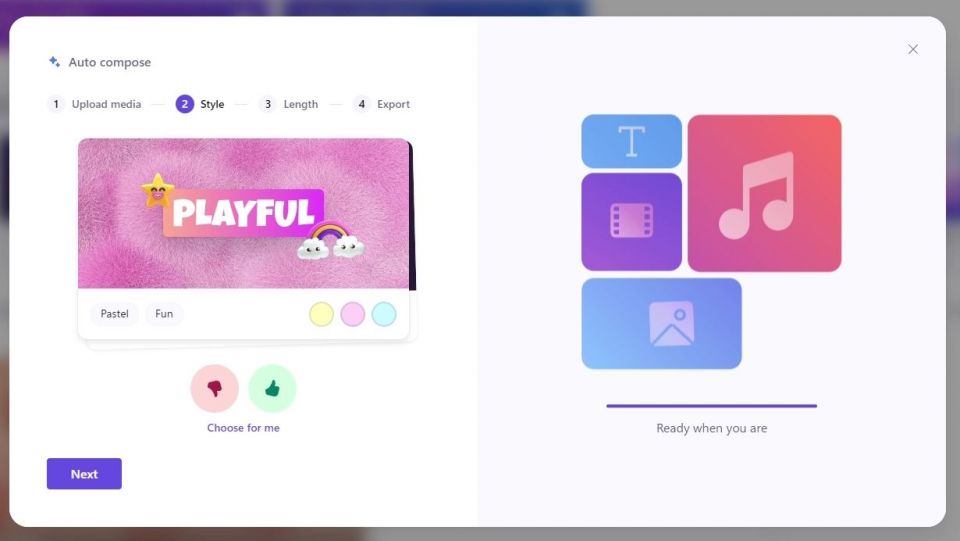
テーマ カードが動画で表現させたいムードと一致する場合は、親指を上げるアイコンをクリックします。一致しない場合は、親指を下げるアイコンをクリックします。すると、Clipchamp は別のテーマ カードを表示し、Clipchamp が動画にどのようなムードを持たせたいのかがわかるまでプロセスが続きます。迷ったら、私の代わりに選択をクリックして、Clipchamp にテーマを自動的に選択させることができます。
目的のテーマを選択すると、Clipchamp は動画を横向きにするか縦向きにするかを尋ねてきます。横向きは、テレビ、コンピューター モニターでの表示や、YouTube などの Web サイトへの動画のアップロードに最適です。縦向きは、YouTube ショーツや TikTok に動画をアップロードする予定の場合に最適です。
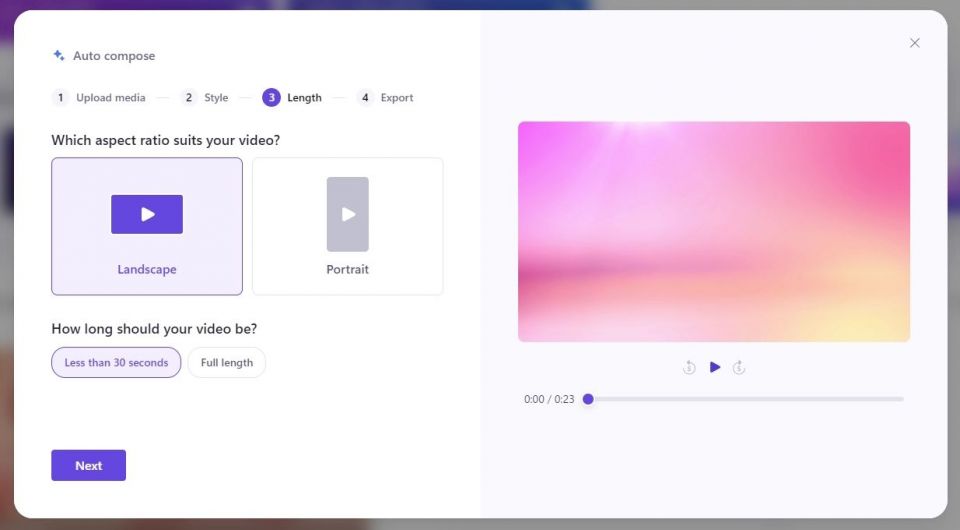
動画の長さを選択することもできます。短くて切れのある動画にしたい場合は、30 秒未満を選択します。それ以外の場合は、フルレングスをクリックします。
次はエクスポートウィンドウです。ここでは、先ほど選択したテーマに合った曲とフォントを選択することができます。右にあるビデオ プレーヤーの再生ボタンを押すと、選択した曲とフォントを使用した動画がどのように見えるかを確認することができます。
表示される内容が気に入ったら、エクスポートをクリックして動画にします。動画を微調整したい場合は、タイムラインで編集をクリックします。
Clipchamp で AI によって生成された動画を編集する方法
Clipchamp は、優れた動画を作成するために最善を尽くします。しかし、完璧ではありませんし、メディアを動画に並べるときに奇妙な判断をしてしまう可能性があります。最終的なカットで何かがおかしい場合は、タイムラインを編集して動画を微調整することができます。
1. タイトル カードを変更する
タイトル カードが気に入らない場合は、タイムライン上でクリックしてから、右上のテキストをクリックします。これにより、テキストを変更したり、新しいフォントを選択したり、サイズを調整したりすることができます。
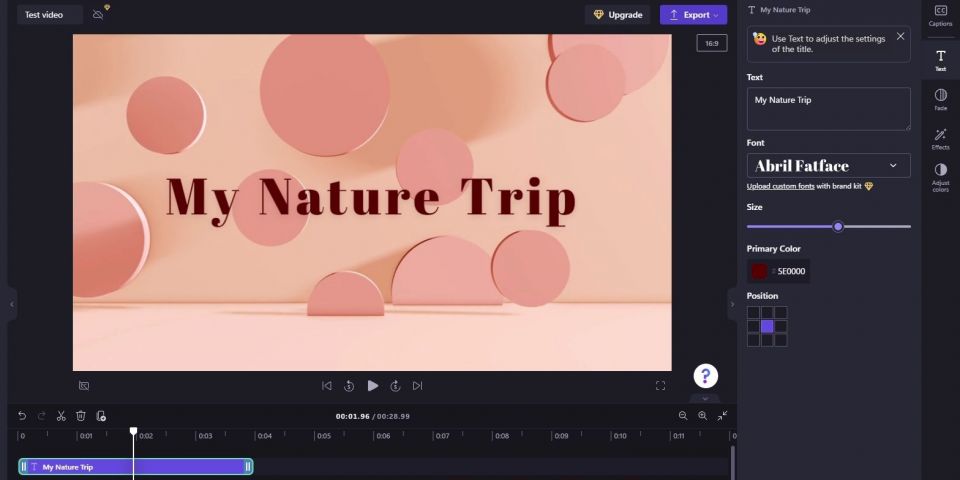
2. メディアの長さを調整する
Clipchamp は、メディアを数秒間だけ表示してから先に進めたり、1 つの動画や画像を長すぎる時間表示したりすることがあります。Clipchamp のタイミングが少しずれている場合は、クリップのタイミングを自分で調整することができます。
クリップを調整するには、タイムライン上でクリップをクリックします。次に、端のいずれかをドラッグして左右に移動させ、クリップを延長または短縮します。
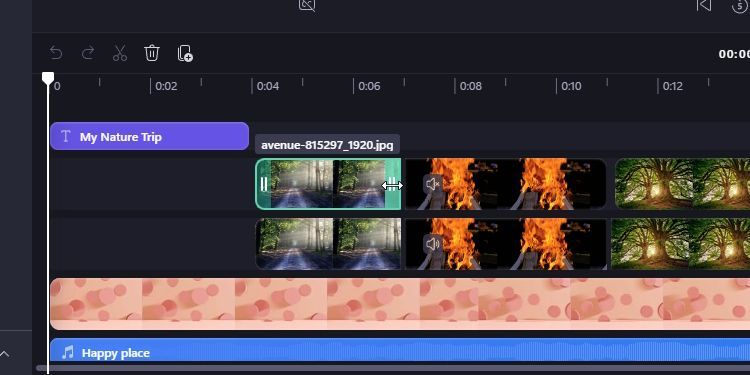
Clipchamp は、同じメディアを特徴とする 2 つの同一のビデオ トラックを追加することがあります。2 番目のトラックは、アクティブな動画または画像の下に表示される反射効果を作成するために使用されます。メディアを調整する際は、これらの反射を確実に整列させるようにしてください。そうしないと、動画が非常に奇妙に見えます。また、反射が面倒な場合は削除することもできます。
3. トランジション スタイルとエフェクトを変更する
写真や動画のフェードインとフェードアウトにかかる時間を調整するには、選択してから右にあるフェードをクリックします。ここでスライダーを調整して、完璧なフェード時間を設定します。
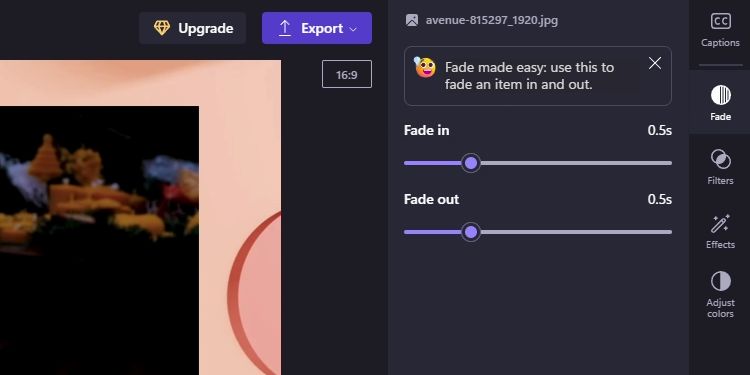
メディアを選択したまま、右側のサイドバーで他の要素を微調整することもできます。フィルターを使用すると、色をさまざまなスタイルに調整でき、エフェクトを使用すると、視覚的に興味深いスタイルを試すことができます。また、動画の速度オプションを使用して、再生速度を調整することもできます。
編集が完了したら、右上のエクスポートをクリックして動画を作成します。
Clipchamp の AI 搭載動画エディターは決して完璧ではありませんが、特に大量の写真や動画がある場合は、オンラインまたは Windows で動画をすばやく簡単に作成できる方法です。次に、空白の動画編集トラックを見つめて、どこから始めればよいか悩んだときは、Clipchamp の AI を試してみてください。
コメントする