概要
- Google Chromeのパスワードマネージャーは便利ですが、欠点もあります。ハッカーはGoogleアカウントに保存されているパスワードにアクセスできます。
- Chromeのパスワードマネージャーにパスワードを使用しない場合、追加の保護はありません。ハッカーは簡単にあなたのパスワードにアクセスできます。
- Chromeのパスワードはオンラインで表示でき、PCにローカルに保存されます。パスワードのセキュリティを強化するための措置を講じてください。
Google Chromeにすべてのパスワードを記憶させるのは便利ですが、欠点があります。適切なツールがあれば、ハッカーはGoogleアカウントに保存されているすべてのパスワードを表示し、それを使用してオンラインアカウントに侵入することができます。
どこからでもChromeのパスワードを表示する方法と、そうしないほうがよい理由を以下に示します。
Google Chromeのパスワードマネージャーの仕組み
GoogleパスワードマネージャーはChromeブラウザに統合されており、設定で切り替えることができます。パスワードマネージャーには、ブラウザの右上にある3つのドットをクリックし、設定を選択することでアクセスできます。設定に入ったら、左側の自動入力とパスワードを選択し、Googleパスワードマネージャーを選択します。
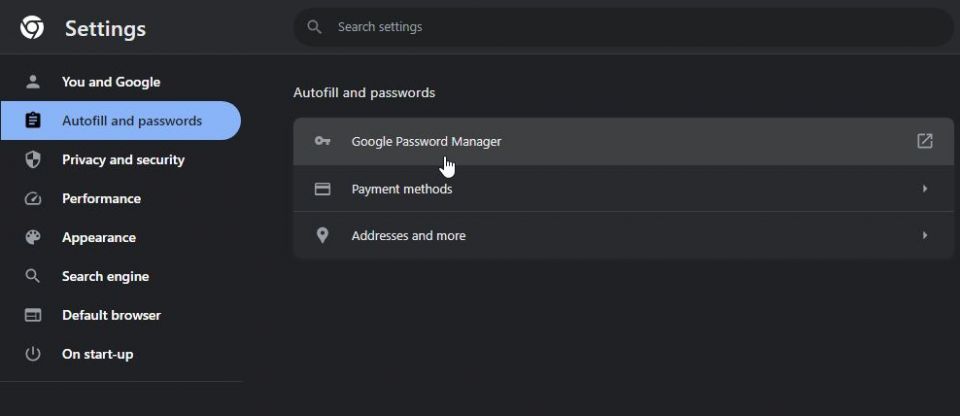
また、ブラウザを「chrome://password-manager/passwords」にポイントして表示することもできます。
どちらの方法を選択しても、Chromeパスワードマネージャーには、保存したすべてのWebサイトのログイン詳細が表示されます。各Webサイトに保存されている各ユーザー名と、ドットでマスクされたパスワードフィールドが表示されます。パスワードの横にある目のアイコンをクリックすると、ChromeはオペレーティングシステムのプロファイルのパスワードまたはPINを要求します。これを行うと、Chromeは要求されたパスワードを表示します。
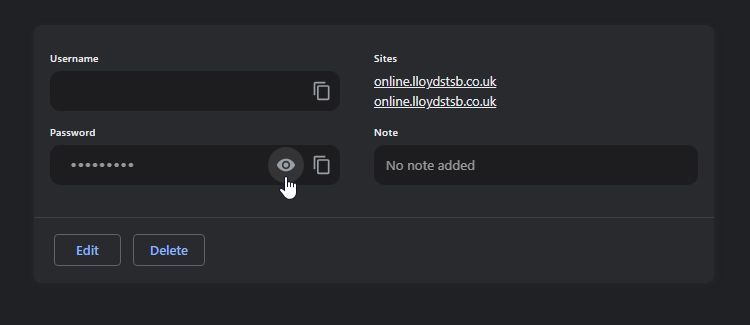
Google Chromeのパスワードマネージャーの欠点
Chromeパスワードマネージャーを使用することは非常に便利です。デバイス間でパスワードを同期し、サインインする必要があるPCのフォームに自動的に入力します。パスワードを思い出す必要がある場合(たとえば、自動入力が機能しない場合)、マネージャーを使用してパスワードを確認することができます。
残念ながら、Google Chromeパスワードマネージャーには欠点があります。これらを考慮してパスワードを保護する価値があります。つまり、欠点を学んだ後でもChromeのパスワードマネージャーを維持したい場合です!
パスワードを使用しない場合、追加の保護はありません
Chromeのパスワードマネージャーが、ログインに使用したパスワードまたはPINを要求する方法を覚えていますか?ログインコードを使用しない場合、少し心配になります。ログインコードがないと、誰かがあなたのプロフィールにサインインし、Chromeを起動し、セキュリティチェックなしですべてのパスワードを見ることができます。
PINまたはパスワードを使用しても、コードがわかればハッカーはパスワードにアクセスできます。この記事を書いている時点では、Chromeパスワードマネージャーに2段階認証を追加する方法はありません。誰かがあなたのPINまたはパスワードを知っていれば、アクセスを阻止することはほとんどできません。さらに、Chromeパスワードマネージャーにはすべてのパスワードをエクスポートするオプションがあるため、数秒でパスワードリスト全体が侵害される可能性があります。
また、パスワードを頻繁に再利用する場合(この悪い習慣はちなみにセキュリティリスクです)、侵入者はこの悪い習慣を使用して、すべてのパスワードを見る必要なく他のアカウントを不正に開くことができます。彼らが必要とするのは、あなたが訪問したWebサイトとあなたのユーザー名だけであり、あなたのアカウントのいずれかをロック解除する「万能キー」を持っています。
Chromeのパスワードはオンラインで表示できます
Chromeのパスワードマネージャー設定ページの上部近くには、「Googleアカウントで保存されたパスワードを表示して管理する」という文が表示されます。「Googleアカウント」という単語をクリックしてpasswords.google.comに移動できます。
このリンクにアクセスすると、GoogleはChromeで保存したすべてのアカウントのログイン詳細をすべて表示します。ここでパスワードを表示することもできます。表示する前に、Googleアカウントのパスワードチェックに合格する必要があります。つまり、Googleパスワードを知っている人は、リモートですべてのアカウント詳細を表示できます。
幸いなことに、Googleではジオロケーション追跡がデフォルトで有効になっているため、外国からログインした人は疑わしいとフラグが立てられ、入国が拒否されます。ただし、パスワードを盗み見している人があなたと同じ接続を使用している場合、このチェックをスキップできます。
Chromeのパスワードはローカルに保存されます
これらすべてに加えて、すべてのログイン詳細はPCに保存されます。信じていない?Windowsでは、「C:\Users\[user]\AppData\Local\Google\Chrome\User Data\Default」に移動します。ここで、[user]はユーザー名です。次に、テキストエディターで「Login Data」ファイルを開きます。
保存したWebサイトと、それぞれのユーザー名が表示されます。幸いなことに、パスワードは暗号化されていますが、このファイルを復号化できるオンラインツールがあります。そのため、誰かがこのファイルを入手できれば、少しの作業でログインの詳細をすべて入手できます。
Chromeのパスワードセキュリティを強化する方法
ご覧のとおり、Chromeのパスワードマネージャーには多くの問題が発生する可能性があります。ただし、この機能を削除できない場合は、セキュリティを強化する方法があります。
オペレーティングシステムをパスワードで保護する
まず、オペレーティングシステムにパスワードまたはPINコードを設定します。コンピュータを単独で使用している場合は面倒なハードルになるかもしれませんが、詮索好きな目から身を守るための追加の防御策になります。さらに、誰かがあなたの許可なしにPCにアクセスしようとした場合の優れた防御策です。
2段階認証でGoogleアカウントを保護する
Googleアカウントを2段階認証に設定することもできます。そうすれば、誰かがアカウントのパスワードページにアクセスしようとした場合、続行するには2番目のコードが必要になります。コードを安全に保管するだけで、パスワードは安全です。
Chromeパスワードマネージャーのオンデバイス暗号化を使用する
先に述べたログインデータファイルが心配な場合は、Chromeのオンデバイス暗号化を有効にする必要があります。これにより、ログインデータファイルが適切に暗号化されるため、人々がそこからデータを盗むことを心配する必要はありません。
この機能を有効にするには、passwords.google.comにアクセスし、右上の歯車アイコンをクリックします。
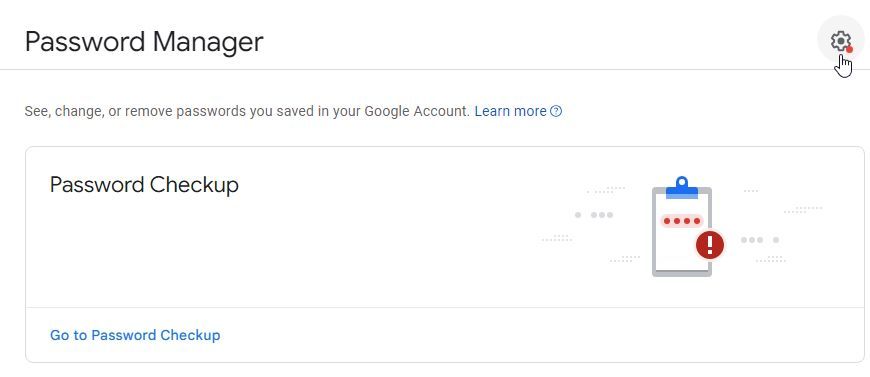
次に、オンデバイス暗号化で、設定をクリックします。
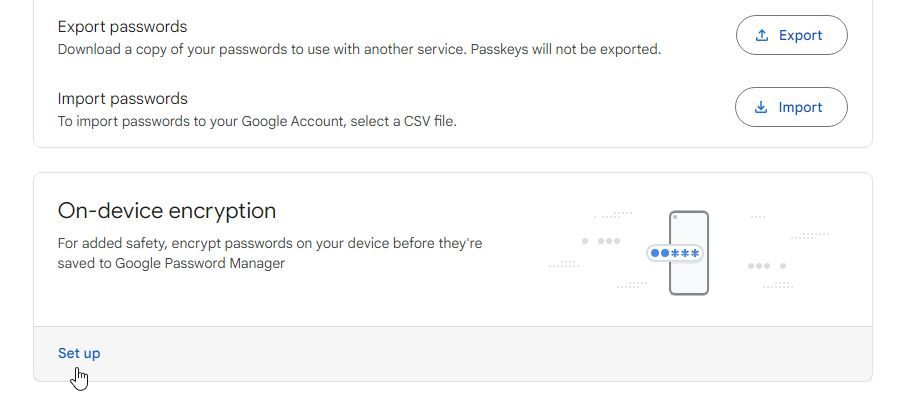
Googleは、暗号化の設定プロセスを案内します。設定すると、削除することはできなくなるため、必ず実行する必要があることを確認してください。また、データを暗号化すると、一部のWebサイトは自動的にログインされなくなります。
サードパーティのパスワードマネージャーを使用する
パスワードをより制御したい場合は、代わりにサードパーティのパスワードマネージャーを試してください。そうすれば、Googleのデータ処理方法に縛られることはありません。
パスワードをより記憶しやすいものにする
パスワードマネージャーにアカウントの管理を任せている場合、記憶しにくいパスワードを設定している可能性があります。同じパスワードを再利用せずに、すべてのWebサイトで記憶しやすいパスワードを作成する計画を立てることは良い考えです。
パスワードを常に忘れる場合は、忘れない強力なパスワードを作成する方法を確認してください。
Chromeパスワードマネージャーは安全に使用できますか?
Chromeパスワードマネージャーは、パスワードを保存して管理する便利な方法です。主にGoogleエコシステム内で動作するユーザーにとっては、一般的に安全に使用でき、ユーザーのGoogleアカウントの資格情報でパスワードを暗号化し、セキュリティのレイヤーを追加します。
ただし、その安全性はGoogleアカウントのパスワードの強度や2段階認証などの他のセキュリティ機能に大きく依存します。通常はより優れたセキュリティ機能と暗号化方法を提供する専用のパスワードマネージャーよりも安全性は低くなりますが、日常使用には十分なレベルの保護を提供します。
したがって、上記をすべて考慮すると、利便性と潜在的なリスクを比較検討し、Chromeのパスワードマネージャーを使用するかどうかの決定を下す際に個人のセキュリティニーズを考慮する必要があります。
コメントする