Gmail の受信トレイが迷惑メールであふれていませんか? 何千ものメッセージを検索することにうんざりしているなら、迷惑メールを即座に識別して削除するための最良のヒントをまとめました。
1. Trimbox を使用してワンクリックでメールの購読を解除する

すべてのメーリング リストを手動で購読解除することなく、Gmail の受信トレイをすばやくクリーンアップする方法を探しているなら、Chrome 拡張機能を使用できます。Trimbox は、ワンクリックで不要なメーリング リストの購読を解除できる無料のブラウザ拡張機能です。
簡単なサインアップ プロセスの後、Trimbox は Gmail アカウントで現在購読しているすべてのメーリング リストをすばやく識別します。表示する別のウィンドウはありません。Trimbox のツールはすべて Gmail のインターフェース内にあり、ワークフローが高速化されます。
すべてのメールの横に小さなはさみアイコンがあり、特定のメーリング リストの購読を解除できます。はさみアイコンをクリックすると、ごみ箱アイコンをクリックして、メーリング リストからのすべてのメールを削除できます。全体として、Trimbox はメーリング リストが煩わしい場合に、迷惑メールを識別して削除する優れた機能を果たします。
2. メール クリーナー アプリを使用して迷惑メールを見つける

モバイルでメールを頻繁にチェックする場合、重要な情報を取得するために迷惑メールをふるいにかけるほどイライラすることはありません。CleanFox は、毎日の圧倒的な状況を克服し、デジタル ライフの気を散らすものを排除するのに役立つ、スパムおよび迷惑メールの除去ツールです。
このアプリは、めったに開かないメールを表示することで、最も開封率が低いメールを巧みに検出します。この方法により、生産性を最も妨げるメールを最初に削除してから、重要性がある可能性のあるメールに移ることができます。
超高速処理のために、3 つのいずれかの方向にスワイプできます。1 つはメールを完全に削除するため、1 つはメールを削除しますが送信者からの今後の更新を受け取り、もう 1 つはメールの受信を継続するためです。また、メールをすべて、ニュースレター、スパムの 3 つのカテゴリに分割するリスト ビューに切り替えることもできます。
CleanFox を使用すると、アプリ内に複数のメール アカウントを追加でき、それぞれが個別に分析されます。特定の送信者を即座に見つけるための便利な検索ツールもあります。リスト ビューには追加の並べ替えオプションがあり、送信者から受信した数または開封率でメールを並べ替えることができます。CleanFox のようなメール アプリを使用すると、Gmail の受信トレイをクリーンな環境にするために二度考える必要はありません。
ダウンロード: Android 用 CleanFox | iOS (無料)
3. Gmail の受信トレイでメールを一括削除する

Gmail の受信トレイがいっぱいになると多くの問題が発生しますが、多くの人にとっては避けられません。気を散らすことは唯一の問題ではありません。ストレージ容量が限られていると、メール エラーが発生し、Google ドキュメントやスプレッドシートなどの共同作業アプリでファイルの編集や作成ができなくなる場合があります。
幸いなことに、Gmail でメールを一括削除する方法があり、受信トレイをゼロに減らしてデジタル ライフを簡素化することができます。この方法は、ウェブ バージョンで最も効果的です。まず、正しい Google アカウントにサインインしていることを確認してください。
受信トレイの左上隅にある四角いチェックボックス項目をクリックします。これにより、現在のページのすべての会話が選択されます。次に、Gmail に受信トレイ全体を選択するように指示する必要があります。これを行うためのボタンは「受信トレイのすべての会話を選択」と呼ばれ、以下に示されています。

これで、すべてを削除できます。上部ツールバーにあるごみ箱アイコンをクリックして、選択したすべてのメールをゴミ箱フォルダーに移動します。削除した重要なメールがいくつかあった場合、ごみ箱フォルダーで最大 30 日間アクセスできます。完全に削除されるまでアクセスできるので、心配ありません。Gmail の受信トレイをゼロにすることは、デジタル ミニマリズムを達成するための大きな一歩であり、少しだけ楽になるでしょう。
4. Slimbox を使用してメールを日々の要約にまとめる

散らかった受信トレイを見ると、重要なことに集中できなくなることがあります。Slimbox のおかげで、毎日メールの要約を受け取り、関連する情報をより迅速に処理できるようになりました。
サインアップ プロセス中に、現在のメール送信者を保存するか、ごみ箱に移動するか、専用の Slimbox フォルダーに移動するかを選択できます。Slimbox は毎日メールの要約を送信するため、重要な情報を逃すことはありません。また、Gmail 内にカスタム ラベル(Slimbox というタイトル)を作成するため、いつでもメールの購読を表示できます。
毎日の要約のおかげで、絶え間ない通知がルーティンを乱す代わりに、保存することを選択したすべての情報を 1 つの要約メールで受け取ることができます。これは、メールが生産性に影響を与えるのを防ぐ素晴らしい方法です。Slimbox は、30 日間は無料で、その後は月額 1 ドルの良心的な価格でサブスクリプションが必要です。
5. Gmail で迷惑メールをスパムとしてマークする
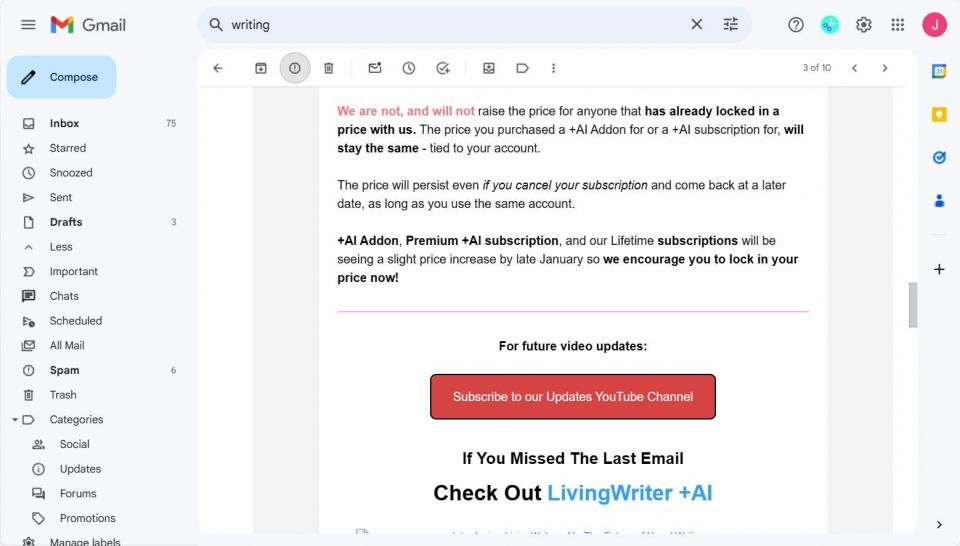
Gmail は疑わしいメールを自動的にスパムとして検出しますが、100% 正確ではありません。メールをスパムとしてマークすると、受信トレイを安全に保ち、今後不要なメールを受信するのを防ぐことができます。
Gmail でメールをスパムとしてマークする方法:
- スパムとしてマークするメールをクリックします。
- 上部パネルの左側にある、スパムを報告というラベルのボタンをクリックします。

メールをスパムとして報告すると、Gmail は今後同様のメールを検出できるようになるため、受信トレイを健全に保つことができます。より厳格なオプションとして、送信者をブロックすることができます。このオプションを使用すると、送信者からの今後のすべてのメールが送信されるのを防ぐことができます。これは、1 つのソースからメールをたくさん受け取った場合に特に便利です。Gmail で人をブロックするには、メールの右上隅にある 3 つのドット メニューをクリックし、ユーザーをブロックを選択します。
6. Gmail で検索演算子を使用する

Gmail の検索演算子を使用すると、カスタム検索クエリを使用してメールの種類を絞り込むことができます。さまざまなクエリを使用すると、スパム メールなど、今後受信したくないメールの種類を特定するのに役立ちます。
検索演算子を使用する最初の方法は、送信者を指定することです。これにより、1 つのソースから送信された不要なメールをすべて見つけることができます。これは、from:コマンドを使用することで実現できます。コロンの後に送信者の名前を入力するだけです。
演算子を使用するもう 1 つの方法は、attachment:コマンドを使用することです。これにより、不要になった添付ファイル付きの大きなメールを特定するのに役立ちます。また、larger:コマンドを入力してサイズでメールを検索することもできます。たとえば、larger: 4MBと入力すると、サイズが 4 メガバイトを超える不要なメールをすべて検索できます。検索演算子は、サードパーティ製のソフトウェアを使用せずに不要なメールを手動で処理するのに最適な方法です。
今日では、無数の Web サイトにサインアップすることが当たり前になっています。その結果、Gmail の受信トレイを把握したり、定期的にクリーンアップしたりすることがほぼ不可能になる場合があります。ありがたいことに、これらのヒントを使用することで、何時間も手動で検索することなく迷惑メールを特定できます。
コメントする