概要
- Windows 11には、Windows 10のような組み込みのカスケードウィンドウ機能はありません。
- Windows 11で開いているウィンドウを整理するための代替手段として、スナップレイアウトまたはPowerToysを使用する方法があります。
- FancyWMは、Windows 11でウィンドウをカスケード表示するために使用できるオープンソースのタイル管理ツールです。
PCで開いているウィンドウが多すぎて操作しにくいですか?それらを整理する最も簡単な方法の1つは、Windowsでそれらをカスケード表示することです。この機能はWindows 10で使用できます。しかし、この機能はWindows 11でも機能しますか?それとも代替手段がありますか?
Windows 10で開いているウィンドウをカスケード表示する方法
マルチタスクルーチンのために常に多くのウィンドウを開いている場合、特定のウィンドウをすばやく見つけるのに時間がかかることがあります。Alt + Tabを押して、開いているすべてのフォルダまたはアプリを手動で確認できますが、より迅速な方法があります。
Windows 10では、すべてのウィンドウをきれいに配置して、タイトルバーを表示できます。タスクバー内の空白の場所を右クリックして、カスケードウィンドウを選択します。Windows 10は、最小化されていないすべてのウィンドウを再配置します。

それらを元の場所に復元するには、タスクバーをもう一度右クリックして、すべてウィンドウをカスケード表示にするを元に戻すを選択します。コンピュータでこのオプションを使用できない場合は、おそらくタブレットモードを有効にしているでしょう。アクションセンターを起動して、タブレットタイルをクリックしてオフにします。
Windows 11で開いているウィンドウをカスケード表示できますか?
Windows 10からWindows 11にアップグレードして、カスケードウィンドウオプションを探している場合は、残念なお知らせがあります。Windows 11には、開いているすべてのウィンドウをカスケード表示できる組み込みの機能はありません。では、どのような代替手段があるでしょうか?
Windows 11のスナップレイアウトを使用して、ウィンドウを再配置できます。最小化されたウィンドウを移動することもできます。

または、PowerToysを使用して、ウィンドウをより管理しやすくすることができます。ただし、Windows 11でカスケードオプションを適切に複製するには、別のアプリを使用する必要があります。
Windows 11でウィンドウをカスケード表示する方法
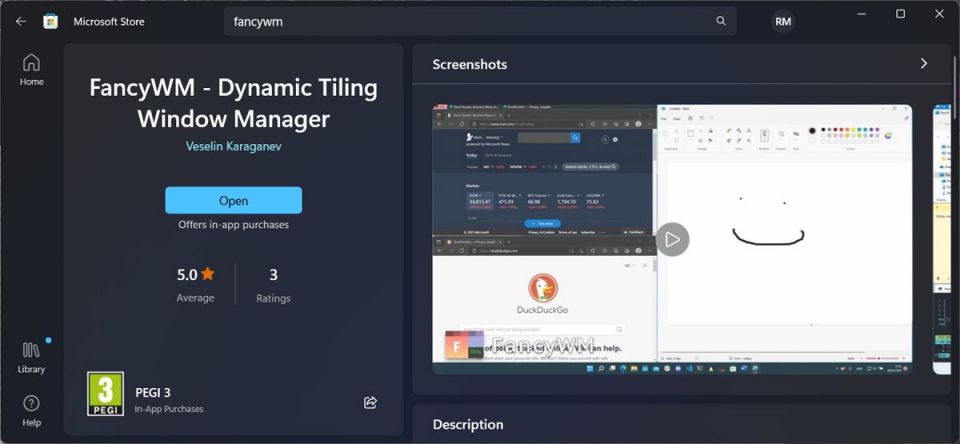
Windows 11では、この作業に最適なツールの1つは、Microsoft Storeから無料で入手できるFancyWMというオープンソースのタイル管理ツールです。Microsoft Storeアプリを起動して「fancywm」を検索するか、FancyWM Microsoft Storeページに直接アクセスします。インストールしたら、FancyWMを使用してカスタムレイアウトを作成したり、ウィンドウグループを管理したり、すべての仮想デスクトップとモニターを活用したりできます。
ウィンドウをカスケード表示するには、カーソルをタイトルバーの上に移動して、FancyWMがフローティングメニューを表示するようにします。次に、スタックパネルでラップするボタンをクリックして、別のウィンドウの上にドラッグします。または、Windowsキー+Shift、次にSを押して、ウィンドウをカスケード表示します。

開いているすべてのウィンドウをカスケード表示すると、デスクトップを一目見ただけで探しているものを見つけることができます。デュアルモニターのセットアップを使用している場合、ウィンドウは開いているモニターでカスケード表示されます。それでも探しているウィンドウが見つからない場合は、画面外にある可能性があります。
コメントする