概要
- Windows 11では、AMD Ryzen 3000シリーズまたはIntel第7世代CPU以降、TPM、セキュアブートなど、特定のハードウェアが必要です。
- TPMは、データをハッキングから保護するハードウェアレベルのセキュリティソリューションであり、セキュアブートは、不正なオペレーティングシステムが起動するのを防ぎます。
- TPMとセキュアブートはBIOS/UEFI設定で有効にできますが、セキュアブートは、サポートされていないハードウェアでのデュアルブートとアップデートを妨げる可能性があります。
Windows 11へのアップグレードを検討していますか?進行を妨げる可能性のある要件がいくつかあります。お使いのハードウェアがWindows 11のチェックに合格するかどうかを確認する方法を説明します。
まず、物理的なハードウェアです。AMD Ryzen 3000シリーズまたはIntel第7世代CPU以降を使用していない場合、クリーンインストールのWindows 11も、Windows 10のアップグレードパスも機能しません。次に、お使いのコンピュータがセキュアブートとTPMをサポートしていない場合も、最初のハードルでつまずきます。ただし、BIOS/UEFIメニューからセキュアブートとTPMをオンにすることで、すべてが解決するわけではありません。
セキュアブートとTPMとは?
Trusted Module Platform(TPM)は、データをハッキングやその他のデータ侵害から保護するハードウェアレベルのセキュリティソリューションです。TPMは、ハッカーがアクセスするのがほぼ不可能な方法で保存された独自の暗号化キーを保持します。誰かがコンピュータに侵入し、データが暗号化されている場合、そのデータは安全なままです。
Windows 11のMicrosoft推奨要件にはTMP 2.0が記載されています。ただし、最小要件である以前のバージョンのTPM 1.2を使用してもアップグレードできます。
TPM 2.0に加えて、Microsoftでは、不正なオペレーティングシステムの起動を阻止するUEFIレベルのセキュリティ設定であるセキュアブートを有効にすることも求めています。セキュアブートは、悪意のあるコードがシステムの前に起動するのを阻止するゲートキーパーであり、その主な目的は、ルートキット、ブートキット、その他の悪意のあるコードから保護することです。

しかし、副作用もあります。例えば、セキュアブートはLinuxディストリビューションのデュアルブートを阻止するため、多くのユーザーはセキュアブートを無効にしています。
これら2つの重要な機能に加えて、Windows 11には特定のハードウェア要件があり、Microsoftは数百万人のユーザーの自動アップグレードパスをブロックすることを選択しています。AMD Ryzen 3000シリーズ以降またはIntel第7世代CPU以降でWindows 10を使用している場合は、Windows 11に直接アップグレードできます。
しかし、そうでない場合は、Windows 11のクリーンインストールを選択するか、Windows 11の最小要件を回避する必要があります。Windows 11のクリーンインストールはほとんどのハードウェアで機能しますが、注意が必要です。特に、Microsoftは「サポートされていない」ハードウェアでのWindows 11インストールにはアップデートを提供しないと繰り返し述べているため、インストールは自己責任で行う必要があります。
TPMとセキュアブートを有効にする方法
Trusted Module PlatformとセキュアブートはUEFI設定にあります。Windows 11へのアップグレードを試みる前に、それらを有効にするためにシステムUEFIを入力する必要があります。どちらの設定も類似した領域にありますが、読みやすさのために手順を3つの部分に分けて説明します。
BIOS/UEFIに入る方法
システムBIOS/UEFIに入る方法はいくつかあります。起動時にキーボードのキーをタップするという昔ながらの方法もまだ使えますが、高速起動が有効になっているとチャンスがないかもしれません。起動画面が素早く過ぎてWindows 10にたどり着いてしまった場合は、別の方法でBIOSにアクセスすることができます:
- 設定 > 更新とセキュリティ > 回復 > 今すぐ再起動に進みます。
- コンピュータが再起動すると、いくつかのオプションが表示された大きな青い画面が表示されます。トラブルシューティング > 詳細オプション > UEFIファームウェア設定 > 再起動を選択します。
コンピュータが再起動すると、BIOS/UEFI設定メニューが表示されます。
BIOS/UEFIでTPMを有効にする方法
BIOSでのTPM設定の場所は、マザーボードのメーカーによって異なります。以下の画像はX570 MSIマザーボードから取得したものですが、TPMオプションの場所は必ずしも同じではありません。
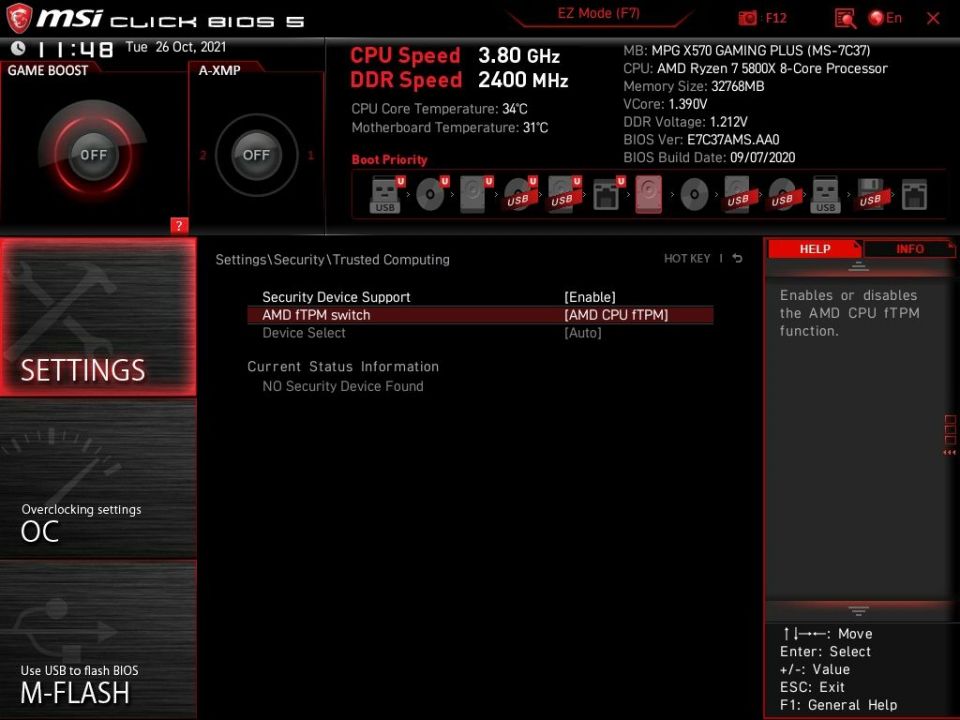
CPUメーカーによっては、TPMが別の名前で記載されている場合があることに注意してください:
- Intel Platform Trust Technology (PTT)
- AMD fTMP
私のマザーボードでは、TPMオプションは設定 > セキュリティ > トラストコンピューティング > TPMデバイスの選択にあります。そこで、AMD fTMPをオンにします。
オンにしたら、設定を保存してWindows 10に戻ることができます。Windowsが起動したら、OS内でTPMの状態を確認して、正しく動作していることを確認することができます。
Windowsキー + Rを押して実行ダイアログを開き、tpm.mscを入力してEnterキーを押します。TPM管理コンソールがロードされ、TPMが有効になっているかどうか、有効になっている場合はどのバージョンを使用しているかが表示されます。
セキュアブートを有効にする方法
システム設定の奥深くまで入り込んだら、セキュアブートが有効になっているかどうかを確認しましょう。
TPMオプションと同様に、セキュアブートオプションの場所はハードウェアによって異なりますが、一般的にはブートタブにあります。ブートタブを探し、下にスクロールしてセキュアブートオプションを見つけ、有効になっていることを確認します。

セキュアブートには、ドライブが古いマスターブートレコード(MBR)ではなく、GUIDパーティションテーブル(GPT)を使用することが必要であることに注意してください。新しいパーティションテーブルであるGPTは、MBRよりもいくつかの機能強化が施されています。セキュアブートが有効にならない場合は、MBRドライブをGPTに変換する必要があるかもしれません。
あるいは、コンピュータやハードウェアが古すぎてセキュアブートを有効にできない可能性があります。
MicrosoftのPCヘルスチェックアプリを使用して、ハードウェアが互換性があるかどうかを確認する
Microsoftは、リンクされたページの下部にあるPCヘルスチェックアプリを使用して、ハードウェアの互換性を確認することを推奨しています。ダウンロードして起動し、システムのWindows 11との互換性を確認します。
あるいは、オープンソースの代替手段であるWhyNotWin11をチェックすることもできます。これは、Windows 11との互換性についてより詳細な洞察を提供する可能性があります。
これで完了です。Windows 11へのアップグレードパスをブロックする最も重要な設定の2つを有効にしました。有効にして、互換性のあるハードウェアを実行していると仮定すると、MicrosoftはWindows 11のアップグレードを提供します。Windows 11のアップグレードが準備できているかどうかを確認するには、設定 > 更新とセキュリティ > Windows Updateに進み、大きな更新ボタンが表示されます。
コメントする