Windows の初心者でもベテランでも、いずれはシステムが診断が容易ではない問題に遭遇します。テクニカルサポートを呼ぶ前に、試せる PC 診断ツールはたくさんあります。
Windows システムの問題を診断するためのツール
ハードウェアの問題は非常に厄介な場合があります。オペレーティングシステムの古いバージョンや新しい Windows Insider ビルドを使用している場合に発生する傾向があります。
PC にインストールされているハードウェアを思い出したい場合は、役立つツールがいくつかあります。
1. HWiNFO

HWiNFO は群を抜いて最も包括的なシステム概要ツールです。CPU 温度からファンの電圧まで、コンピューターに関するすべての情報を表示します。実際、Ryzen プロセッサを使用している場合は、CPU-Z などの代替手段は誤った読み取り値を示すことが知られているため、これが最適な PC チェッカーになります。
コンピューターのハードウェアから最も正確な読み取り値を取得したい場合は、PC にインストールしておくのがよいでしょう。
ダウンロード: HWiNFO (無料)
2. パフォーマンス モニター

オペレーティングシステムの古いバージョンと同様に、Windows 10 と 11 にはパフォーマンス モニターがあります。ただし、古いバージョンとは異なり、これは現在スタンドアロンの PC 診断ツールです。使い慣れていない場合は、パフォーマンス モニターを開く方法を確認してください。
デフォルトでは、モニターはプロセッサ時間のみを表示します。これは、特定の時点で CPU の使用率を示します。ただし、ディスク使用量、使用電力、ページング ファイルのサイズ、検索インデックスのサイズなど、より多くのカウンターを追加できます。
3. 信頼性モニター

信頼性モニターは、Windows Vista 以降存在するあまり知られていないユーティリティです。Windows 検索を開いて「信頼性履歴を表示」と入力すると見つけることができます。名前は異なりますが、これを実行すると信頼性モニターが起動します。
ここでは、システムの履歴と、特定の期間中に発生したイベントとエラーのタイムラインが表示されます。青色の線は、システムの安定性の時間の経過による推定値(1 から 10)です。下部には、システムの安定性スコアを向上させるために調べることができるエラーを生成しているトラブルメーカーが表示されます。
Windows でネットワークの問題を診断するプログラム
Wi-Fi またはイーサネット接続を使用している場合でも、最終的にはネットワークの問題が発生する可能性があります。幸い、インターネット接続のトラブルシューティングを容易にする Windows 診断ツールはたくさんあります。
4. WiFi Analyzer

WiFi Analyzer は、その名前が示す通りのことを行う無料ツールです。つまり、ワイヤレス チャネルが他の近くの Wi-Fi ネットワークと干渉していないかどうかを確認するために、Wi-Fi ネットワークのセットアップを分析します。
分析後、チャネル設定を推奨します。混雑したアパートや密集した都市では完璧ではありません。ただし、Wi-Fi の速度と信頼性を大幅に向上させることができるため、試してみる価値はあります。
ダウンロード: WiFi Analyzer (無料、アプリ内購入あり)
5. SoftPerfect Network Scanner
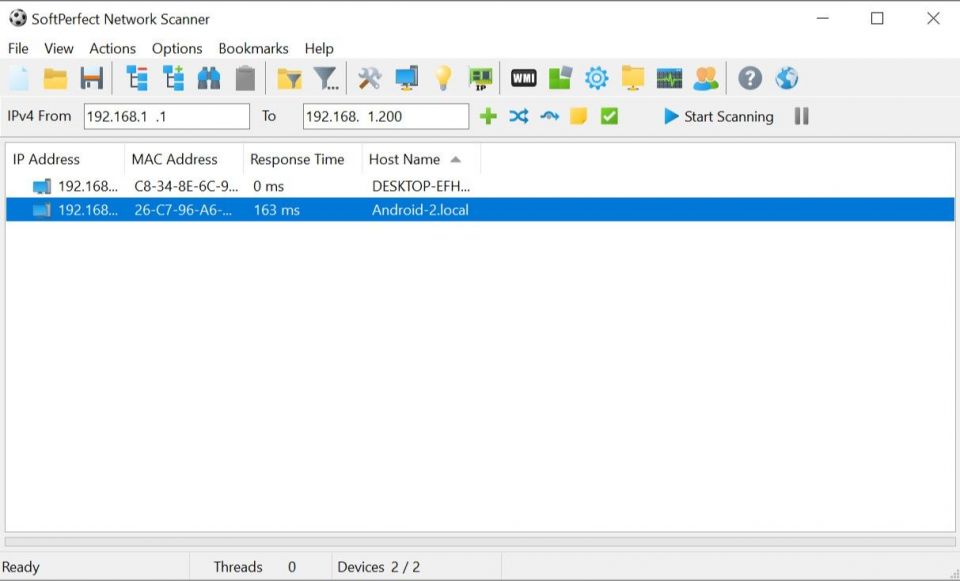
SoftPerfect Network Scanner は、ネットワークに接続されているデバイスを検出する使いやすいツールです。このユーティリティは IPv4 と IPv6 の両方で検出をサポートしています。
自宅で使用して、ネットワークに接続されているデバイスの数を確認したり(誰かが接続されていないかを確認したり)、特定のデバイス(スマートフォンなど)の IP アドレスを見つけたりできます。リモート シャットダウンを開始することもできます。
ソフトウェアの無料版は最大 10 台のデバイスをリストアップします。これは家庭での使用には十分すぎるほどです。
ダウンロード: SoftPerfect Network Scanner (無料、プレミアム版あり)
Windows でストレージ ドライブの問題を診断するアプリ
PC で障害をチェックする場合、ストレージ ドライブは最も重要なハードウェアの 1 つであるにもかかわらず、見落としがちです。新しいプロセッサ、RAM、または GPU を購入することはできますが、個人ファイルを失うことは現金ではカバーできないコストがかかります。
6. CrystalDiskInfo

ハード ディスク ドライブまたはソリッドステート ドライブが良好な状態にあるかどうか疑問に思ったことはありませんか?SSD が寿命を迎えることを示す警告サインはありますが、理想的にはこれらの問題が発生する前に故障したドライブを特定したいと思うでしょう。
CrystalDiskInfo は、ストレージ ドライブに最適な PC 診断ソフトウェアです。HDD、SSD、USB ドライブなど、データ ドライブの状態を完全に把握できます。
ドライブの温度、スピンアップ時間、稼働時間、およびエラー率を監視するためにアプリを使用できます。これらすべての要素が全体的な「ヘルススコア」に反映され、ドライブの状態がわかります。
データ ドライブのベンチマーク(つまり、データの読み取りと書き込みの速度)に使用できる CrystalDiskMark という姉妹プログラムがあることに注意してください。
ダウンロード: CrystalDiskInfo (無料)
7. WinDirStat
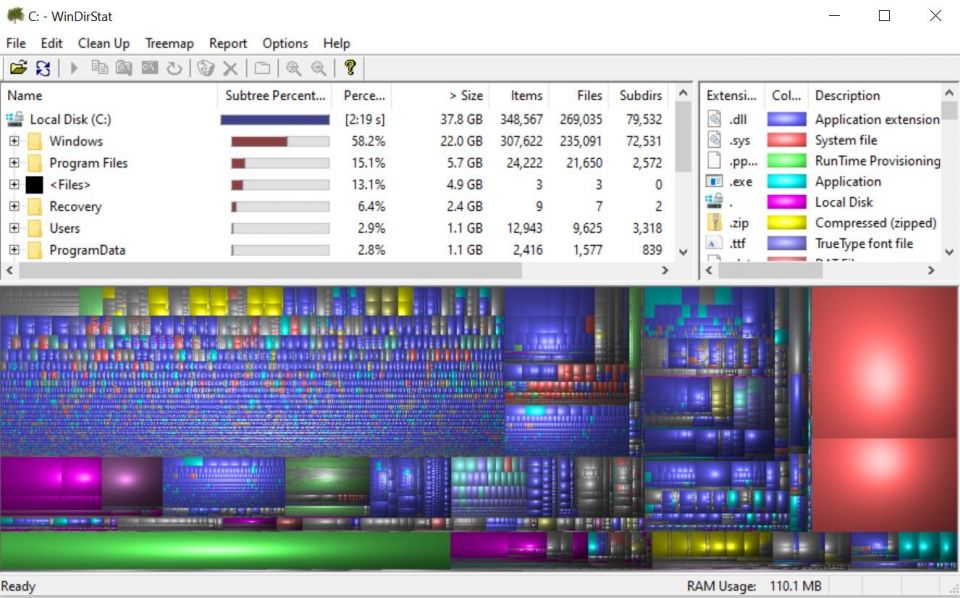
ストレージの視覚的なガイドが必要な人にとって、WinDirStat は必須のアプリケーションです。WinDirStat は「Windows ディレクトリ統計」の略で、名前が示す通りのことを行います。
WinDirStat はデータ ドライブをスキャンし、さまざまなフォルダーやファイルによってどの程度のスペースが使用されているかを教えてくれます。すべてが整然としたツリーベースの階層と詳細なグラフ ビューに表示されます。ファイルまたはフォルダーが大きいほど、グラフの四角は大きくなります。
WinDirStat はデータの保存場所を視覚化するために最適なだけでなく、失われたファイルをクリーンアップしてディスク スペースを回復するのにも最適です。
ダウンロード: WinDirStat (無料)
8. Windows ディスク管理

Windows ディスク管理は、ディスク パーティションを管理するための組み込みディスク ユーティリティです。このツールでは、SSD または HDD の状態を確認し、新しいパーティションを作成することもできます。
このユーティリティを使用して、ディスク上の潜在的なエラーについてもすべてのパーティションをスキャンできます。これを行うには、ディスク管理を開き、スキャンするパーティションを右クリックしてから、プロパティ > ツール > チェックに移動します。これを行うには、管理者アカウントを使用する必要があります。
Windows のメモリの問題を診断するためのツール
アプリがよりメモリを必要とするようになるにつれて、コンピューターのランダム アクセス メモリ (RAM) が健全であることがこれまで以上に重要になっています。RAM の問題が発生した場合は、これらのツールを試して問題を診断してください。
9. リソース モニター
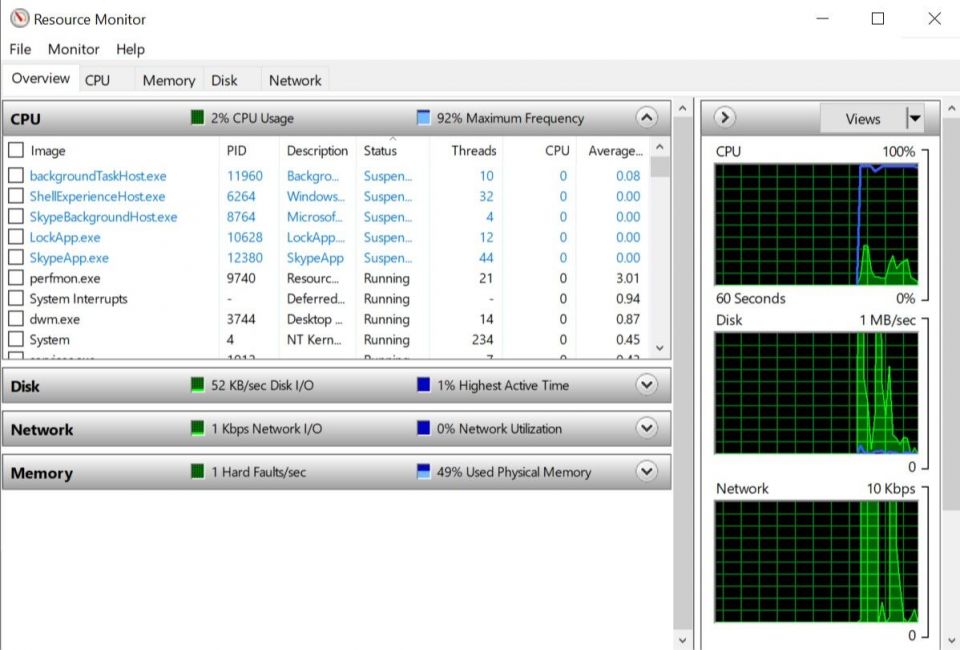
リソース モニターは、システムの概要をすべて提供する Windows 診断ツールです。従来はタスク マネージャーから起動する必要がありましたが、現在はリソース マネージャーをスタンドアロンのツールとして開くことができます。
リソース モニターは、システムに関するリアルタイム データを表示するための高度な方法であり、通常はパフォーマンス モニターと組み合わせて使用されます。プロセスのコンピューターのハードウェアの使用状況を監視したい場合は、リソース モニターが最適です。
10. Windows メモリー診断

Windows には、RAM モジュールをテストしてエラーがないことを確認できる組み込みツールがあります。Windows メモリー診断と呼ばれ、最高のコンピューター診断および修復ソフトウェアにも匹敵します。
詳細については、Windows メモリー診断ツールを使用してメモリの問題を解決する方法を確認してください。
Windows のディスプレイの問題を診断するためのユーティリティ
画面に何か奇妙なものが表示されますか?モニターに埃や汚れではない小さな黒い点がある場合は、それはドット抜けかもしれません。幸い、保存可能なドット抜けを解消するのに役立つアプリがいくつかあります。
これらのアプリは、さまざまな色を非常に素早く点滅させることでドット抜けを「復活」させます。そのため、てんかんまたはてんかんの家族歴がある人にはお勧めしません。
11. JScreenFix

JScreenFix を使用すると、モニターのドット抜けを修正するのに最適な方法です。ドット抜けを含む画面の領域の周りに、毎秒何百もの異なる色が点滅します。これにより、約 10 分でドット抜けが解消されるはずです。
残念ながら、それが機能する保証はありません。画面の物理的な欠陥により、ドット抜けが永遠に固定される場合があります。しかし、JScreenFix の成功率は 60 パーセントを超えているため、ドット抜けがある場合は試してみる価値があります。
アクセス: Jscreen Fix (無料)
12. PixelHealer

PixelHealer は無料ですが、ドット抜けを復活させるために使用できる最も効果的なソフトウェア診断ツールの 1 つです。Jscreen Fix とは異なり、このユーティリティはダウンロードが必要ですが、ファイル サイズは 100KB 未満なので、それほど時間はかかりません。
姉妹アプリの InjuredPixels は、ドット抜け、固着したドット、ホット ドットを検出するために使用できます。これらは PixelHealer で修正できます。このアプリケーションは、ドット抜けを復活させるために RGB カラーを点滅させます。
どちらのアプリケーションにも、インストールの必要がないポータブル インストーラーが付属しています。ファイルを解凍してプログラムを実行するだけです。
ダウンロード: PixelHealer | InjuredPixels (無料)
Windows でマルウェアをスキャンするためのアプリ
PC にウイルスが感染していると思われる場合は、心配しないでください。無料で使用できる高品質のマルウェア スキャナーが数多くあります。
13. AdwCleaner
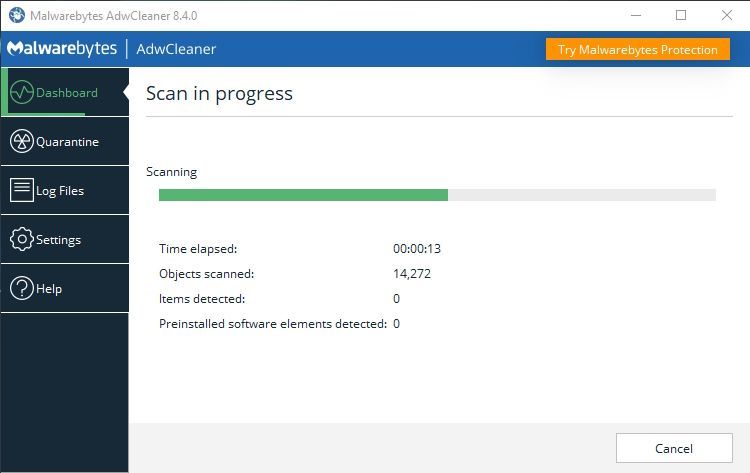
AdwCleaner について知っている人は多くありませんが、それは残念なことです。なぜなら、それは素晴らしく、もっと認知されるべきだからです。シンプルなマルウェア スキャナーですが、高速で効率的かつ無料です。誰もが求めているのはそれだけです。
主にインストーラー ファイルにバンドルされているマルウェアを対象としているため、アドウェア、ツールバー、不要なプログラム、ブラウザ ハイジャッカーなどを検出します。スキャン結果は、サービス、ファイル、DLL、スケジュールされたタスク、レジストリ エントリなどに分類されます。
ダウンロード: AdwCleaner (無料)
14. Malwarebytes
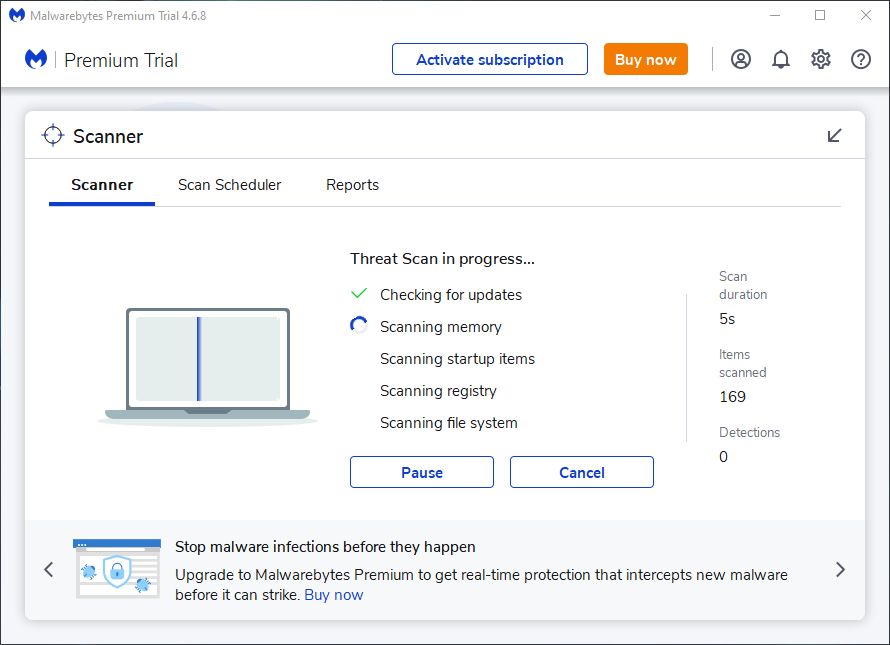
Malwarebytes は長年マルウェア スキャナーの王様でした。ほとんどの人がその名前を聞いたことがあるでしょうが、聞いたことがない場合は、多くのユーザーがすべてのコンピューターで必須のアプリであると考えていることを知っておいてください。
Malwarebytes には無料版とプレミアム版の両方があることに注意してください。無料版は素晴らしく、ほとんどの家庭ユーザーには十分すぎるほどです。ただし、Malwarebytes が気に入った場合は、プレミアム版は価値があります。
ダウンロード: Malwarebytes (無料、サブスクリプションあり)
15. ClamWin

ClamWin は原始的に見えるかもしれませんが、それで騙されないでください。これはデジタル ツールボックスにあると強力なツールです。スキャンには時間がかかることがありますが、ほとんどすべてを検出するため、そのトレードオフは価値があります。
何よりも、ClamWin は上記の代替手段とは異なり、オープンソースです。つまり、コードは誰でもレビューできるため、アプリ内に隠された予期しないことが潜んでいることを確信できます。
ダウンロード: ClamWin (無料)
これらの Windows 診断ツールが役に立つことを願っています。すべてを使用することはおそらくないでしょう。そのため、価値があると思われるものだけを選択し、必要になるまで残りをスキップしてください。
コメントする