概要
- Excelの組み込みの条件付き書式機能を使用すると、スプレッドシート内の重複する値をすばやくハイライトできます。
- いくつかの簡単な手順に従うことで、重複をチェックするセルの範囲を簡単に選択し、定義済みの書式またはカスタムの書式を適用して、これらの重複するセルをハイライトできます。
- 2つの列の重複をハイライトするには、2つの列の値を比較する数式を使用し、重複は選択した書式でハイライトされます。
重複する値は、望むよりも頻繁にExcelスプレッドシートに表示されます。ありがたいことに、条件付き書式を使用して、Excelスプレッドシート内の重複をすばやくハイライトできます。
Excelで重複をハイライトする方法
Excelには、選択した範囲内の重複する値をハイライトできる便利な組み込み機能があります。この機能を使用すると、Excelで新しい条件付き書式ルールが自動的に作成されるため、複雑な数式を作成する必要はありません。定義済みのスタイル書式を選択するか、独自のカスタム書式を作成できます。
Excelで重複をハイライトするには、次の手順に従います。
- 重複をチェックするセルの範囲を選択します。
- ホームタブのスタイルグループで、条件付き書式をクリックします。
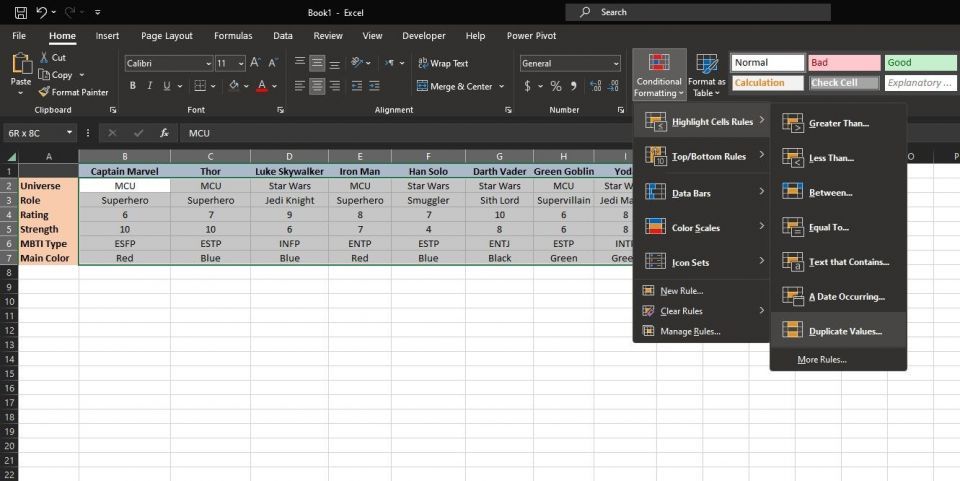
- ドロップダウンメニューのセルの強調表示ルールにカーソルを合わせて、重複値をクリックします。
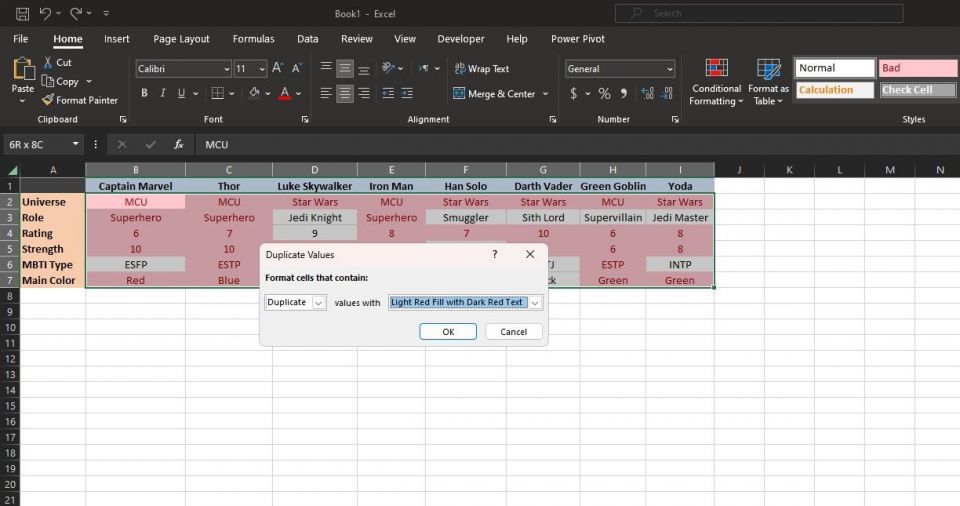
- 重複値ダイアログボックスで、重複するセルに適用する書式を選択します。
- OKをクリックして、選択した範囲に条件付き書式を適用します。
Excelは、選択した範囲内の重複する値を、選択した書式でハイライトします。複数回発生する値はすべて同じようにハイライトされることに注意してください。
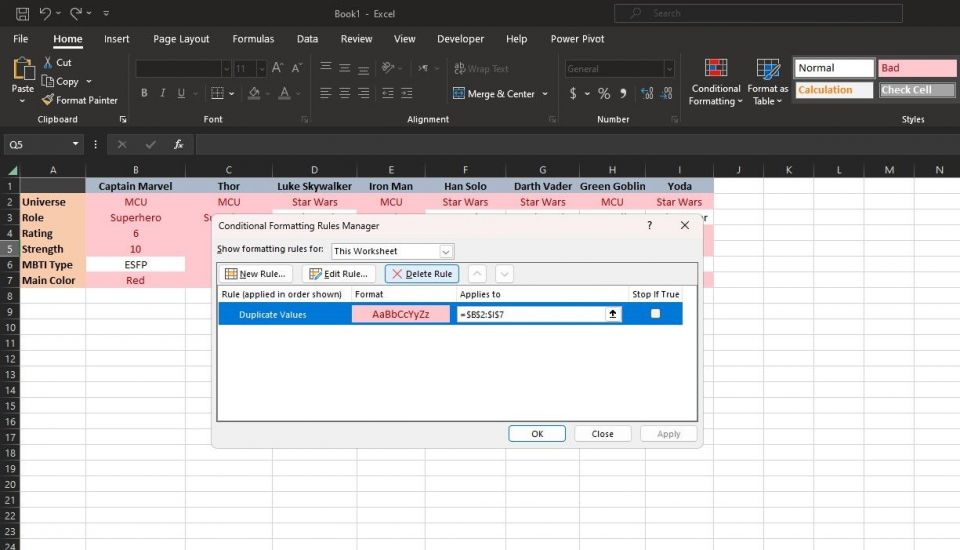
条件付き書式ルールマネージャーを使用して、ルールを編集できます。ホームタブの条件付き書式をクリックし、メニューの下部にあるルールの管理を選択します。スコープをこのワークシートに変更してすべてのルールを表示し、関連するルールを選択して編集または削除します。
Excelの2つの列の重複をハイライトする方法
場合によっては、シート全体ではなく、Excelの2つの列の重複をハイライトする方が実用的です。これにより、2つの列を比較して、属性を共有しているかどうか、または誤って重複したエントリを作成したかどうかを確認できます。
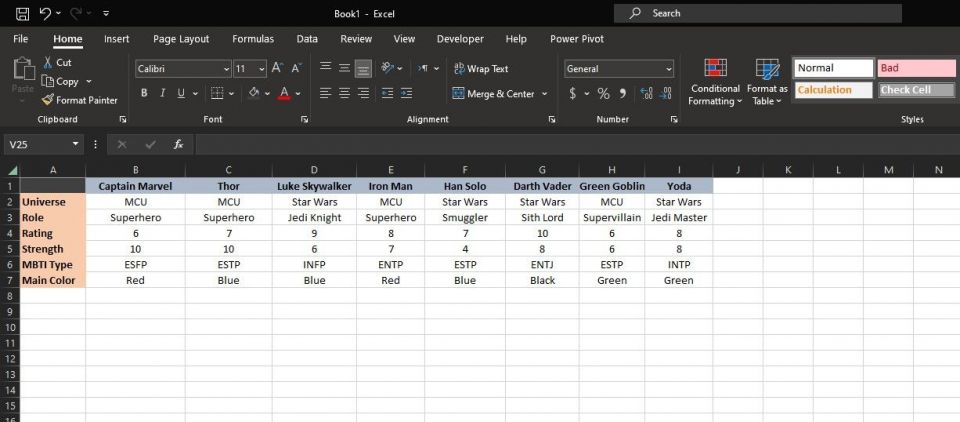
このサンプルスプレッドシートでは、架空のキャラクターとその属性が表形式でレイアウトされています。たとえば、トールとグリーン・ゴブリンに共通する属性を確認したいとします。これを実現するには、2つの列の重複をすばやくハイライトできます。
- 比較する2つの列を選択します。空白のセルは選択しないようにしてください。空白は常に重複するためです。
- ホームタブのスタイルグループで、条件付き書式をクリックします。
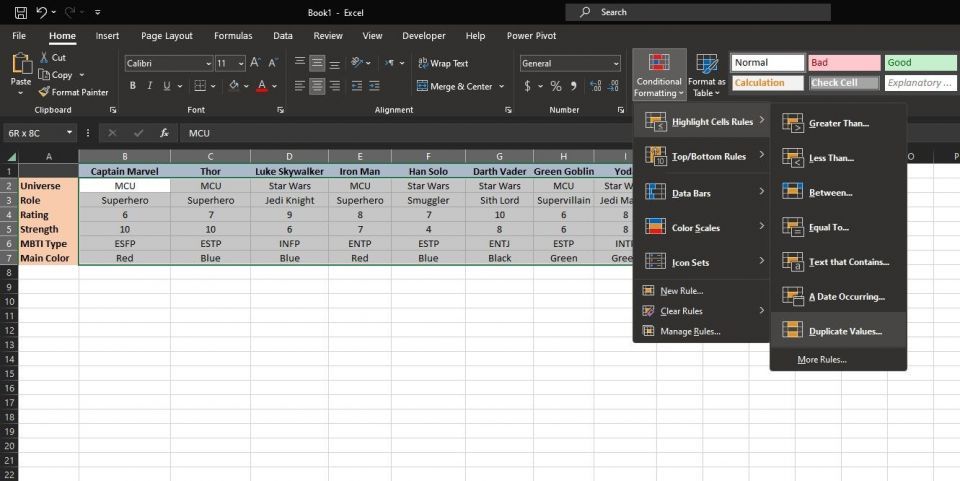
- ドロップダウンメニューで、新しいルールをクリックします。
- 新しい書式ルールダイアログボックスで、書式を設定するセルを決定するために数式を使用するを選択します。
- この数式が真の場合の値の書式ボックスに、次の数式を入力します:
=$C2=$H2
- 書式をクリックして、重複するセルに適用する書式を選択します。罫線、塗りつぶし、フォントを変更したり、Excelのカスタム数値書式を使用して書式を変更したりできます。
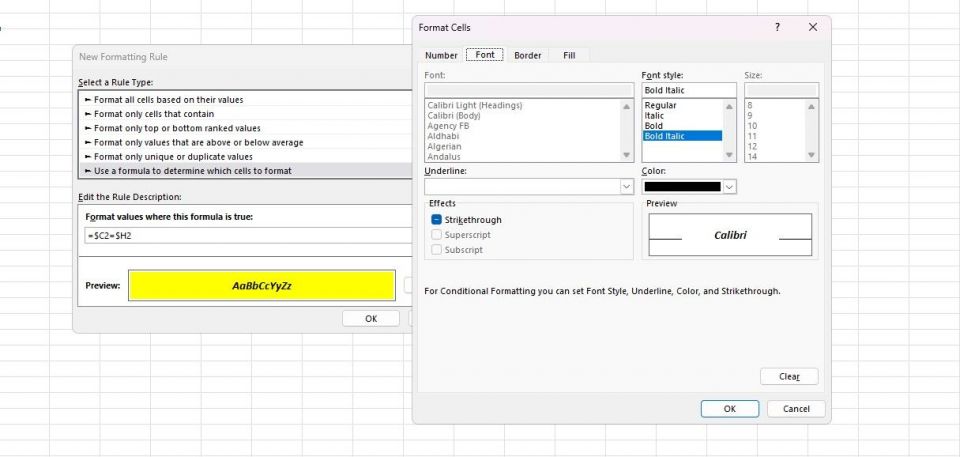
- OKをクリックして、選択した列に条件付き書式を適用します。
2つの列の重複する値が、選択した書式でハイライトされます。この例では、列CとHの重複する値がハイライトされています。
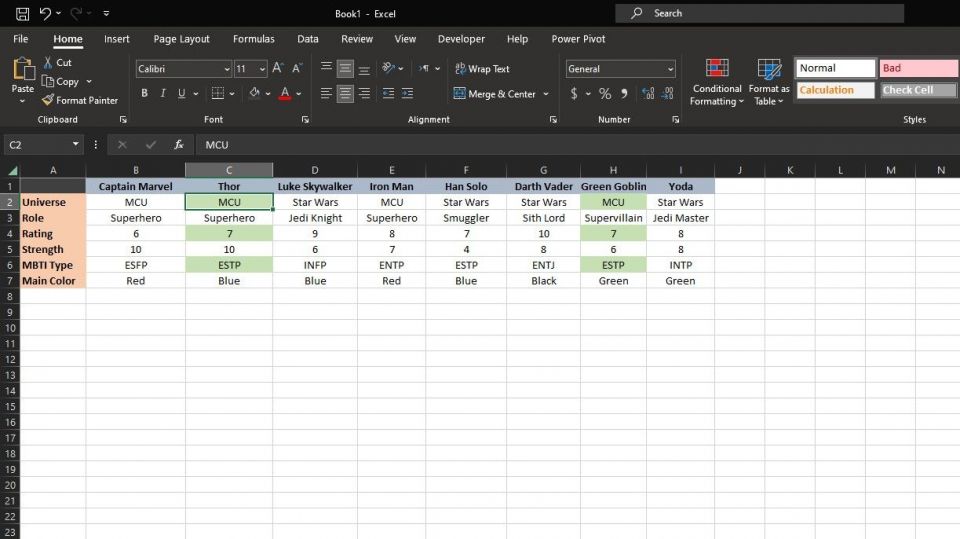
この数式は、2行目から始めて、列Cの各セルが列Hの対応するセルと等しいかどうかをチェックする単純な論理関数です。次に、Excelは選択した範囲(C2:C7、H2:H7)に対してこの数式をチェックし、真を返す値(重複)をフォーマットします。
列参照CとHは絶対参照(ドル記号で固定)ですが、行参照は相対参照であることに注意してください。つまり、選択したセルに応じて変更されます。これにより、選択した範囲の各行に数式が適用されます。効率的な条件付き書式の数式を作成するには、Excelの絶対参照と相対参照を十分に理解することが不可欠です。
重複は通常、データの整合性が損なわれていることを意味するため、悪いニュースです。さらに、巨大なスプレッドシートを手動で検索して各重複を見つけるのは面倒な作業です。Excelで重複をハイライトする方法がわかったら、これらのプラクティスをExcelのワークフローに取り入れて、新しく見つけた容易さと正確さでデータをナビゲートしましょう。
コメントする