サマリー
- 設定アプリでネットワーク検出が有効になっていることを確認する。
- ネットワーク検出を機能させるために必要な基本的なサービスが有効になっていることを確認する。
- Windows Defenderファイアウォールでネットワーク検出をホワイトリストに登録する。
ネットワーク上の他のデバイスを検索中に「ネットワーク検出がオフになっています」というエラーが発生すると、ネットワーク上のコンピューターやデバイスがWindows PCに表示されなくなります。このガイドでは、このエラーを修正するために適用できる解決策について説明します。
ここではWindows 11を使用していますが、これらの修正はWindows 10にも適用されます。
Windowsで「ネットワーク検出がオフになっています」というエラーの原因は何ですか?
このエラーは通常、Windowsネットワーク検出機能が無効になっている場合に発生します。この機能を誤って無効にしたか、ネットワーク検出を無効にするネットワーク設定をリセットした可能性があります。その他の考えられる原因は次のとおりです。
- ネットワーク検出を機能させるために必要なサービスが無効になっています。
- ネットワークアダプタのドライバが古くなっています。
- ネットワーク検出がWindows Defenderでホワイトリストに登録されておらず、ファイアウォールによってオフにされました。
それでは、この問題を解決するためのいくつかの解決策を検討してみましょう。
1. ネットワークとインターネットのトラブルシューティングを実行する
Windowsには、ネットワークの問題を特定して修正するのに役立つ、便利なネットワークとインターネットのトラブルシューティングが含まれています。このツールを実行して問題が解決するかどうかを確認することから、トラブルシューティングを開始する必要があります。
トラブルシューティングを実行するには、スタートボタンを右クリックして設定に進みます。システム>トラブルシューティング>その他のトラブルシューティングに移動します。
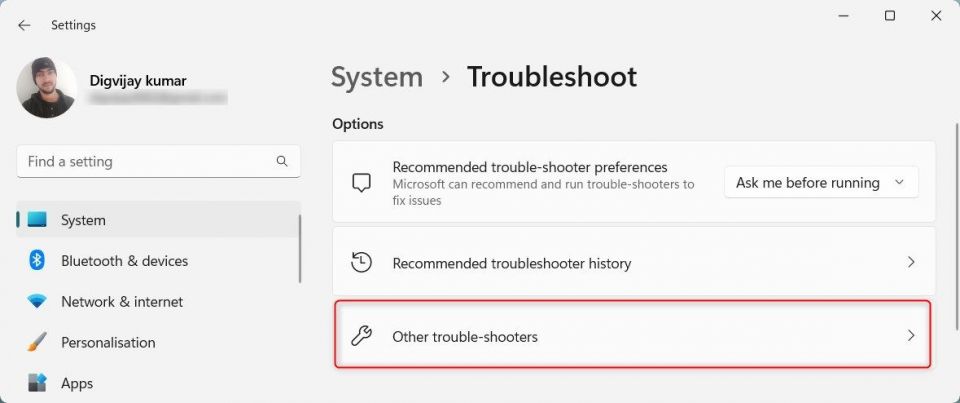
ネットワークとインターネットの横にある実行ボタンをクリックします。
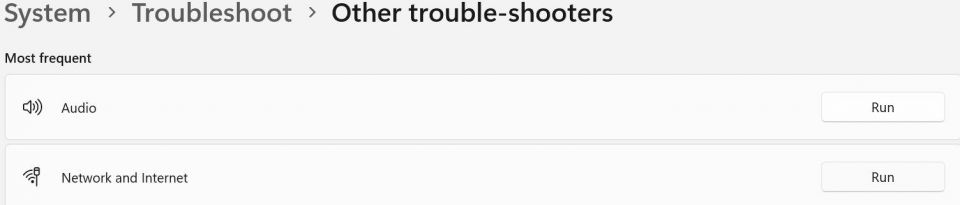
Windowsがヘルプを取得アプリを起動します。画面上の指示に従って、Windowsがネットワークの主な問題を特定するのを支援します。次に、それを解決するための手順を説明します。
2. ネットワーク検出機能を有効にする
ネットワーク検出が無効になっていないことを確認するには、以下の手順に従います。
- スタートボタンを右クリックして設定を開きます。
- 左側のネットワークとインターネットタブに移動し、右側の詳細なネットワーク設定を開きます。
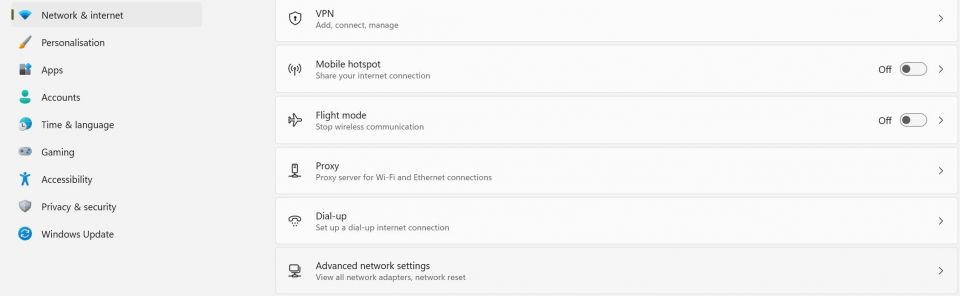
- その他の設定の下にある詳細な共有設定を選択します。
- プライベートおよびパブリックネットワークのメニューを展開します。
- ネットワーク検出の横のトグルがオフになっている場合、機能は無効になっています。有効にするには、スイッチをオンにして、ネットワークに接続されたデバイスを自動的に設定するのチェックボックスをオンにします。
- また、ファイルとプリンターの共有の横のトグルをオンにします。
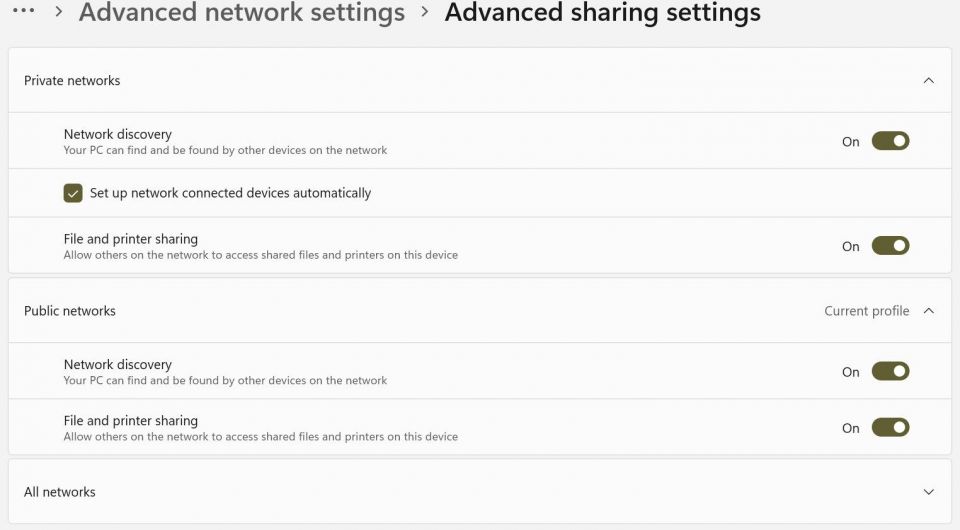
機能を有効にしたら、ネットワーク共有をもう一度使用してみてください。エラーが再び表示された場合は、残りの修正を適用します。
3. ネットワーク検出に依存するサービスを有効にする
ネットワーク検出を正しく動作させるには、5つの基本的なサービスを有効にする必要があります。
- 関数検出プロバイダーホスト
- 関数検出リソース発行
- SSDP検出
- UPnPデバイスホスト
- DNSクライアント
これらのサービスがアクティブで、自動的に開始されるように設定されていることを、以下の手順で確認する必要があります。
- Windows検索で「サービス」と入力して、サービスアプリを開きます。
- 確認して有効にしたい具体的なサービス(上記で述べたもの)を探します。
- サービスを右クリックしてプロパティを選択します。
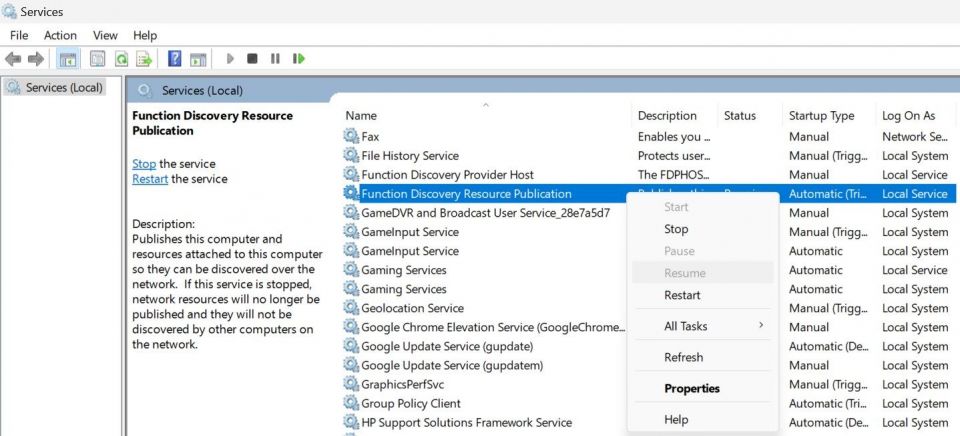
- スタートアップの種類ドロップダウンメニューから自動を選択します。
- 開始ボタンをクリックしてサービスを有効にします。
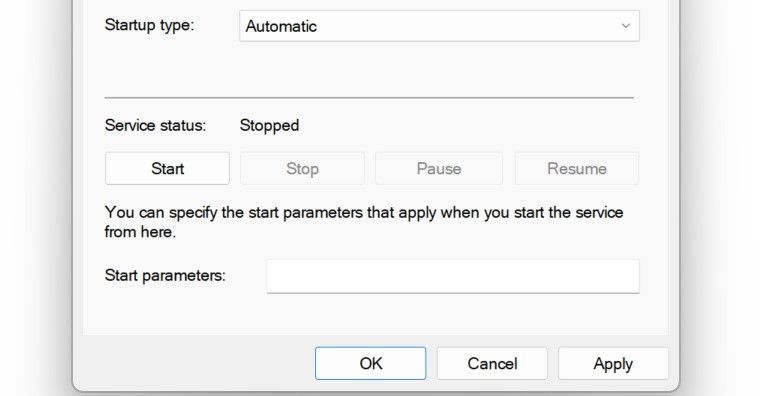
他の4つのサービスそれぞれに対してこのプロセスを繰り返します。その後、以前にエラーが発生したのと同じプロセスを実行します。エラーが引き続き発生する場合は、次の修正を適用します。
4. Windows Defenderからネットワーク検出をホワイトリストに登録する
Windows Defenderファイアウォールがネットワークへの接続をブロックしている場合、「ネットワーク検出がオフになっています」というエラーが発生することがあります。これを削除するには、Windows Defenderで機能をホワイトリストに登録します。
- Windows検索で「Windowsセキュリティ」と入力し、Windowsセキュリティアプリを開きます。
- 左側のファイアウォールとネットワーク保護タブに移動し、右側のファイアウォールを通過するアプリを許可するをクリックします。
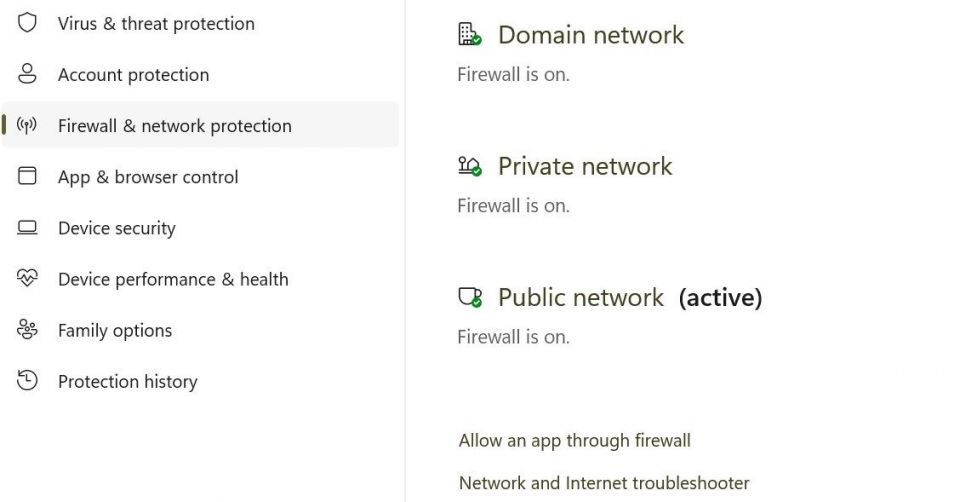
- Nキーを数回押して、ネットワーク検出を見つけます。
- ネットワーク検出の横のパブリックとプライベートのボックスがオンになっている場合、機能はすでにファイアウォールでホワイトリストに登録されています。
- これらのボックスがオンになっていない場合は、設定の変更をクリックし、ボックスをオンにして、OKをクリックします。
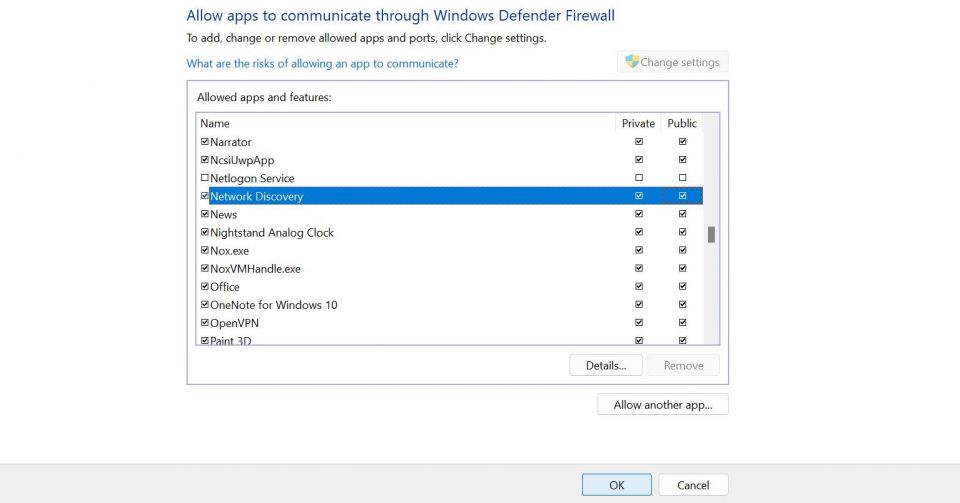
5. Windows Defenderファイアウォール設定をリセットする
機能をホワイトリストに登録しても問題が解決しない場合は、Windows Defenderファイアウォールの設定をリセットします。これにより、ファイアウォールは既定の設定に戻り、構成したカスタムルールや設定はすべて削除されます。
プライマリセキュリティスイートとしてサードパーティ製のウイルス対策ソフトウェアを使用しており、現在アクティブになっている場合は、一時的に無効にします。
Windowsファイアウォールをリセットすることは、他のネットワーク機能に影響を与える可能性がある、より劇的なアクションです。他のアプリケーションやネットワーク設定に影響を与える可能性があるため、常に慎重に行ってください。リセット前にカスタム設定やルールを必ずメモしておき、後で再作成できるようにします。
6. ネットワークアダプタードライバを更新する
ネットワークアダプタードライバが古いことが、このエラーの原因となる可能性があります。この可能性を排除するには、これらのドライバを最新の利用可能なバージョンに更新します。Windows PCにネットワークアダプタードライバをインストールする方法はいくつかあります。最も信頼性の高い方法は、製造元のウェブサイトからダウンロードして、デバイスマネージャーを使用して手動でインストールすることです。
上記の解決策により、Windowsコンピューターは他のネットワークデバイスを検出できるようになります。ドメインネットワークを使用している場合は、グループポリシーがローカル設定を上書きする可能性があり、管理者権限なしではネットワーク検出設定を変更できない場合があります。
コメントする