概要
- 行は数字でラベル付けされた水平方向の区切りであり、列は文字でラベル付けされた垂直方向の区切りです。
- 転置機能を使用して、Excel で行を列にすばやく切り替えると、時間を節約し、データの表示を改善できます。
- Excel の固定ペイン、並べ替え、およびフィルター オプションはデータ管理に役立ち、明確な可視性と効率的なデータ分析を保証します。
行と列は Excel データシートで最も重要な要素です。違いを理解することは、効率的なデータ管理に不可欠です。そこで、Excel の行と列について詳しく説明し、両方を利用するための戦略を紹介します。
Excel の行と列: 違いは何ですか?
行と列は Excel スプレッドシートの構成要素であり、データを体系的に整理して分析できるグリッドを形成します。行は数字でラベル付けされた水平方向の区切りであり、列は文字でラベル付けされた垂直方向の区切りです。
行と列の交点はセルと呼ばれ、各セルには特定のデータが含まれます。セルは交差する行と列で指定されます。たとえば、G7 は列 G と行 7 の交点にあるセルです。
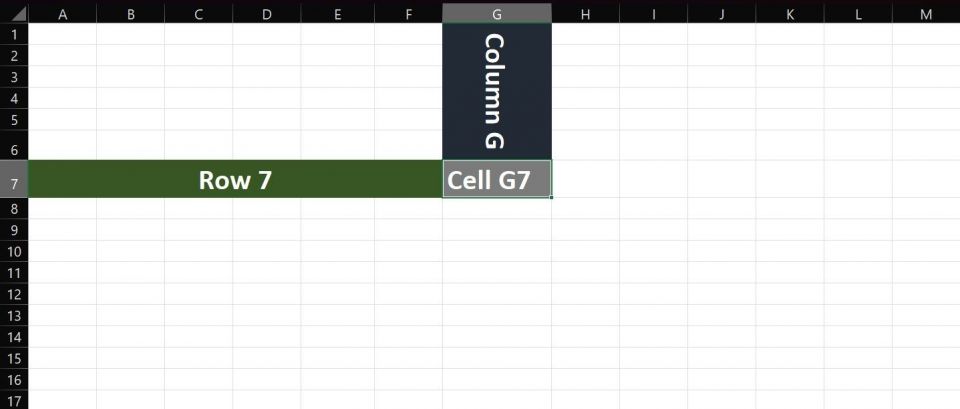
行と列の区別は、単なるラベル付け以上のものです。それはデータの論理的な配置に関するものです。通常、行は個々のレコードまたはエントリを表し、列は情報をさまざまな属性または変数に分類します。
たとえば、販売スプレッドシートでは、各行は異なる顧客または製品を表す場合があります。列には、価格、販売数量、総収益などの情報が含まれる場合があります。この基本的な区別を理解することは、適切に構造化された理解しやすいスプレッドシートを作成するために不可欠です。
Excel で行と列を効果的に使用する方法
Excel で行と列の可能性を最大限に引き出すことは、基本的な構造を超えたものです。Excel には、スプレッドシートの行と列を最大限に活用できる便利な機能があります。
Excel で行と列を切り替えるタイミングと方法
データ テーブルは垂直方向または水平方向のどちらかに配置できますが、決定は単なる個人的な好みだけではありません。垂直テーブルは読みやすく、長いリストに適しており、縦向きに適しています。水平テーブルは、カテゴリ間で値を比較し、幅広いデータセットに対応し、グラフィカルな表現と一致させるのに適しています。
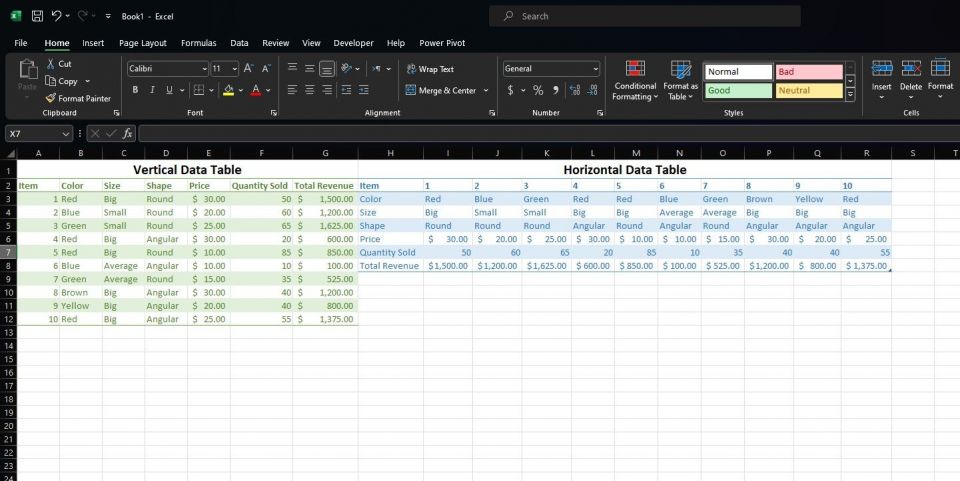
垂直データ テーブルと水平データ テーブルのどちらかを決める最善の方法は、両方のバージョンをプロトタイプ化して視覚化し、どちらが自分に合っているかを確認することです。
上のスプレッドシートを例にとってみましょう。目的がアイテムとその属性の概要を示すことである場合、垂直データ テーブルが最良の選択肢となります。ただし、各アイテムの属性を別のアイテムと比較する場合、水平データ テーブルが適しています。
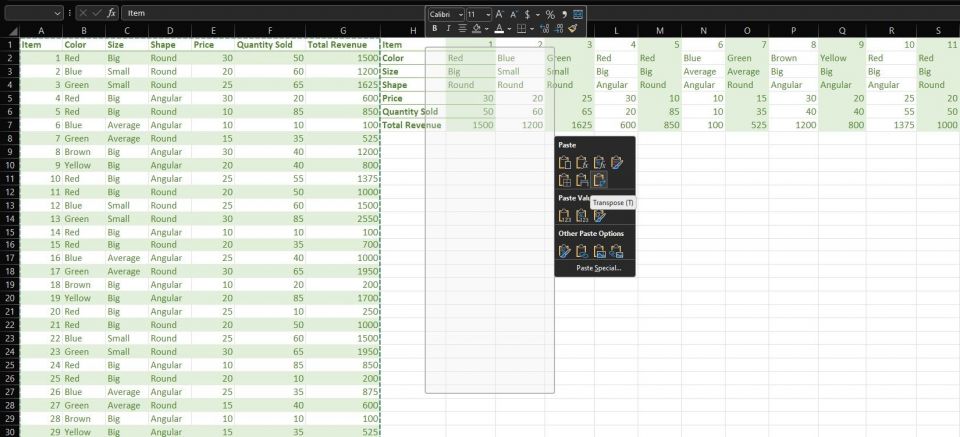
転置機能は、行を列にすばやく切り替えて、Excel を使用するときの時間を節約するのに便利なツールです。切り替えたいデータ範囲を選択して、右クリックします。コピーを選択し、宛先セルを選択して、もう一度右クリックして、貼り付けオプションの転置を選択します。
Excel で行と列を固定する方法
大きなデータセットでは、スクロールすると列または行の見出しが見えなくなることがよくあります。Excel の固定ペイン機能は、スプレッドシートの残りの部分をスクロールしながら、特定の行または列を固定することで役立ちます。
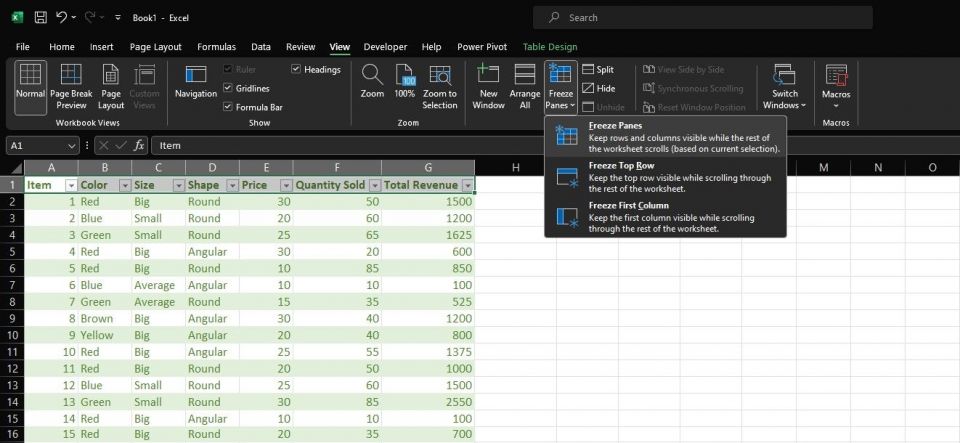
Excel で行または列を固定するには、固定したいセルを選択して、表示タブに移動します。ウィンドウセクションで、固定ペインをクリックして、固定ペインを選択します。これにより、選択した行または列が表示されたままになり、広範なデータセット内を移動する際にコンテキストが提供されます。
Excel で行と列を並べ替える方法
並べ替えはデータ分析の基本的な側面であり、Excel には行と列の両方を並べ替えるための強力なツールが用意されています。
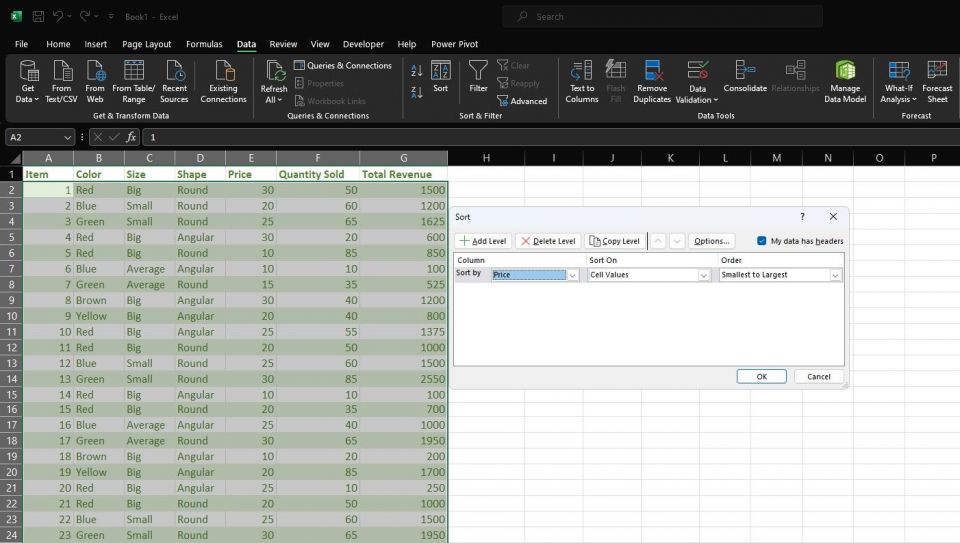
特定の基準に基づいて行を並べ替えるには、データセット全体を選択し、データタブに移動して、並べ替えをクリックします。データを並べ替える列を選択し、並べ替え順序 (昇順または降順) を指定します。並べ替え条件のセルの値を選択すると、Excel でデータがアルファベット順に並べ替えられます。
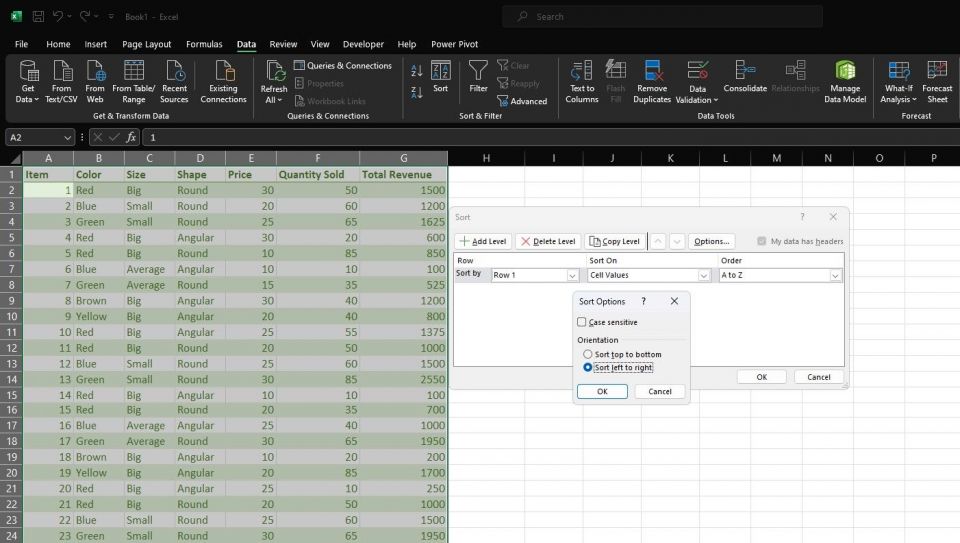
わずかな調整を除いて、列を並べ替えるプロセスは同じです。並べ替えダイアログが表示されたら、オプションをクリックして、左から右に並べ替えをオンにして列を並べ替えます。
Excel で行と列をフィルターする方法
Excel のフィルター オプションを使用すると、特定の基準に基づいてデータ セットを絞り込み、必要な情報を見つけやすくなります。
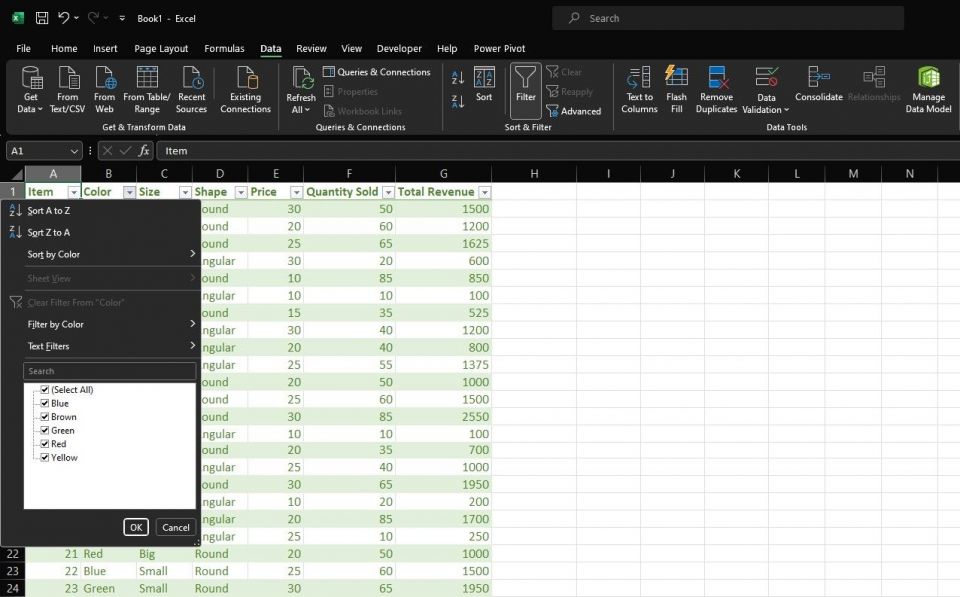
フィルターを適用するには、データ テーブルを選択して、データタブに移動します。次に、並べ替えとフィルターセクションで、フィルターを選択します。Excel は各列ヘッダーにフィルター ドロップダウンを自動的に追加し、目的のデータのみを選択して表示できるようになります。
Excel の行と列の違いを明確に理解することは、効果的なデータ管理と分析の基本です。
行と列の違いとその背後にあるロジックを理解したら、転置、固定ペイン、並べ替え、フィルターなどの機能を使用して Excel を最適化し、この強力なスプレッドシート ツールの可能性を最大限に活用できます。
コメントする