概要
- 緑のチェックマークは、ファイルまたはフォルダーとOneDriveの同期ステータスを示します。
- 緑のチェックマークを削除するには、OneDriveで同期を一時停止するか、OneDriveサービスを停止するか、レジストリエディターを使用します。
Windowsのデスクトップアイコンの緑のチェックマークは、クラウドサービスとの同期ステータスを示しています。通常は、Windowsに組み込まれているMicrosoft OneDriveです。便利ですが、気が散ることもあります。これらのチェックマークを削除して、アイコンを元の状態に戻す方法を説明します。
デスクトップアイコンの緑のチェックマークは何を意味するのか?
デスクトップアイコンには、通常、2種類の緑のチェックマークが表示されます。緑の輪郭付きのチェックマークと、緑の塗りつぶされたチェックマークです。各タイプは、OneDriveとのファイルの異なる同期ステータスの視覚的なインジケーターです。
緑の塗りつぶされたチェックマーク

緑の塗りつぶされたチェックマークは、このデバイスに常に保存とマークされたファイルに表示されます。これは、ファイルが同期されているだけでなく、OneDriveでオフラインでも利用できることを意味します。
緑の輪郭付きチェックマーク
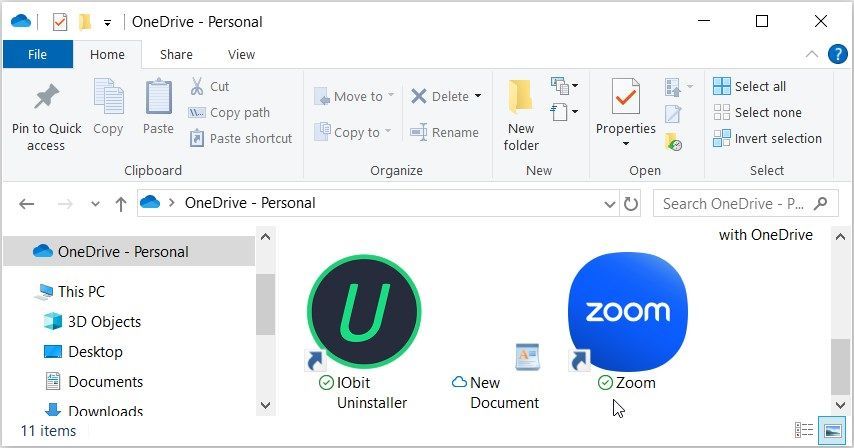
緑の輪郭付きのチェックマークは、ファイルまたはフォルダーがオンラインでのみ保存されていることを示しており、クラウドに保存されており、ローカルデバイスには保存されていないことを示しています。そのようなファイルにオフラインでアクセスするには、デバイスにダウンロードする必要があります。後でファイルをオンライン専用に戻してデバイスのスペースを解放したい場合は、ファイルを右クリックして空き領域を増やすを選択します。
デスクトップアイコンの緑のチェックマークを削除する方法
緑のチェックマークは便利なインジケーターですが、視覚的に煩わしいことがあります。緑のチェックマークを削除したい場合は、次の3つの簡単な方法があります。これらの緑のステータssymbolを削除しても、ファイルには影響しません。
1. OneDriveで同期を一時停止する
OneDriveとのマシンの同期を一時停止することで、緑のチェックマークを一時的に削除することができます。これによりデータが削除されることはありませんが、同期を再開するまでは、ファイルや変更はOneDriveに同期されず(そのため、他のデバイスでは利用できません)。
OneDriveへのファイルの同期を一時停止する方法は以下の通りです。
- スタートメニューから検索するか、システムトレイのアイコンをクリックして、OneDriveを開きます。
- 歯車アイコンをクリックしてメニューを開きます。
- 同期を一時停止オプションを選択し、一時停止の長さを好みに合わせて設定します。

そこから、デスクトップアイコンを見て、緑のチェックマークが消えたかどうかを確認します。例えば、私は当初、デスクトップアイコンの1つに緑のチェックマークがオーバーレイされていました。これは、以下のスクリーンショットの右側に表示されています。

同期を一時停止すると、チェックマークが消え、以下のように表示されます。

2. OneDriveを閉じるか、サービスからアカウントをリンク解除する
OneDriveを停止すると、緑のチェックマークが削除され、同期プロセスが停止します。これは、同期を一時停止することと似ていますが、OneDriveは、(起動時にスタートアッププログラムとして設定していれば起動時に)再び開くまで、何もしなくなります。
OneDriveサービスを停止するには、システムトレイのOneDriveアイコンをクリックします。
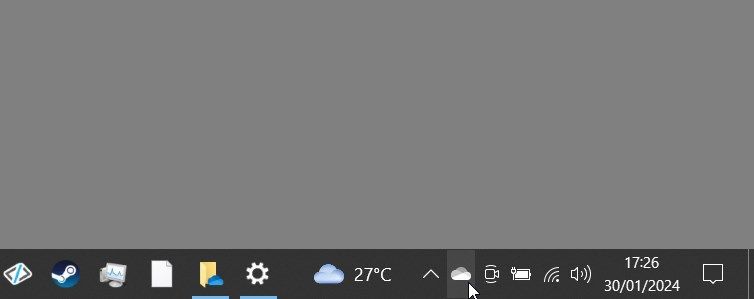
そこから、以下の手順に従います。
- 右上隅にある歯車アイコンをクリックします。
- 同期を一時停止ドロップダウンメニューを展開します。
- OneDriveを終了するオプションをクリックします。

PCでOneDriveをまったく使用したくない場合は、WindowsアカウントとOneDriveのリンクを解除することができます。これにより、OneDriveアプリにサインインし直して同期を再設定しない限り、サービスは完全に無効になります。
3. レジストリエディターを使用してアイコンオーバーレイ設定を変更する
この方法は、Windowsデバイスの多くの側面を制御する強力なツールであるWindowsレジストリを微調整することを含みます。レジストリエディターを使用して緑のチェックマークを削除する方法は以下の通りです。
レジストリエディターは、間違った変更を加えるとシステムの安定性に影響を与える可能性があるため、注意が必要です。安全を期すために、続行する前にレジストリをバックアップすることを検討してください。
- Win + Rを押し、regeditと入力してEnterを押して、レジストリエディターを開きます。
- アドレスバーに次のコマンドを入力してEnterを押します。
HKEY_LOCAL_MACHINE\SOFTWARE\Microsoft\Windows\CurrentVersion\Explorer\ShellIconOverlayIdentifiers

ShellIconOverlayIdentifiersフォルダーの下には、さまざまなオーバーレイアイコンを表すサブキーのリストがあります。OneDrive、Googleドライブ、Dropboxなどのクラウドストレージサービスは通常、オーバーレイアイコンのサブキーをここに追加します。
オーバーレイアイコンを削除するには、クラウドサービスに関連するエントリを削除または名前変更します。OneDriveを使用しているとします。デスクトップアイコンの緑のチェックマークを削除するには、OneDrive1やOneDrive2などのレジストリサブキーの名前を変更して、リストの一番下に表示されるようにします。例えば、それらの名前を「z_OneDrive1」、「z_OneDrive2」などに変更します。
または、OneDriveレジストリサブキーを削除して、緑のチェックマークを削除することもできます。ただし、これらのサブキーを削除すると、OneDriveの同期ステータスを識別できなくなるため、理想的ではない場合があります。
サブキーの名前を変更または削除したら、コンピュータを再起動してこれらの変更を保存します。
他のOneDriveアイコンについて
ご存知かもしれませんが、他のOneDriveアイコンは、ファイルまたはフォルダーの異なる状態を示しています。そのいくつかは次のとおりです。
- 青色の雲アイコン: これは通常、ファイルがオンラインでのみ利用可能で、OneDriveにアクセスできる任意のデバイスから開くことができることを示しています。
- 2つの青い同期矢印: 2つの青い同期矢印は、進行中の同期プロセスを示します。これは、ファイルをアップロードしているときや、OneDriveがクラウドからPCに新しいファイルを同期しているときに表示されます。
他のOneDriveシンボルの意味を確認したいですか?詳細については、MicrosoftのOneDriveアイコンページをご覧ください。
デスクトップのチェックマークの意味を理解し、それらを削除する方法を知っていれば、よりクリーンで整理されたデスクトップ環境を維持することができます。ただし、これらのシンボルはOneDriveの問題を把握するのに役立つ可能性があるため、時々それらに注意を払うことが賢明です。
コメントする