Windows 10および11では、コンピュータに接続されている複数のディスプレイを物理的な配置に合わせて並べ替えることができます。同様に、いずれかのモニターをプライマリディスプレイとして構成することもできます。ここでは、Windowsでモニター1と2の位置を変更する方法と、マルチモニター構成でメインディスプレイを設定する方法を説明します。
Windowsでモニター1と2を変更する方法
デュアルモニター構成でよく発生する問題は、マウスカーソルを画面の誤った側に移動して2番目のモニターに到達する必要がある場合です。ディスプレイを並べ替えてモニターの物理的なレイアウトを反映することで、これを修正できます。モニター1と2を入れ替えるには:
- Win + Pを押してプロジェクトメニューを開き、拡張を選択してデスクトップを複数のディスプレイに拡張します。ディスプレイを拡張できない場合は、デュアルモニター構成を正しく構成していることを確認してください。
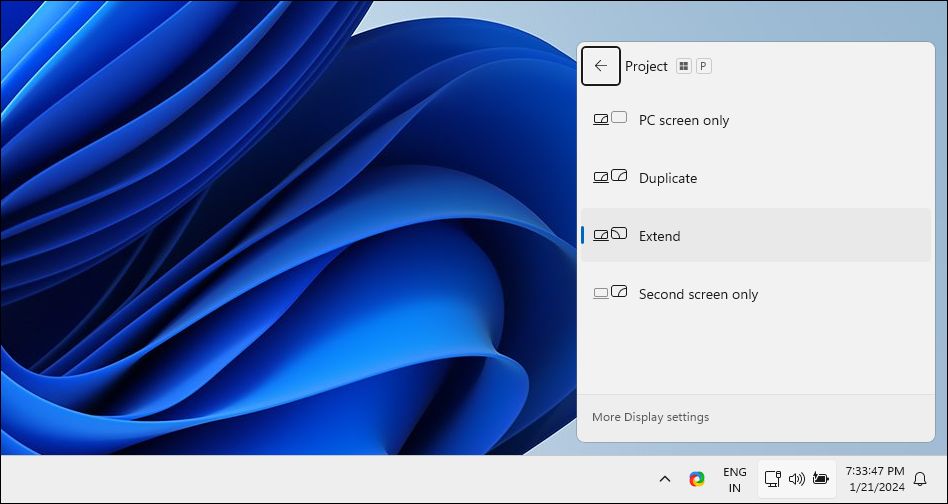
- デスクトップの何もない部分を右クリックしてディスプレイ設定を選択します。または、設定 > システム > ディスプレイに移動します。

- ディスプレイ設定で、識別をクリックします。Windowsは画面に番号付きのボックスを表示して、モニター1と2(および2つ以上のディスプレイがある場合はその他のディスプレイ)を識別するのに役立ちます。

- モニターを並べ替えるには、各ディスプレイを左右または上下にドラッグして物理的な構成を再現します。たとえば、ディスプレイ2がディスプレイ1の下に配置されている縦型のデュアルモニター構成がある場合、ディスプレイ1をディスプレイ2の上にドラッグして配置してレイアウトを模倣します。
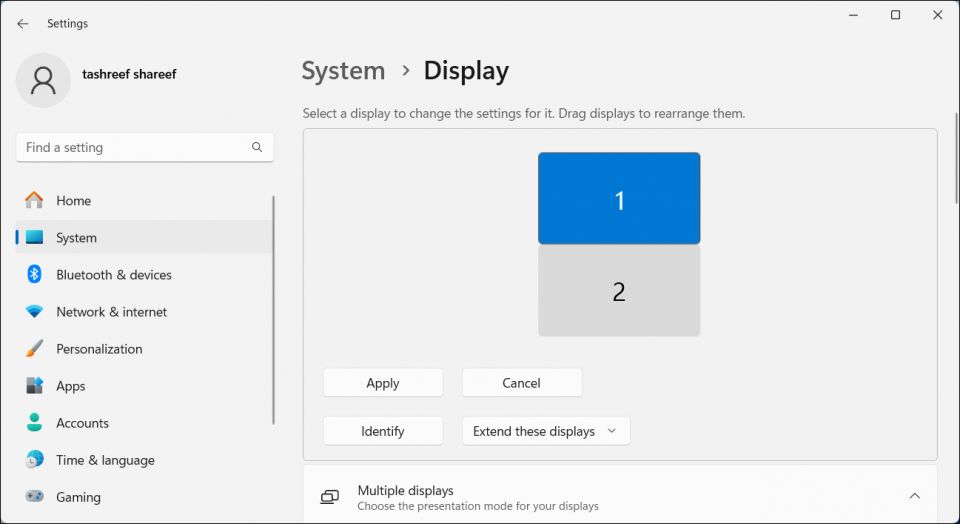
- 適用をクリックして新しいディスプレイ設定を保存します。これで、カーソルをディスプレイ間で移動して新しい設定をテストしてみてください。シームレスに動作するはずです。
Windowsでメインディスプレイを設定する方法
メインディスプレイ(プライマリモニター)には、タスクバー、デスクトップアイコン、通知、システムトレイ、クイック設定パネルが表示されます。また、ほとんどの新しいアプリはデフォルトでここで開きます。重要なコンテンツがすべてそこに表示されるようにプライマリディスプレイを変更したい場合は、設定アプリから行うことができます。
デュアルモニター構成でデフォルトのディスプレイを設定するには:
- Win + Iを押して設定を開きます。
- システムタブを開き、ディスプレイを選択します。

- ここで、プライマリディスプレイとして設定するディスプレイを選択します。
- 複数のディスプレイをクリックして展開し、詳細オプションを表示します。
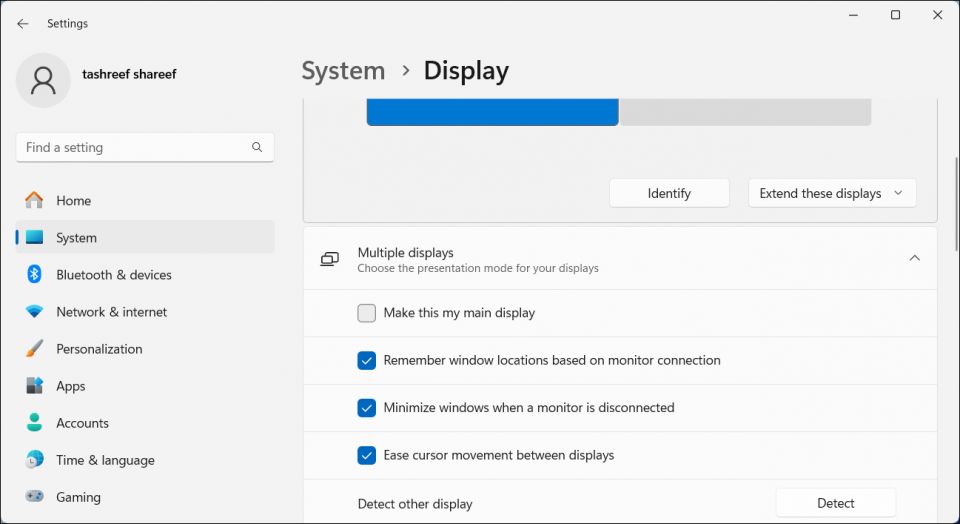
- これをメインディスプレイにするオプションを選択します。完了すると、Windowsはタスクバーのアイテム、システムトレイ、デスクトップアイコン、通知をプライマリディスプレイに移動します。
カーソルがモニター間を簡単に移動できるように、モニターを物理的なレイアウトに合わせて並べ替える必要があります。さらに、メインディスプレイを設定することで、タスクバーとデスクトップアイコンが目的の画面に表示されます。また、これらの優れたデュアルモニター管理アプリを使用して、マルチモニター構成のエクスペリエンスをさらに向上させることも検討してください。
コメントする