Windowsの電卓は非常に便利なツールです。計算以外にも、グラフを描いたり、通貨、温度、質量、長さなどを変換したりするのに使っているかもしれません。しかし、電卓アプリがクラッシュしたり、突然反応しなくなったりすることがあります。どうすれば再び起動して実行できるでしょうか?
この問題を解決するのは非常に簡単であることを知って、うれしく思うことでしょう。では、この問題に対処する方法を探ってみましょう。
1. 電卓アプリを更新する
Windowsデバイスのアプリは定期的に更新することをお勧めします。これにより、バグが削除され、アプリがスムーズに動作するようになります。
この場合、電卓アプリを更新すると、再び起動して実行できるようになる可能性があります。では、Microsoftストアから電卓を更新する方法をご紹介します。
- Windows検索バーにMicrosoft Storeと入力し、最も一致する項目を選択します。
- 次に、Microsoft Storeの検索バーに電卓と入力し、表示されたら電卓アプリをクリックします。
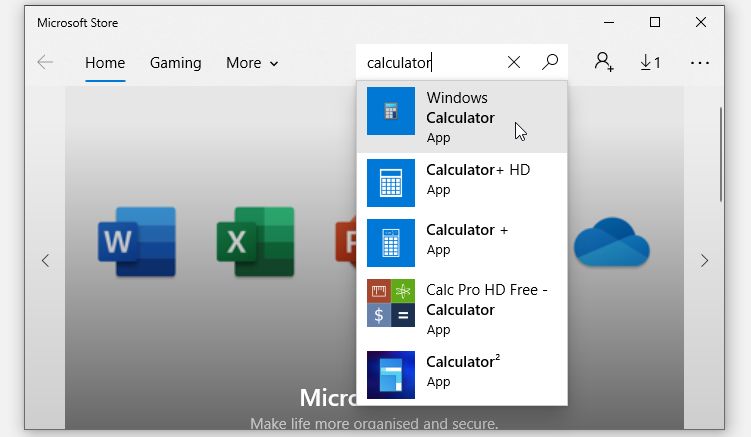
電卓アプリの下にある更新ボタンをクリックし、画面上の指示に従ってプロセスを完了させます。
完了したら、Microsoftストアの設定で自動更新を有効にすることを検討してください。これにより、Microsoftストアのアプリが自動的に更新され、クラッシュしたり、問題が発生したりすることがなくなります。
2. システム設定から電卓アプリをリセットする
電卓アプリをリセットすると、デフォルト設定に戻すことができます。これにより、アプリは問題なくスムーズに動作するはずです。
では、電卓アプリをリセットする方法を見てみましょう。
- スタートメニュー > PC設定 > アプリに移動し、アプリと機能を選択します。
- 右側のペインを下にスクロールし、電卓オプションをクリックしてから、詳細オプションをクリックします。
- 次のウィンドウで、下にスクロールしてリセットボタンを押します。
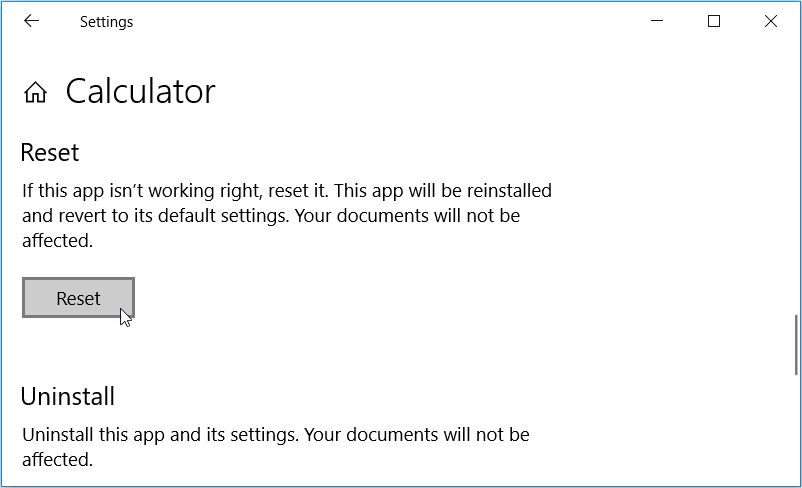
画面上の指示に従い、プロセスが完了するまで待ちます。完了したら、PCを再起動してこれらの変更を適用します。
3. 電卓を再インストールする
電卓の更新とリセットがうまくいかない場合は、アプリを再インストールしてみてください。
システム設定から電卓アプリを再インストールする方法から見てみましょう。
- スタートメニュー > PC設定 > アプリに移動し、左側のペインでアプリと機能を選択します。
- 右側のペインを下にスクロールし、電卓オプションをクリックしてから、アンインストールボタンを押します。

プロセスが完了すると、電卓アプリの下にインストールボタンが表示されます。インストールボタンをクリックし、完了したら設定ウィンドウを終了します。
電卓アプリをアンインストールすると、アプリと機能ウィンドウから削除されることもあります。この場合、Microsoftストアからアプリを再インストールする必要があります。方法は次のとおりです。
- Windows検索バーにMicrosoft Storeと入力し、最も一致する項目を選択します。
- 次に、Microsoft Storeの検索バーに電卓と入力し、表示されたら電卓アプリをクリックします。
- 最後に、入手ボタンをクリックし、画面上の指示に従ってプロセスを完了させます。

4. PowerShellで電卓を再登録する
ほとんどのWindowsアプリは、PowerShellで再登録することで修復できます。電卓はデフォルトのWindowsアプリなので、再登録すれば問題が解決するはずです。
では、PowerShellで電卓アプリを再登録する手順をご紹介します。
- Win + Rを押して、実行コマンドダイアログボックスを開きます。
- PowerShellと入力し、Ctrl + Shift + Enterを押して、管理者権限のあるPowerShellウィンドウを開きます。
- そこから、次のコマンドをコピーして貼り付け、完了したらEnterを押します。
Get-AppXPackage -AllUsers | Foreach {Add-AppxPackage -DisableDevelopmentMode -Register “$($_.InstallLocation)AppXManifest.xml”}
プロセスが完了したら、PCを再起動してこれらの変更を保存します。
5. Windowsのトラブルシューティングツールを使用する
システムのほとんどの問題は、関連する組み込みのトラブルシューティングツールを使用することで解決できます。この場合、Windowsストアアプリのトラブルシューティングツールとハードウェアとデバイスのトラブルシューティングツールを使用して、電卓の問題を解決します。
最初に、Windowsストアアプリのトラブルシューティングツールの使い方を説明します。このツールは、電卓やその他の問題のあるWindowsストアアプリを修復するのに役立ちます。では、このツールを実行する方法をご紹介します。
- スタートメニュー > PC設定 > 更新とセキュリティに移動し、左側のペインでトラブルシューティングをクリックします。
- そこから、右側のペインでWindowsストアアプリのトラブルシューティングツールをクリックします。最後に、トラブルシューティングツールの実行ボタンを押し、画面上の指示に従います。

完了したら、ハードウェアとデバイスのトラブルシューティングツールを実行できるようになります。これは、電卓の機能を妨げる可能性のあるハードウェア関連の問題を見つけて修正するのに役立ちます。
ハードウェアとデバイスのトラブルシューティングツールを実行する方法をご紹介します。
- 前の手順に従ってトラブルシューティング設定ウィンドウを開きます。
- ハードウェアとデバイスのトラブルシューティングツールをクリックし、トラブルシューティングツールの実行ボタンを押します。画面上の指示に従い、完了したらデバイスを再起動します。
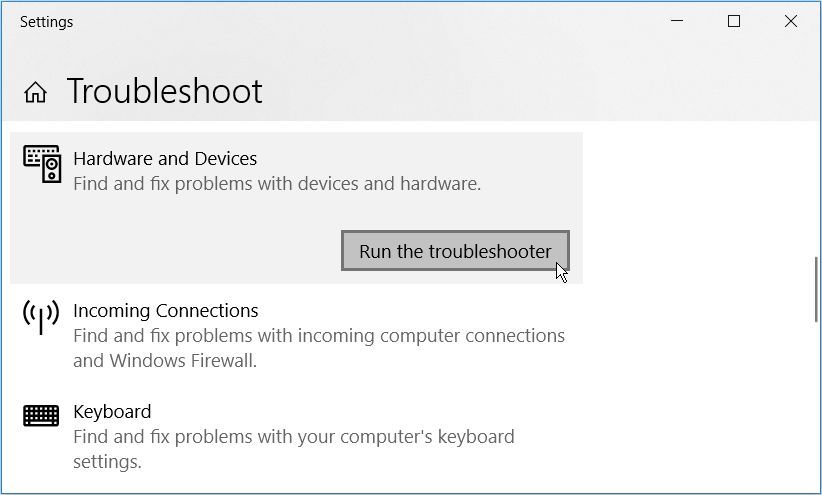
6. Windowsをリセットする
この時点で、電卓は起動して実行されているはずです。それでも動作しない場合は、デバイスをリセットすることを検討してもよいでしょう。これを行うと、Windowsは工場出荷時の設定に戻りますが、データは安全に保たれます。
このプロセスは信頼できますが、常に安全側に立っておくことは良いことです。そのため、何か問題が発生した場合に備えて、デバイスをバックアップすることを検討してください。
デバイスをバックアップしたら、Windowsのリセットを以下のように進めることができます。
- スタートメニュー > PC設定 > 更新とセキュリティに移動し、回復オプションを選択します。
- 次に、このPCをリセットするオプションの下にある開始するボタンをクリックします。
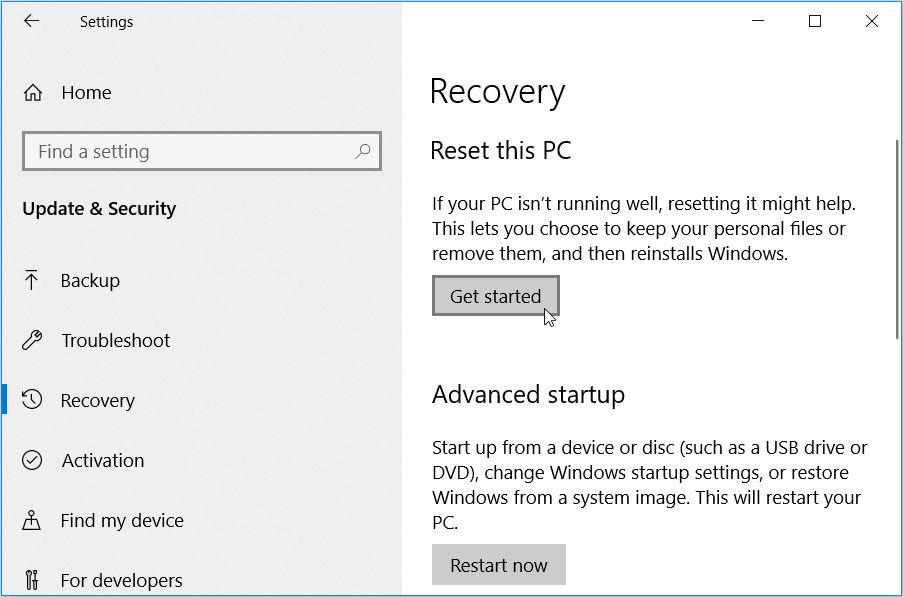
画面上の指示に従い、プロセスが完了するまで待ちます。
7. Windowsを更新する

それでも電卓アプリの問題を解決できませんか?おそらく、最新のバージョンのWindowsに更新する時が来たのでしょう。
デバイスを更新すると、システムのバグやセキュリティの脅威に対処するのに役立つ最新の機能がインストールされます。また、電卓やその他のアプリがスムーズに動作するようになります。
しばらくWindowsデバイスを更新していない場合は、以下のように更新することができます。
- スタートメニュー > PC設定 > 更新とセキュリティに移動し、Windows Updateオプションを選択します。
- 次に、右側のペインにある更新プログラムの確認ボタンをクリックします。
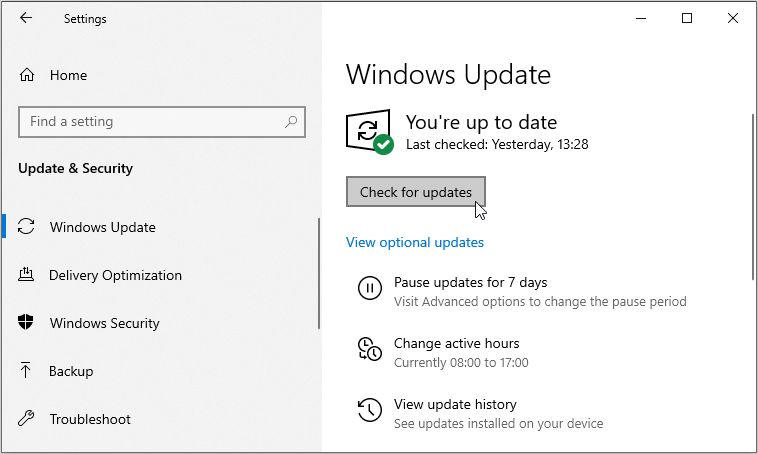
画面上の指示に従ってプロセスを完了します。
いつでもWindows電卓を使用する
Windows電卓は、多くの素晴らしい機能を備えたシンプルなアプリです。問題が発生した場合は、私たちが推奨する修正を試してみてください。問題が解決したら、電卓の隠された機能をいくつか発見してみましょう。
コメントする