64ビットオペレーティングシステムをサポートするプロセッサを使用していますか?もしそうなら、64ビットオペレーティングシステムを使用していますか?さらに重要なのは、Windowsが32ビットか64ビットかを見分ける方法です。
64ビットバージョンのWindowsと64ビットプロセッサが標準になりつつあります。新しいゲームやアプリをダウンロードするときや、新しいPCやラップトップを購入するときに、64ビットバージョンと32ビットバージョンのどちらかをダウンロードするかを選択できることに気づくかもしれません。ソフトウェアは同じではないのですか?
コンピュータが64ビットか32ビットかを確認する方法と、それが重要な理由を説明します。
x86とx64の違いは何ですか?
64ビットWindowsが32ビットWindowsよりも優れている理由はたくさんあります。2つの大きな理由はコンピューティングパワーに関連しています。
まず、64ビットプロセッサは、より高速な計算を実行し、一度に多くのデータを処理できます。次に、64ビットプロセッサはより多くのメモリロケーションを格納できるため、より多くのRAMを使用できます。結果として、システム全体のパフォーマンスが向上し、誰もが恩恵を受けます。
違いについては深く掘り下げません。詳細については、32ビットWindowsと64ビットWindowsの違いをご覧ください。
1.システム情報を確認する
最初に確認すべきは、コンピュータのシステム情報です。システム情報ツールは、インストールされているRAMの量、使用しているWindowsのバージョン、システムが32ビットか64ビットかなど、PCに関する多くの有用な情報を表示します。
Windowsキー+Xを押し、システムを選択します。新しいウィンドウが開きます。デバイスの仕様で、システムの種類を確認します。64ビットプロセッサを使用している場合は、表示されます。たとえば、私はx64ベースのプロセッサで、64ビットのWindows 10 Proを使用しています:
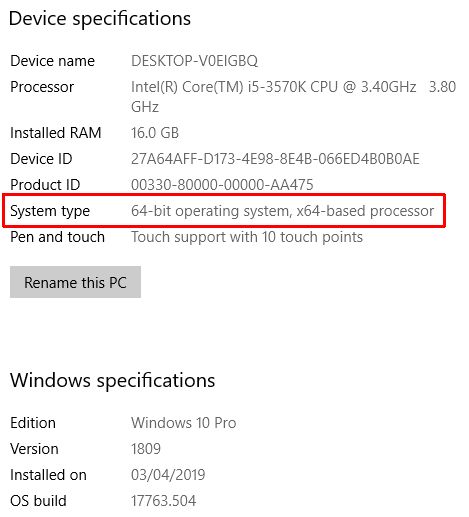
便利な理由:これは、64ビットオペレーティングシステムを実行しているかどうか、マシンのプロセッサがどのモデルか、現在インストールされているRAMの容量を把握する最も簡単で迅速な方法です。
2.コマンドプロンプトでコマンドを使用する
コマンドプロンプトは、システムに関するあらゆる秘密や情報を明らかにします。この場合、システムが32ビットか64ビットかを明らかにするために単一のコマンドを使用できます。
スタートメニューの検索バーにコマンドと入力し、最も一致する結果を選択し、右クリックして管理者として実行を選択します。コマンドプロンプトが開いたら、次のコマンドを入力します:
set pro
このコマンドは、プロセッサに関する情報の一覧を即座に返します。32ビットオペレーティングシステムを使用しているか、64ビットオペレーティングシステムを使用しているかをすぐに明らかにする情報がいくつかあります。具体的には、PROCESSOR_ARCHITECTURE、PROCESSOR_IDENTIFIER、およびProgramFiles(x86)フォルダーの存在です。

プロセッサアーキテクチャとプロセッサ識別子はどちらも「64」という数字が特徴で、64ビットプロセッサを示しています。さらに、ProgramFiles(x86)フォルダーは、2つのProgram Filesフォルダーがあることを示しており、これも64ビットオペレーティングシステムであることを示しています。
32ビットオペレーティングシステムには、オペレーティングシステムが32ビットプログラムのみを使用できるため、Program Filesフォルダーは1つしかありませんが、64ビットシステムは両方のアーキテクチャのプログラムを使用できます。
便利な理由:コマンドプロンプトを使用すると、オペレーティングシステムだけでなく、プロセッサの概要を即座に把握できます。スクリーンショットに示されているように、「set pro」コマンドは、プロセッサのアーキテクチャの種類、識別子、レベル、リビジョン、およびその他の重要な情報を即座に明らかにします。
3.Program Files
最後の方法から直接、メインドライブのルートディレクトリに移動するだけで十分な場合があります。
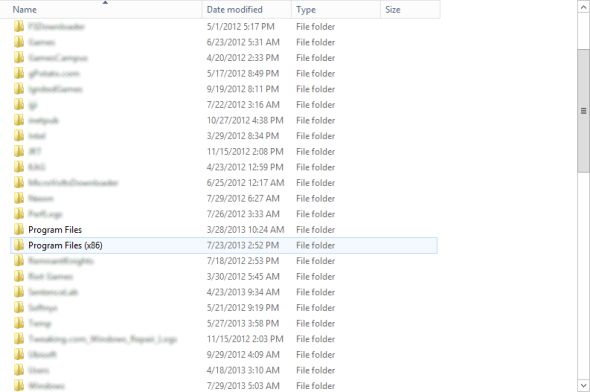
32ビットバージョンのWindowsにはProgram Filesフォルダーが1つしか含まれませんが、上記の2つのフォルダーは64ビットシステムに存在します。Program Files (x86)フォルダーは、32ビットシステムで実行されるように設計されたアプリケーションがインストールされる場所です。メインのProgram Filesフォルダーは、すべての64ビットアプリケーションが置かれる場所です。
便利な理由:現在、多くのソフトウェアは32ビットと64ビットの両方のバージョンで提供されています。フォルダーをちらっと見るだけで、64ビットオペレーティングシステムを使用しているかどうかがわかりますが、Program Filesフォルダーを実際に閲覧して32ビットアプリケーションを探すことは、64ビットバージョンにアップグレードする価値のあるインストール済みアプリケーションを確認する良い方法です。
4.タスクマネージャーの詳細を確認する
Windowsタスクマネージャーには、コンピュータに関する膨大な情報が保存されています。また、プログラムが32ビットか64ビットかを確認するためにも使用できます。システムで32ビットと64ビットの両方のソフトウェアを使用している場合、プロセッサとオペレーティングシステムが64ビットであることがわかります。
Windowsキー+Xを押し、タスクマネージャーを選択します。次に、詳細タブに切り替えます。列名を右クリックして列の選択を開き、下にスクロールしてプラットフォームをチェックしてから、OKをクリックします。タスクマネージャーの詳細タブに、ソフトウェアが32ビットか64ビットかが表示されます。

便利な理由:タスクマネージャーの詳細タブでは、多くの有用な情報を一目で確認できます。プラットフォームタブを追加すると、ソフトウェアアーキテクチャも把握できます。
5.64bit Checker

前の4つのオプションでシステムが32ビットか64ビットか判明しない場合は、ソフトウェアオプションがあります。
Igorwareの64bit Checkerは、システムアーキテクチャを素早く効果的にチェックする無料のWindowsツールです。64bit Checkerは、オペレーティングシステム、64ビット互換性に関するCPU、実行しているWindowsのバージョンに関する情報を提供します。
レポートタブには、情報のプレーンテキストバージョンがあります。これは別のプログラムにコピーして貼り付けるか、HTMLまたはテキストファイルとして保存できます。
便利な理由:64bit Checkerは必要な情報をすべて教えてくれます。たとえば、プロセッサが64ビットオペレーティングシステムを処理できるかどうかなど、技術的なことをしたり、情報を検索したりする必要はありません。アプリケーションを実行し、表またはテキストレポートを読んで、詳細を学習します。
32ビットのWindowsと64ビットのWindowsの違いは?
新しい32ビットシステムの数は減り続けています。メーカーや開発者もこの変化を認識しています。いくつかの主要なLinuxディストリビューションは32ビットバージョンの提供を終了しています。Nvidiaは2017年に32ビットWindowsバージョンのドライバーの生産を停止しました。Appleは2018年にApp Storeから32ビットアプリを段階的に廃止し、GoogleはPlayストアで同様の計画を持っています。
世界は32ビットオペレーティングシステムから移行しつつあります。64ビットはより強力で、より多くのメモリを使用でき、標準になりつつあります。それでも不明ですか?ここでは、32ビットと64ビットのWindowsのどちらかを選択する方法を紹介します。
コメントする