コンピューターが実行できる信じられないほどの機能を考えると、昔ながらの電卓を忘れてしまいがちです。Windows 10に組み込まれた電卓アプリは、特に裏技を知っていれば、あらゆる計算を実行するのに便利です。
数値を計算するために知っておくべき、最高のWindows電卓の機能を見てみましょう。
Windows 10で電卓を開く方法
Windowsキーを押してスタートメニューを開き、電卓と入力して検索することで、どのバージョンのWindowsでも電卓を開くことができます。電卓専用のショートカットキーがあるキーボードもあります。頻繁に使用する場合は、電卓アプリのタスクバーアイコンを右クリックしてタスクバーにピン留めを選択して、近くに置いておきましょう。
Windows 10ユーザーは、ストアアプリである最新の電卓を使用しています。Windows 8.1の電卓は、Windows 10のものほど機能が充実していません。そして、Windows 8またはWindows 7を使用している場合は、代わりに昔ながらの電卓が表示されます。
ここではWindows 10の電卓アプリに焦点を当てますが、多くのヒントは古いバージョンにも適用されます。
1. 電卓のサイズを変更する

Windows 7の電卓に慣れている場合、Windows 10の電卓が完全にサイズ変更可能であることに気づいていないかもしれません。端のいずれかをドラッグして電卓のウィンドウを小さくしたり大きくしたりするだけで、すべてのコントロールがそれに合わせて動的に調整されます。
これにより、タッチスクリーンを使用する場合にボタン間のスペースを増やしたり、電卓を他のウィンドウの横に配置したり、その他必要な操作を行うことができます。
2. 電卓を常に最前面に表示する

数値を計算してウェブページや別のプログラムに入力する場合、電卓から離れるたびに電卓が画面から消えてしまうのはイライラします。ありがたいことに、Windows 10の電卓では、これを避けるために常に最前面に表示することができます。
まず、左側のスライドアウトメニューを使用して標準電卓を選択します。すると、名前の右側に小さなボックスを指す矢印のようなアイコンが表示されます。それをクリックして電卓を画面にピン留めすると、常に最前面に表示されます。必要に応じてドラッグして移動したり、サイズを変更したりすることができます。
これをオフにするには、電卓の左上にある同様のアイコンをクリックして通常の操作に戻します。
3. 電卓の履歴を利用する

電卓に数字を入力するときに間違いを犯すことはよくあります。履歴機能を使用すると、最近の計算を見直して、数字を思い出したり、エラーをキャッチしたりすることができます。
履歴にアクセスするには、電卓アプリのウィンドウを右側に履歴セクションが見えるまで十分に横に広げます。あまりに狭すぎる場合は、右上にある履歴アイコンをクリックしてスライドアウトパネルを表示することができますが、これはあまり便利ではありません。
このページが開くと、過去すべての操作のログが実行されます。いずれかをクリックして現在の計算に呼び出したり、右クリックしてコピーを選択して他の場所に数字を貼り付けたりすることができます。
また、右クリックメニューで削除を選択して履歴エントリを消去することができます。右下のゴミ箱アイコンを選択すると、このパネルからすべて消去されます。履歴はセッション間で保存されないため、アプリを閉じるとこの情報は失われます。
4. メモリを使って数字を呼び出す

電卓の上部にあるMボタンを使ったことがないかもしれませんが、かなり便利です。これらは値を保存し、後で簡単に呼び出すことができます。
まず、電卓に値を入力します。例えば、円周率の場合は3.1416です。次に、MS (メモリ保存)ボタンを押してメモリに入れます。これで、その数字をもう一度使用したい場合は、MR (メモリ呼び出し)をクリックして電卓に読み込みます。
M+とM-ボタンを使って、保存されている値にすばやく加算したり減算したりすることができます。例えば、メモリに10が保存されているとします。6を入力してM+を押すと、保存されている値が16になります。同様に、6を入力した状態でM-を押すと、メモリ値の10が4に変わります。
電卓を展開して右側に履歴サイドバーを表示すると、メモリヘッダーをクリックしてその値を表示することができます。さらに、複数の値をメモリに保存して簡単に呼び出すことができます。MCを押してメモリからすべての値を消去します。履歴と同様に、アプリを閉じるとこれらは消えてしまいます。
5. 科学的計算を行う
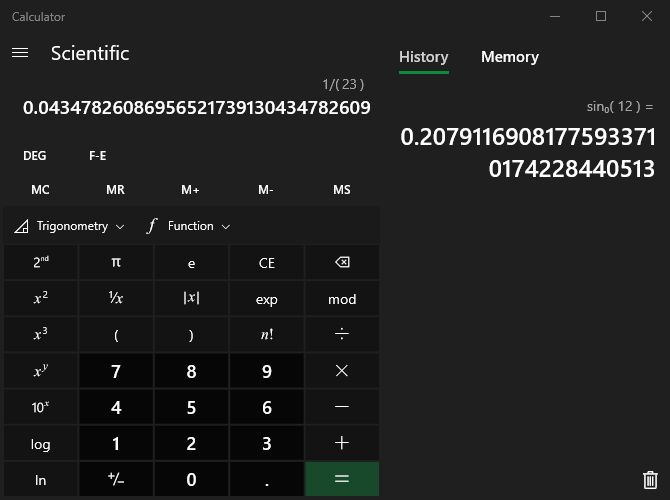
標準電卓は簡単な計算に適していますが、標準電卓のボタンでは足りない場合は、より高度な作業を行うことができます。左のサイドバーを使って科学電卓に切り替えるだけで、三角法や指数など、さらに多くの機能にアクセスできます。
ここではすべてをカバーすることはこのガイドの範囲をはるかに超えているため、科学電卓の機能の詳細については、以下のビデオをご覧ください。
2. プログラミング作業の支援
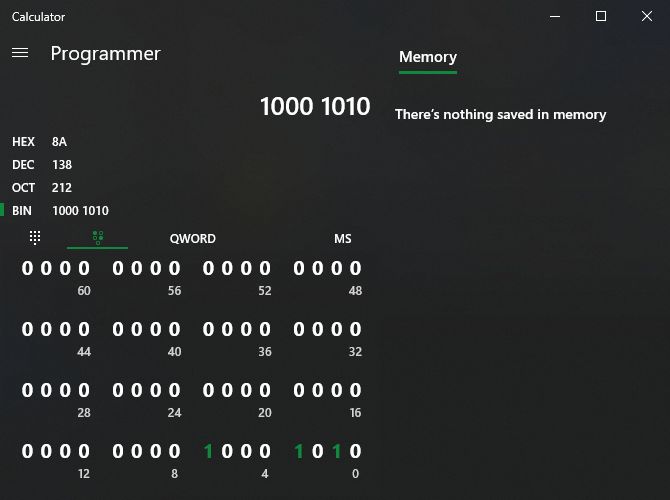
左のサイドバーにはプログラマーという別の優れた電卓モードが隠れています。これには、コンピューターサイエンスでよく使用される2進数(基数2)、8進数(基数8)、16進数(基数16)での計算を実行するためのツールが含まれています。
ここで特筆すべき点は、従来のキーパッドの横にあるアイコンをクリックするとアクセスできるビットトグルキーパッドです。これにより、最大64ビットが提供され、クリックして0と1を切り替えることができます。変更を加えると、左上のさまざまな基数での値が更新されます。
デフォルトはQWORDで、これは64ビット値です。これをクリックしてDWORD(32ビット)、WORD(16ビット)、またはBYTE(8ビット)に切り替えます。
3. 日付の計算を実行する
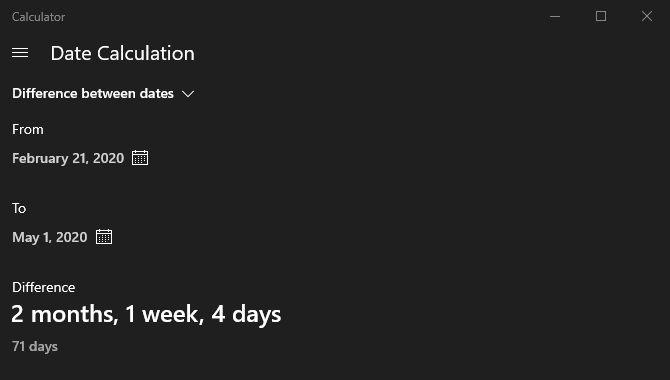
最後の主要な電卓モードは日付計算です。これにより、2つの日付の差を計算したり、日付から一定の時間を加算したり減算したりすることができます。
差分関数を使用して、たとえば、計画された旅行まであと何日あるかを確認することができます。あるいは、購入した製品がまだ6か月の保証期間内かどうかを確認することもできます。
4. 各種単位の換算

Windows電卓の機能を締めくくるのは、いくつかの単位変換ツールです。これらは、さまざまな単位を使用して、ほぼあらゆる種類の測定値を変換することができます。
すべてを名前で挙げることはできませんが、ここでは簡単なリストを紹介します。
- 通貨
- 容積
- 長さ
- 重量と質量
- 温度
- エネルギー
- 面積
- 速度
- 時間
- 電力
- データ(真のコンピューターファイルサイズを測定するのに最適)
- 圧力
- 角度
米国の単位とメートル法の単位の間で変換したい場合でも、単にデータを別の方法で視覚化したい場合でも、おそらくここに興味のあるものが見つかるでしょう。
5. キーボードショートカットを活用する
ほとんどのWindowsプログラムと同様に、電卓にはよりスムーズに操作できるよう、便利なキーボードショートカットが満載です。
利用可能なショートカットの大プールから最も有用なものをいくつか紹介します。
- Alt + 1:標準モードに切り替える
- Alt + 2:科学モードに切り替える
- Alt + 3:プログラマーモードに切り替える
- Alt + 4:日付計算モードに切り替える
- Ctrl + M:メモリに保存する
- Ctrl + R:メモリから呼び出す
- Ctrl + L:メモリをクリアする
- F9:現在値の正と負を切り替える
- @:平方根を計算する
- F3:DEGに切り替える(科学モードのみ)
- F4:RADに切り替える(科学モードのみ)
- F5:GRADに切り替える(科学モードのみ)
6. Windows 10でクラシックなWindows電卓にアクセスする

Windows 10電卓は優れていますが、古いWindows 7電卓の機能の一部が欠けています。特に、統計モードや(住宅ローン計算などの)ワークシートのサポートがありません。
以前のエクスペリエンスを取り戻したい場合は、WinaeroからクラシックなWindows電卓を無料でダウンロードすることができます。
しかし、ほとんどの人にとっては、最新のバージョンで十分でしょう。Microsoft Storeを通じてアップデートが提供されるため、将来的に新しい機能が追加される可能性があります。古い電卓アプリは、もはや活発に開発されていません。
日常生活の数学のためのWindows電卓の機能
これで、Windows 10電卓アプリに備わっている優れた機能がすべてわかりました。それは、使いやすいパッケージに大量の有用な操作を詰め込んでおり、オフラインで動作し、OSの一部として起動します。次回数値を計算する必要があるときは、それを忘れないでください。
Windowsの興味深い点については、最も活用されていないWindowsの機能をチェックしてください。数学とは関係のない、クールなオンライン電卓も紹介しました。
コメントする