Windows PCのメモリが不足しているというメッセージが表示された後、コンピュータのRAMを解放する方法を学ぶ必要がありますか?ご心配なく。WindowsでのRAM使用量を削減するためのヒントがたくさんあります。
RAMをクリアしてコンピュータをスムーズに動作させるための実用的な手順を見ていきましょう。これらはWindows 10とWindows 11の両方に適用されます。
RAMとは何ですか?何のためにありますか?
WindowsでRAMをクリアする方法に関するヒントを説明する前に、RAMの機能について簡単に説明します。詳細については、RAMに関する完全な説明をご覧ください。
RAMはRandom Access Memoryの略です。これは、コンピュータで現在実行されているプログラムとプロセスを保持する短期ストレージメディアです。
マシン内のRAMが多いほど、パフォーマンスに悪影響を及ぼすことなく、一度に実行できるプログラムが多くなります。コンピュータのRAMが不足すると、ページファイルと呼ばれるストレージドライブの一部が疑似RAMとして機能します。これは実際のRAMよりもはるかに遅いため、Windowsが使用しなければならないと遅延が発生します。
RAMは揮発性であるため、コンピュータの電源を切るとその内容は失われます。保持したいものはすべて、ハードドライブやソリッドステートドライブなどの永続ストレージに保存する必要があります。これが、コンピュータの電源を切ると、まだ保存していない開いているWord文書が失われる理由です。
Windows PCのRAMを解放する方法: 8つの方法
使用しているRAMの量を削減する方法を見てみましょう。頻繁に行う必要はありませんが、メモリの問題が発生したときにこれらの方法が役立ちます。
1. PCを再起動する
これは、他の問題のトラブルシューティングによく知られているヒントですが、理由があって人気があります。
PCを再起動すると、RAMの内容が完全にクリアされ、実行中のすべてのプロセスが再起動されます。これは明らかに使用可能な最大RAMを増やすことはできませんが、メモリを消費する可能性のあるバックグラウンドで実行されているプロセスをクリーンアップします。気づいていないプロセスが実行されている場合があります。
特に常に使用している場合は、コンピュータが機能しなくなるのを防ぐために定期的に再起動する必要があります。1週間再起動しておらず、PCが遅いと感じたら、再起動する時期です。
2. Windowsツールを使用してRAMの使用状況を確認する
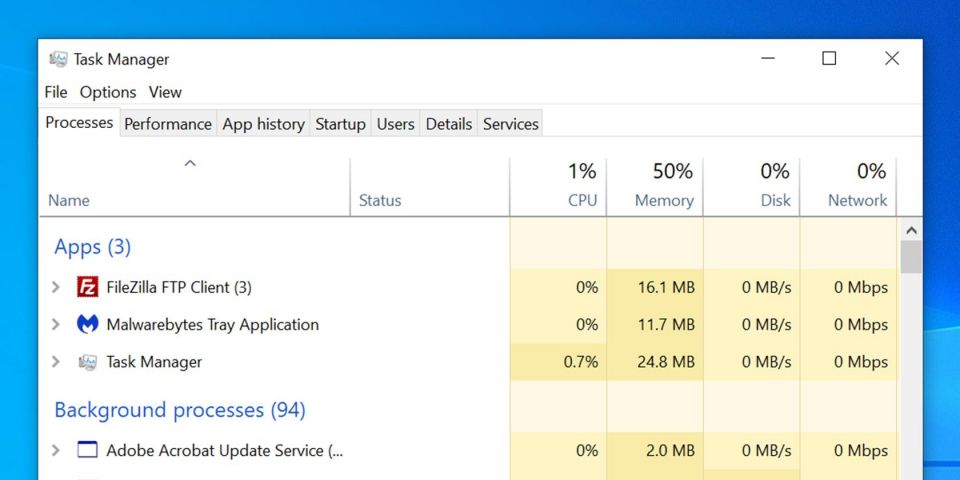
RAMを使用しているものを推測する必要はありません。Windowsにはそれらを表示するためのツールが用意されています。開始するには、スタートメニューでタスクマネージャーを検索して開くか、Ctrl + Shift + Escショートカットを使用します。
必要に応じて詳細をクリックして、完全なビューに展開します。次に、プロセスタブでメモリヘッダーをクリックして、すべてのプロセスをRAM使用量が多い順に並べ替えます。ここで表示されるアプリを覚えておいてください。後で詳しく説明します。重いアプリにはより多くのRAMが必要なため、多くのRAMを使用することが必ずしも問題の兆候であるとは限りません。たとえば、タブを12個開いたブラウザは、単純なメモ帳アプリよりも多くのRAMを使用します。
詳細については、パフォーマンスタブに切り替えます。メモリセクションには、時間の経過に伴うRAM使用量のグラフが表示されます。下部にあるリソースモニターを開くをクリックすると、このユーティリティのメモリタブの詳細が表示されます。
下部のグラフには、空きRAMの量が表示されます。最上部のリストでコミット(KB)で並べ替えて、どのプログラムが最も多くのRAMを使用しているかを確認します。ここで表示される内容に基づいて深刻な問題があると思われる場合は、メモリリークのトラブルシューティングの完全なガイドを参照してください。
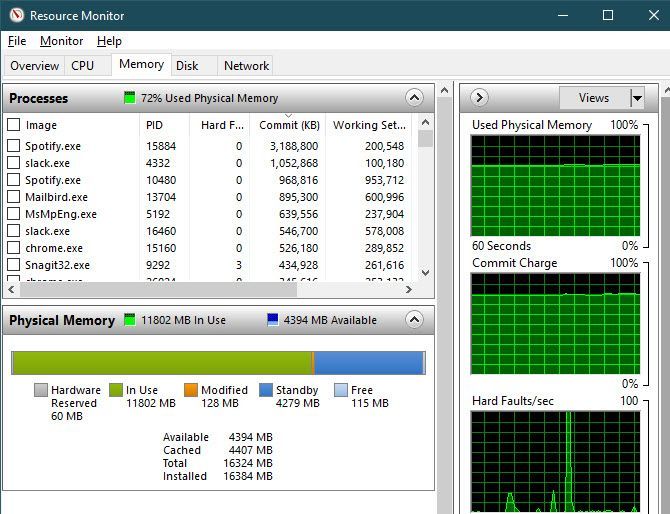
3.不要なソフトウェアをアンインストールまたは無効にする
システムで最も多くのRAMを使用するアプリがわかったら、それらを本当に使用しているかどうか考えてみてください。使用しないプログラムが消費するのを防ぐのは、RAMの使用量を削減する簡単な方法です。
数か月間開いていないがまだバックグラウンドで実行されているアプリは、コンピュータのリソースを無駄にしているだけなので、削除する必要があります。設定 > アプリ > アプリと機能に移動し、削除するアプリでアンインストールをクリックして削除します。
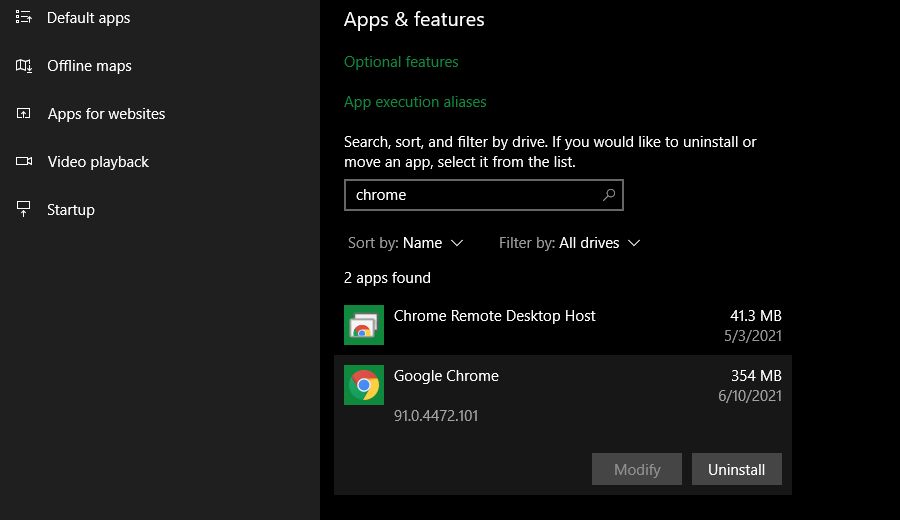
時々使用するアプリはアンインストールしたくない場合は、代わりにそのプログラムを起動時に実行することを防ぐことができます。多くのアプリは、ログインするたびに自動的に実行されるように設定されていますが、めったに使用しない場合は不要です。
4.アプリを更新する
セキュリティ上の理由から、アプリの更新は常にタイムリーにインストールする必要がありますが、これを行うとRAMの無駄を削減することもできます。
一部のアプリはメモリリークが発生します。これは、プログラムがリソースの使用が完了した後もRAMをプールに戻さない場合に発生します。時間が経つにつれて、このようなアプリはより多くのRAMを使用するようになり、システム上の他のアプリのリソース不足につながります。アプリにメモリリークの問題がある場合、最新のアップデートをインストールすると、この問題の修正が含まれることを願っています。
これとは別に、アプリの最新バージョンには、ソフトウェアが一般的に使用するRAMの量が少なくなるように最適化や改善が含まれている場合があります。
5.軽量アプリを使用し、実行中のプログラムを管理する

コンピュータのRAMを本当にクリアする必要があるのに、RAMを独占しているアプリがワークフローに必要だとしたらどうでしょうか?これは2つの方法で処理できます。
まず、可能な場合は軽量なアプリの代替を使用してみてください。Photoshopを開くとコンピュータが動作が重くなる場合は、Paint.NETやGIMPなどのより小さなアプリを使用して簡単な編集を試してください。プロジェクトに取り組むことに専念している場合にのみPhotoshopを使用してください。
次に、開いているプログラムにもっと注意を払ってください。現在作業していないソフトウェアはすべて閉じます。作業が完了したらファイルを保存し、ファイルを開いているアプリを閉じます。後で読みたい開いているブラウザのタブをブックマークするか(またはPocketなどの後で読むサービスを使用する)、閉じてRAMを解放します。一度に実行するものを厳しく制限すると、RAMを解放するのに役立ちます。
画面の右下に位置するタスクバーのシステムトレイセクションを小さな矢印をクリックして展開してください。ここにアイコンがあるプログラムはすべてバックグラウンドで実行されているため、必要のないものはすべて右クリックして閉じるまたは終了を選択する必要があります(その後、上記のステップを使用して、起動時に毎回実行されないようにします)。
Google Chromeは、RAMをむさぼり食うことで悪名高いため、ここでは独自のカテゴリにあります。Chromeのメモリ使用量を制御する方法についてはヒントを参照してください。ブラウザで多くの作業を行う場合は、ChromeからRAMに優しい他のオプション(Edgeなど)に切り替えた方がよい場合があります。
どのブラウザを使用する場合でも、ブラウザの拡張機能を確認して、必要のないものは削除する必要があります。ブラウザに追加する拡張機能はすべて余分なメモリを消費するため、それらを削除することはRAMの使用量をさらに削減する簡単な方法です。
6.マルウェアをスキャンする
RAMが常に不足しているように見える場合は、PCでマルウェアを確認する価値があります。リソースを盗む不正なソフトウェアは明らかに使用可能なRAMを吸い上げます。
Malwarebytesでスキャンを実行することをお勧めします。うまくいけば、何も見つかりませんが、少なくとも可能性を排除することができます。
7.Windowsの仮想メモリを調整する
以前、ページングファイルについて説明しました。システムの仮想メモリが不足しているというエラーメッセージが表示された場合は、これを増やしてパフォーマンスを安定させることができます。
これを行うには、設定 > システム > バージョン情報に進みます。このページで、詳細システム設定をクリックすると、新しいウィンドウが開きます。Windows 10でこのリンクが表示されない場合は、設定ウィンドウを水平に展開して表示されるまで広げます。Windows 11では、デバイスの仕様の下の関連リンクセクションにあります。
新しいボックスの詳細設定タブで、パフォーマンスの下にある設定ボタンをクリックします。これにより、新しいウィンドウが開きます。もう一度詳細設定タブに切り替え、仮想メモリセクションの変更ボタンをクリックします。
これで、メインドライブのページングファイルサイズが表示されます。ほとんどの場合、すべてのドライブのページングファイルサイズを自動的に管理するボックスをオンにして、Windowsが処理できるようにすることができます。ただし、仮想メモリが不足している場合は、これをオフにして、初期サイズと最大サイズをより高い値に設定する必要がある場合があります。

8.ReadyBoostを試してさらに多くのRAMを追加する
コンピュータが古く、内部のRAMの量が非常に少ない場合は、ReadyBoostと呼ばれるあまり知られていないWindows機能を試してRAMを増やすことができます。これにより、フラッシュドライブまたはSDカードを接続し、Windowsが効果的に追加のRAMとして扱えるようになります。
素晴らしいように聞こえますが、この機能は今日では限られた用途しか提供しません。コンピュータにSSDが搭載されている場合、ReadyBoostは何もしません。これは、SSDはフラッシュドライブよりも高速であるため、ページングファイルはRAMとしてUSBドライブを使用するよりも効率的であるためです。
さらに、現在ではコンピュータにデフォルトでより多くのRAMが搭載されているため、何年も前の弱いシステムほどReadyBoostの利点は得られません。ReadyBoostの「疑似RAM」は、実際にRAMを追加するのと同じパフォーマンスの向上をもたらしません。
そのため、ReadyBoostは古いシステムでのみRAMの有効量を増やすことができます。他のすべての場合、コンピュータにRAMを追加する唯一の方法は自分で追加することです。
9.RAMを追加する
常にRAMが不足している場合や、一度に実行するプログラムを増やしたい場合は、回避策はありません。マシンにもう少しRAMを追加する必要があります。これにはいくらか費用がかかりますが、コンピュータにこれまであまりRAMがなかった場合、RAMを追加するとパフォーマンスが大幅に向上します。
RAMを増やす方法を知りたい場合は、物理的なメモリスティックをマシンに追加することでのみRAMを増やすことができることを知ってください。「RAMをダウンロードする」というオンラインの主張は冗談です。この方法でメモリを追加することは不可能です。
デスクトップでは、RAMを増やすことは通常、簡単なアップグレードです。しかし、ノートパソコンの限られたスペースのために、ノートパソコンにRAMを追加することは困難または不可能な場合があります。ノートパソコンのRAMをアップグレードする方法については、チュートリアルを参照してください。
どちらの場合も、システムと互換性のあるRAMを購入する必要があります。システムで動作するRAMの種類とアップグレードが簡単かどうかを知るために、PCメーカーのドキュメントを参照してください。オンラインフォーラムも役立ちます。
アップグレードを最大限に活用できるように、より高速なRAMとRAMの全体量のどちらがより重要か比較しました。
RAMクリーナーはどうでしょうか?
RAMをさまざまな方法でブーストするのに役立つと約束するRAMクリーニングユーティリティを目にしたことがあるでしょう。理論的には素晴らしいように聞こえますが、それらを避けることをお勧めします。
その理由については、CleanMemなどのアプリに関する記事をご覧ください。要約すると、RAMブースターはせいぜいプラセボであり、おそらくそれを必要とするプログラムからRAMを奪うことでRAMを「解放」します。
メモリ管理は複雑なコンピューティングの問題です。この分野の専門家であるWindowsの開発者は、RAMクリーナーを公開するランダムな開発者よりも、これを行う方法をはるかに理解しています。コンピュータが使用可能なRAMの大部分を活用していることは必ずしも問題ではありません。それは、利用可能なリソースを最大限に活用しているということです。
RAMは重要なコンピュータのアップグレードの1つにすぎません
Windows 10と11でRAMを解放するいくつかの方法を見てきました。最終的に、RAM関連の問題、特に常に発生する問題の最善の解決策は、マシンに物理RAMを追加することです。ただし、上記のステップを踏めば、これが必要かどうかを判断するのに役立ちます。
RAMの話ばかりしていますが、他のPCコンポーネントも重要であることを忘れないでください。特定の種類のハードウェアをアップグレードすると、他のハードウェアよりもPCのパフォーマンスに大きな影響を与えます。
コメントする