Microsoft Excelでは、さまざまな通貨形式に数値の書式を設定したり、地域に基づいて通貨を変換したりする複数の方法が用意されています。このガイドでは、通貨を簡単に変換する方法を説明します。
Excelで通貨の書式を適用する方法
さまざまな通貨に変換する方法を学ぶ前に、まずExcelで数値や空のセルに通貨の書式を適用することから始めましょう。
Excelで通貨の書式を適用するには、次の手順に従います。
- 書式を設定するセルの範囲を選択します。
- 選択範囲を右クリックしてコンテキストメニューを開きます。
- セルの書式設定をクリックします。セルの書式設定ダイアログボックスが開きます。
- 数値タブに移動します。
- カテゴリリストから通貨を選択します。
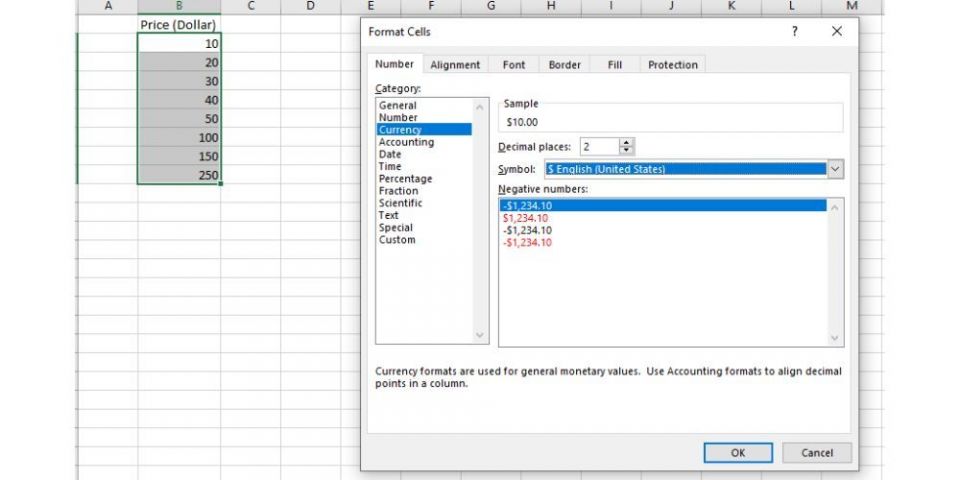
- 記号リストから目的の通貨を選択します。
- 小数点以下桁数の矢印を使用して、目的の小数点以下桁数を設定します。
- ダイアログボックスのサンプルセクションで変更をプレビューします。
- 適用された書式に満足したら、OKをクリックして選択したセルに通貨の書式を適用します。
最終的な結果は次のようになります。
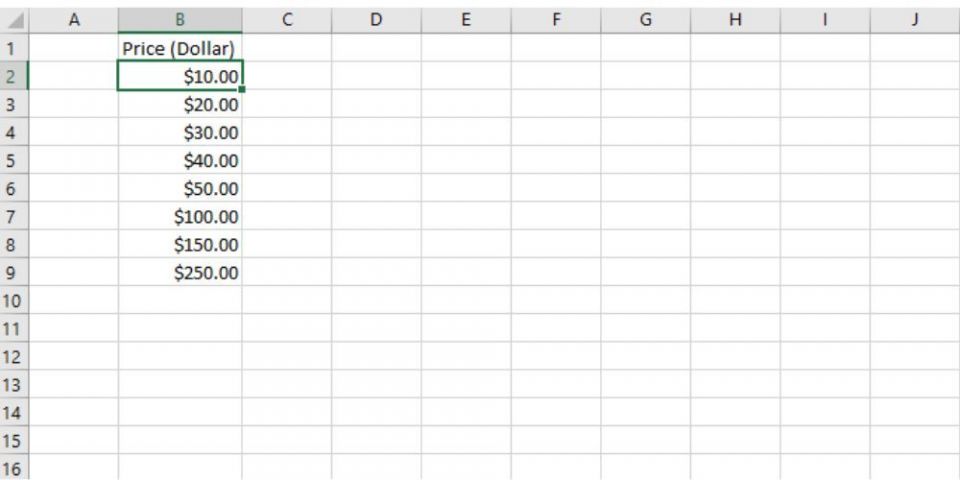
これで数値を通貨として書式設定したので、通貨コンバーターを作成してさまざまな数値を目的の通貨に変換できます。
単純な通貨変換を使用して通貨を変換する方法
セルB3:B11に米ドルの金額のリストがあり、セルD3の交換レート(1米ドルあたり0.78英ポンド)を使用して英ポンド(GBP)に変換したいとします。
米ドルを英ポンドに変換するには、次の手順に従います。
- 英ポンドの金額を表示するセルに、次の構文を記述します。これはセルC3になります。
=B3*$D$3
- キーボードのEnterキーを押して、数式の結果を確認します。
- 数式を下にドラッグして、他のセルにも適用します。
- 変換された値がセルC3:C11に表示されます。
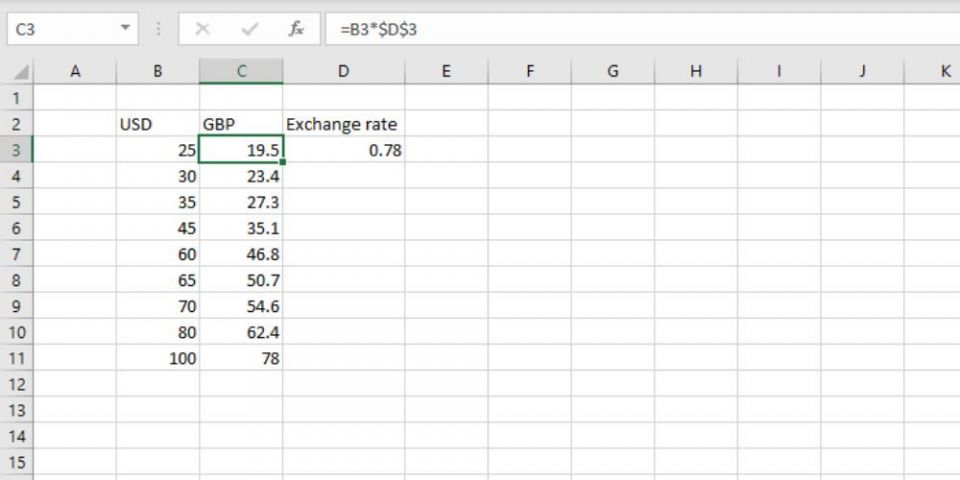
この数式では、Excelの絶対セル参照を使用しており、各セルの米ドルの値が常に交換レートセルの数値と掛け算されるようになっています。
Excelのライブ通貨コンバーターを使用して通貨を変換する方法
Microsoft Excel 365には、通貨データ型という強力な機能が用意されています。この機能を使用すると、世界中のリアルタイムの交換レートに基づいて通貨を交換することができます。
ただし、この機能はPCとMacの両方でMicrosoft Excel 365でのみ利用可能で、Excel for the webでは無料で利用できます(ただし、インターネット接続が必要です)。
通貨データ型を利用して最新の交換レートに基づいて通貨を変換するには、次の手順に従います。
- 通貨ペアをISOコードでリストします。たとえば、USD/EURです。
- 通貨のISOコードデータをExcelのテーブルに入力します。Excelのテーブルの詳細については、Excelでテーブルを作成する方法に関する記事をご覧ください。
- データタブに移動して、データ型グループから通貨を選択します。
- テーブルの右上隅にある列を追加アイコンをクリックします。
- 表示されたフィールドリストから価格を選択します。
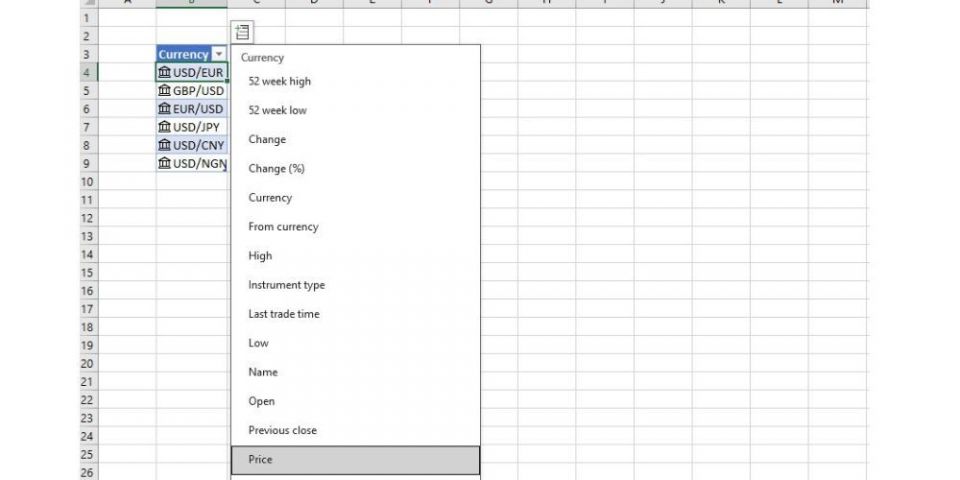
- [価格]列が通貨変換用にテーブルに追加されます。
- スプレッドシートの別の部分に変換したい数値を書き出します。
- 数値の隣のセルに、交換レートに基づいてExcelの絶対セル参照を使用して掛け算します。構文は次のようになります。
=E3*$C$4
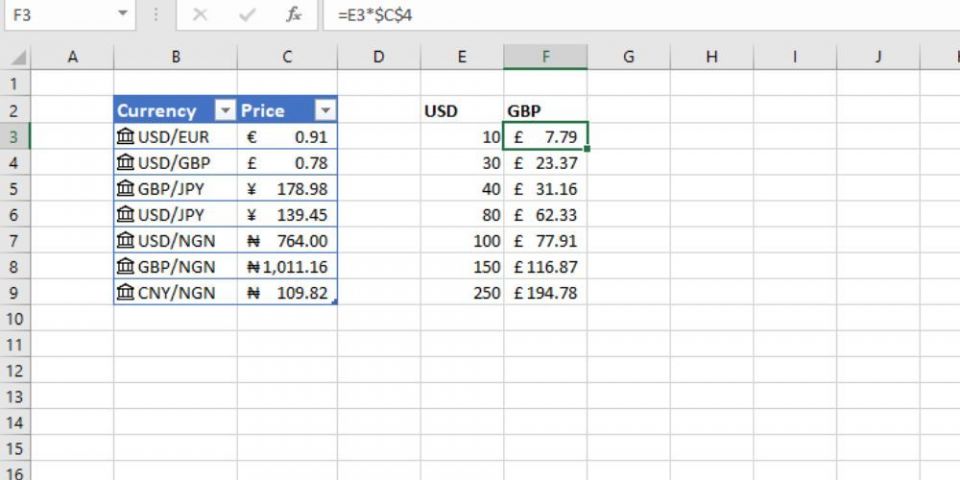
ワークブックを開くたびに更新できるライブデータへのリンクを作成しました。これにより、日々の交換レートを取得できるようになります。
通貨テーブルを更新するには、次の手順に従います。
- テーブル内で通貨ペアを選択します。
- 右クリックして、コンテキストメニューから更新を選択します。
これにより、最新のデータが取り込まれ、計算テーブルが更新されます。
Power Queryを使用してExcelで通貨を変換する方法
Power Queryは、リアルタイムの通貨変換に使用できます。Excel 365ユーザーのみが利用できる通貨データ型とは異なり、Power Query for Excelはすべてのユーザーが利用できます。
Power Queryを使用してリアルタイムの交換レートで通貨を変換するには、次の手順に従います。
- 必要な通貨を含むWebサイトにアクセスします。たとえば、Floatrates.comです。
- URLをコピーします。
- 空のExcelワークブックを開き、データタブに移動します。
- データの取得と変換グループでWebからを選択します。
- URLフィールドにコピーしたリンクを貼り付け、OKをクリックします。Power Queryナビゲーターウィンドウが開きます。
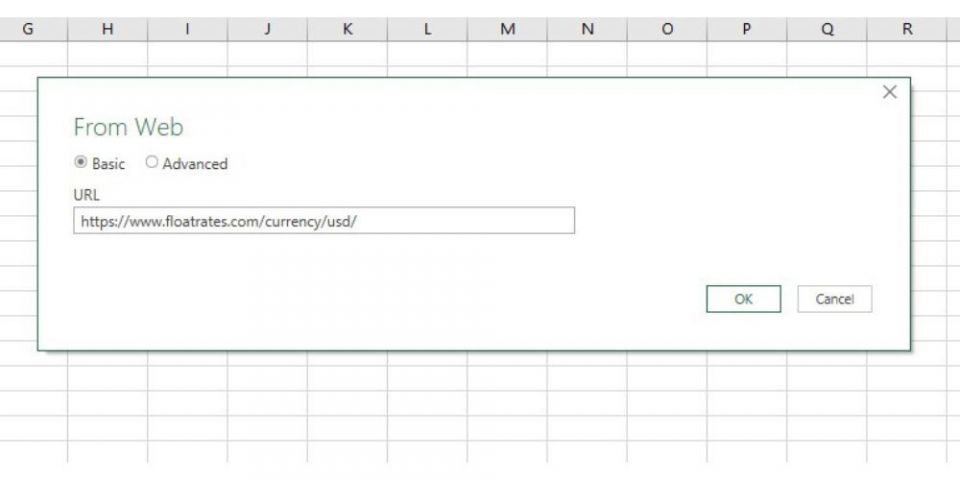
- 必要な通貨を含むテーブルを選択します。
- 必要に応じて、データの変換をクリックして、必要に応じてデータをクリーンアップして変換します。
- 閉じる&読み込みをクリックして、データを新しいワークシートに読み込みます。
- 既存のワークシートに読み込むには、閉じる&読み込み先をクリックします。
データは計算用のテーブルとしてExcelワークシートに読み込まれます。
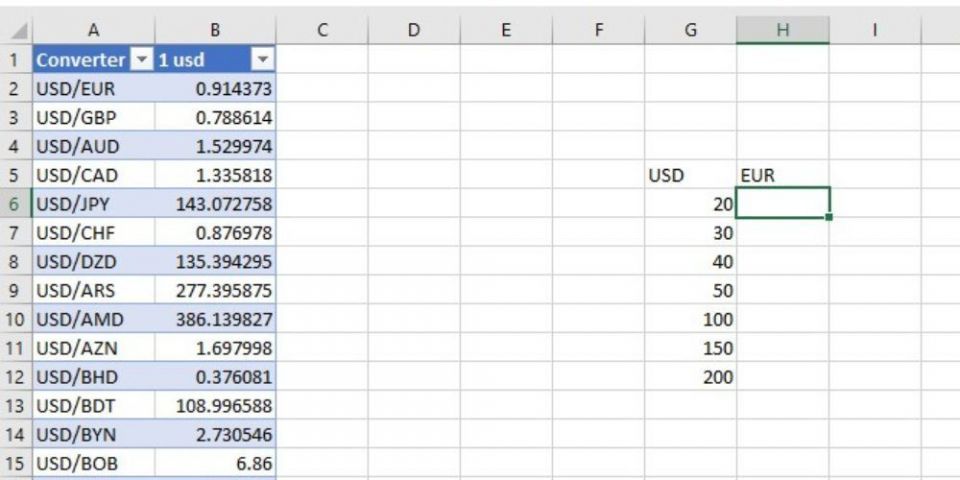
これで通貨レートが得られたので、=G6*$B$2のような単純な掛け算の構文を書いて、米ドルをユーロに変換することができます。
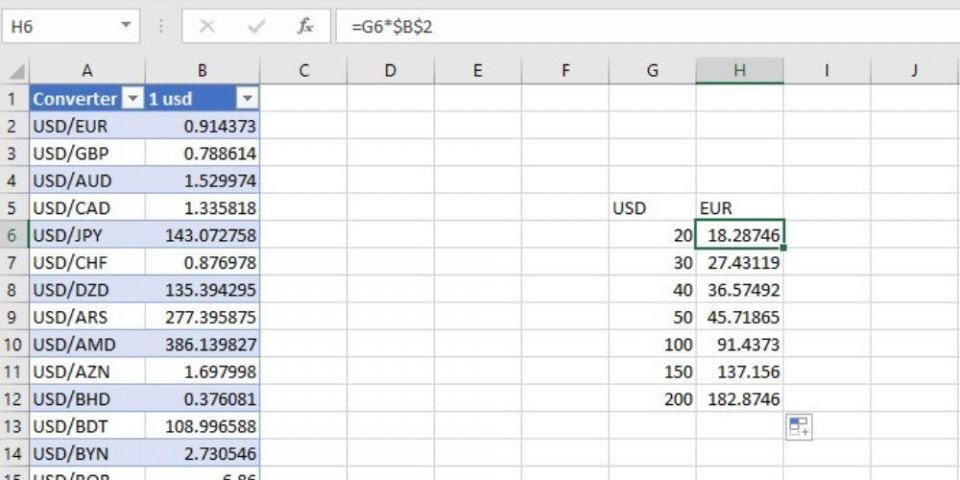
通貨テーブルを更新すると、更新された交換レートが得られます。これにより、範囲内の金額も自動的に更新されます。
通貨テーブルを更新するには、2つの方法があります。
- テーブル内の任意のセルを選択して右クリックします。
- ミニツールバーから更新をクリックします。
または、
- テーブル内のセルを選択します。
- リボンのクエリタブに移動します。
- 更新ロードグループをクリックします。
これらすべてが揃ったら、さらに一歩進んでExcelの罫線をフォーマットして、作業をより視覚的に魅力的にすることができます。
通貨をより簡単かつ迅速に変換する
Excelには、簡単な通貨の書式設定や変換から、ライブの交換レート変換まで、重要な機能が備わっています。この記事の手順を使用すれば、通貨データを簡単に管理し、より優れたデータ分析、財務報告、意思決定を行うことができます。
コメントする