差し込み印刷を使用すると、プレースホルダーを使用して一括メールや手紙をパーソナライズできます。必要なのは、連絡先のデータベースと、メールや手紙のテンプレートだけです。
この記事では、Excelデータベースを使用してMicrosoft Wordの差し込み印刷を作成する方法を紹介します。手順は、Microsoft WordとExcel 2016から取っていますが、プロセスはすべてのエディションで同じです。
Excelから差し込み印刷を行う方法
差し込み印刷は、データベースからデータソースを使用し、それらをそれぞれのプレースホルダーに配置して、一括メールをパーソナライズします。これらのデータベースは、以下に示すリストのいずれかになります。
1.Microsoft Excelスプレッドシートを開きます。
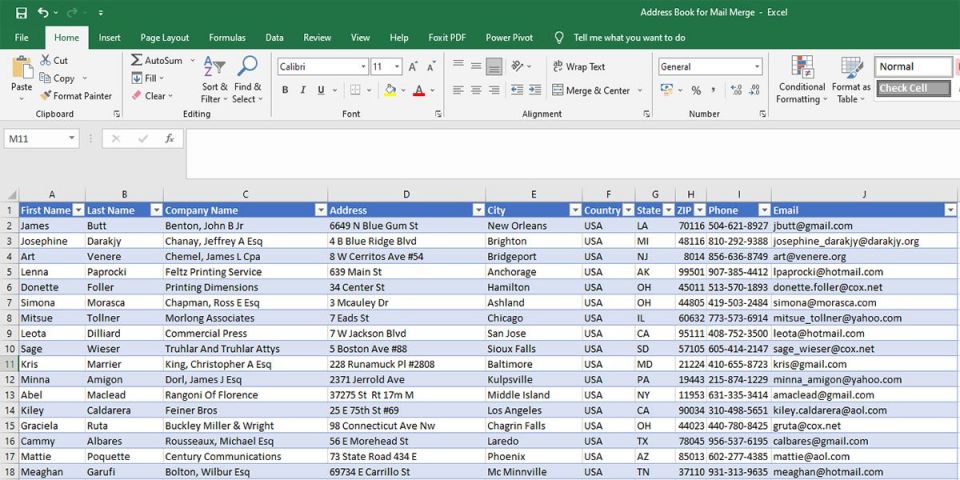
2.差し込み印刷を使用するときに、Wordで手動で連絡先リストを作成します。
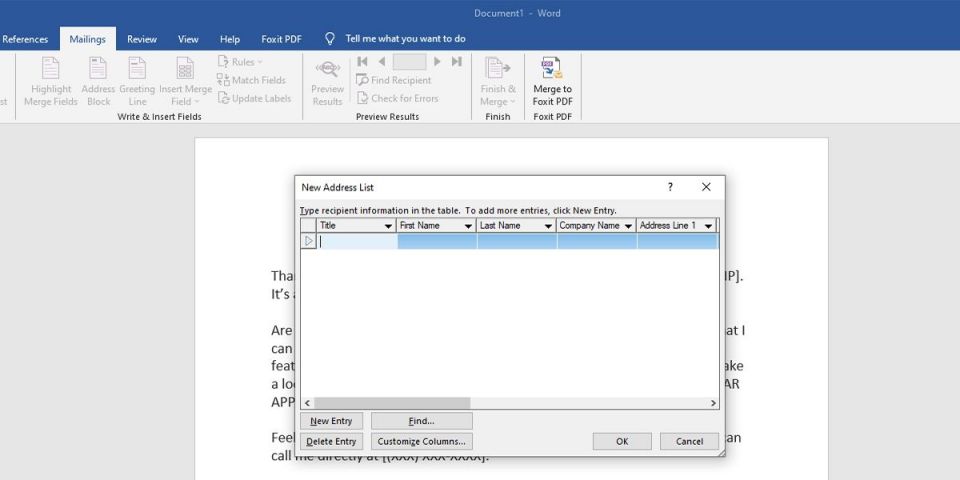
3.Microsoft Outlookアプリから連絡先データを選択します。
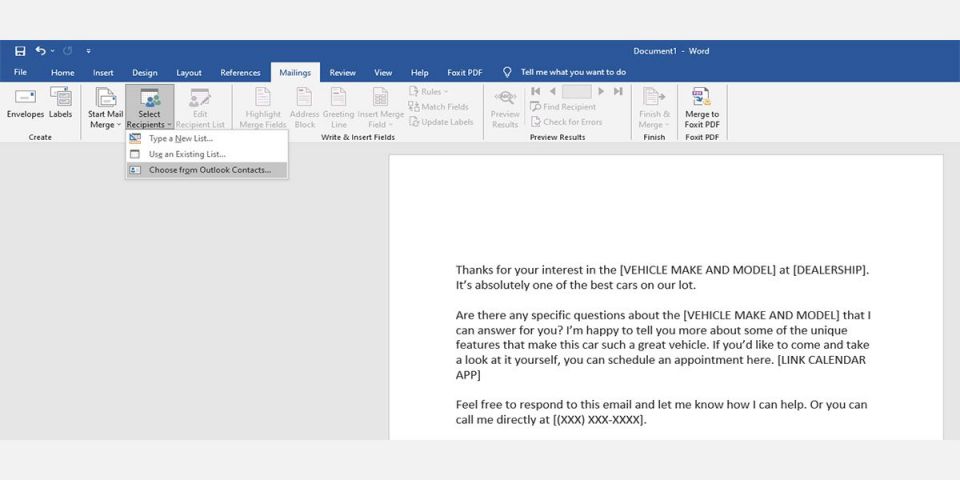
選択できるオプションは2つあります。
- 互換性のあるファイルのGmail連絡先。
- Microsoft SQL Server。

Wordで差し込み印刷を使用する必要がある場合、Microsoft Excelワークブックデータベースが最も好まれます。差し込み印刷のために、Wordで後で使用するデータベースを作成するためにExcelを使用します。
連絡先の詳細を含むExcelファイルがない場合は、このサンプルExcelファイルを試用目的で使用できます。
一括メールや手紙に矛盾が生じないように、以下のようにExcelファイルを微調整する必要があります。
- 最初の行には、セルA1から始まる列ヘッダーのみを含める必要があります。Microsoft Wordの差し込み印刷を使用すると、Wordはこれらの列ヘッダーを差し込みフィールドとして使用します。
- メールまたは手紙のテンプレートドキュメントで使用するプレースホルダー名と一致するように、列ヘッダーを編集する必要があります。
- スプレッドシートファイルには、1行のパターンごとに1つのレコードとして連絡先データが含まれていることを確認する必要があります。たとえば、現在のチュートリアルでは、顧客James Buttの利用可能なすべての連絡先詳細に、セルA2とJ2の間でアクセスできます。
- 郵便番号、割引パーセンテージ、走行距離、通貨など、連絡先の数値データは、適切な数値形式である必要があります。
- 変更を加えるには、数値を含むセルまたはセルの範囲を選択します。
- リボンのホームタブで、一般の横にあるドロップダウン矢印をクリックします。
 差し込み印刷Word文書をExcelデータベースファイルにリンクする前に、すべての追加を行います。すべての変更を行ったら、Excelファイルを保存します。
差し込み印刷Word文書をExcelデータベースファイルにリンクする前に、すべての追加を行います。すべての変更を行ったら、Excelファイルを保存します。- 連絡先のExcelデータベースファイルは、コンピューターのローカルストレージに存在する必要があります。
- すべてのデータがExcelワークブックの最初のシートにあることを確認します。

Wordで差し込み印刷を行う方法
Excelでデータベースを作成した後、多くの受信者に送信するメールまたは手紙のテンプレートを開く必要があります。以下に概説されている手順に従います。
1.リボンで、差し込み印刷タブをクリックします。

2.差し込み印刷の開始グループで、差し込み印刷の開始をクリックする必要があります。
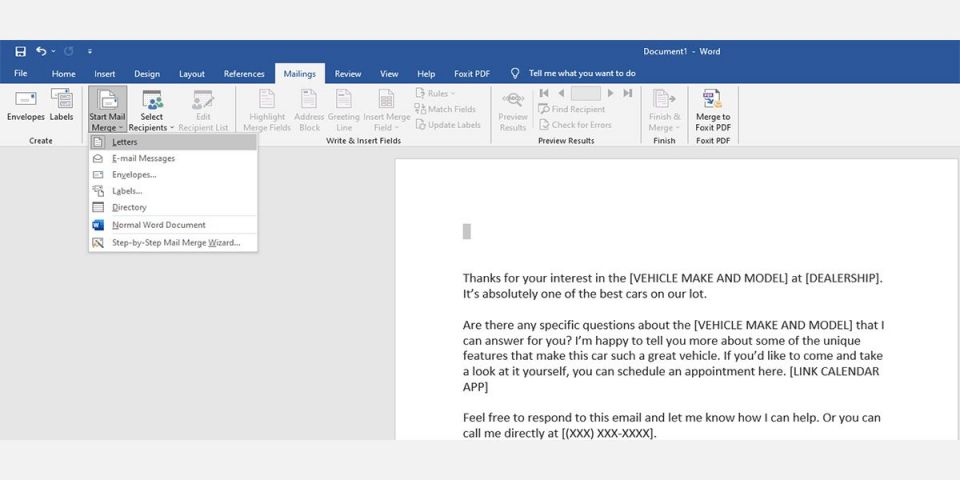
3.6つの差し込み印刷ドキュメントの種類が表示されます。手紙または電子メールメッセージをクリックします。
4.差し込み印刷の開始グループで、受信者の選択をクリックします。新しいリストの入力、既存のリストの使用、Outlook連絡先から選択するなどのオプションが表示されます。
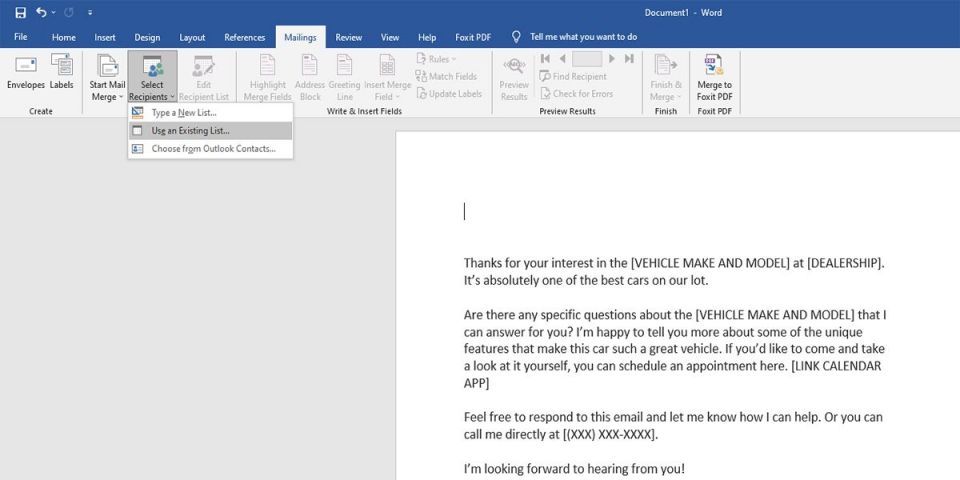
5.上記の3つのオプションのいずれかを選択して、連絡先リストをテンプレートレターにリンクする方法を決定できます。このチュートリアルでは、既存のリストを使用を選択して、以前に作成またはダウンロードしたExcelデータベースを使用してみます。
6.データソースの選択ダイアログボックスで、Excelデータベースファイルが利用可能なフォルダーを見つけます。ファイルが見つかったら選択して開くをクリックして、データベースをWordの差し込み印刷に読み込みます。
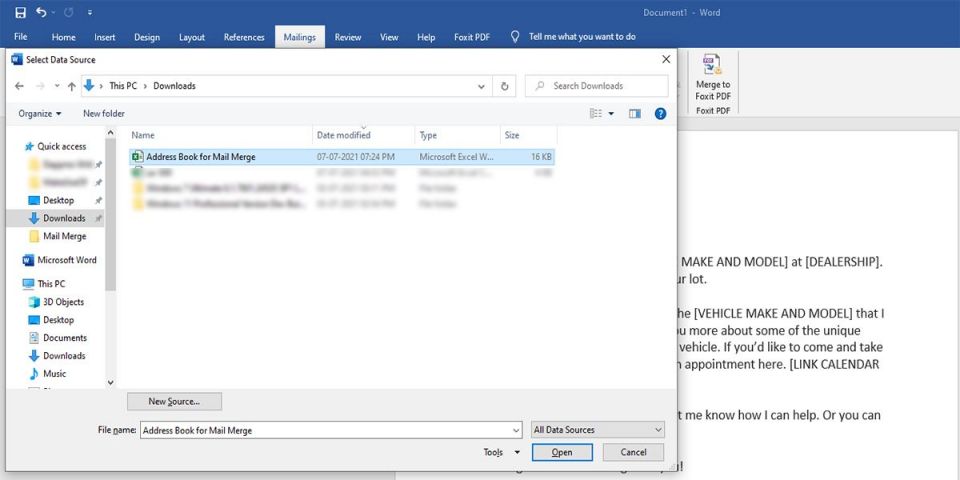
7.テーブルの選択ダイアログボックスが表示されます。ダイアログボックスで変更を加えることなく、OKをクリックしてボックスを終了します。

8.素晴らしい!ソースデータをWordの差し込み印刷プログラムに正常にリンクしました。
9.Wordは、データベースの列ヘッダーと差し込みフィールド項目を自動的に照合します。適切な照合を確実にするには、リボンの差し込み印刷タブのフィールドの記述と挿入グループに移動して、フィールドの照合をクリックします。
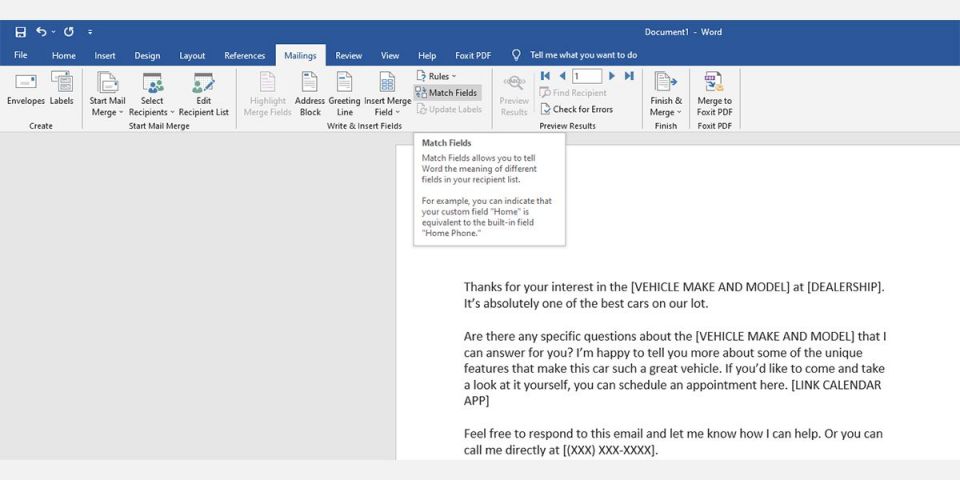
10.フィールドの照合ダイアログボックスが表示されます。左側の列には、差し込みフィールド項目が表示されます。右側には、リンクされたExcelデータベースからの照合データが表示されます。
11.Outlookの連絡先やGmailからエクスポートされた連絡先などの他のソースデータを使用しても同じです。リストをスクロールして不一致がないことを確認してください。OKをクリックして閉じます。
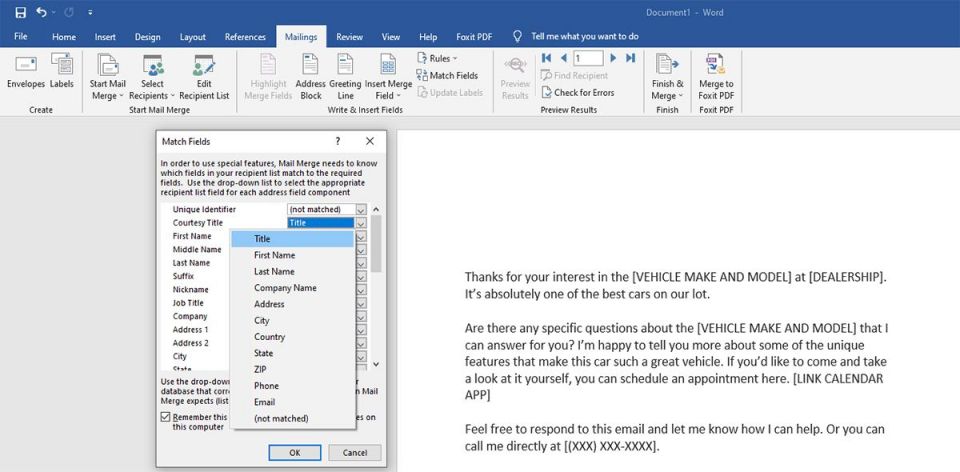
12.テンプレートレターで、最初の文字の前にカーソルを置き、Enterを数回押して、文字列の上にスペースを作ります。
13.ドキュメントの一番上にカーソルを置き、リボンの差し込み印刷タブのフィールドの記述と挿入グループの住所ブロックをクリックします。

14.住所ブロックの挿入ダイアログボックスの左側では、名前、会社名、住所、国などの書式設定オプションを選択できます。右側には、住所ブロックのプレビューが表示されます。
15.フィールドの照合オプションを使用して、入力データの不一致を修正できます。OKをクリックして、山かっこ内の住所ブロックを追加します。
16.次に、住所ブロックの後にフィールドの記述と挿入グループのあいさつ文をクリックして、行間を空けます。
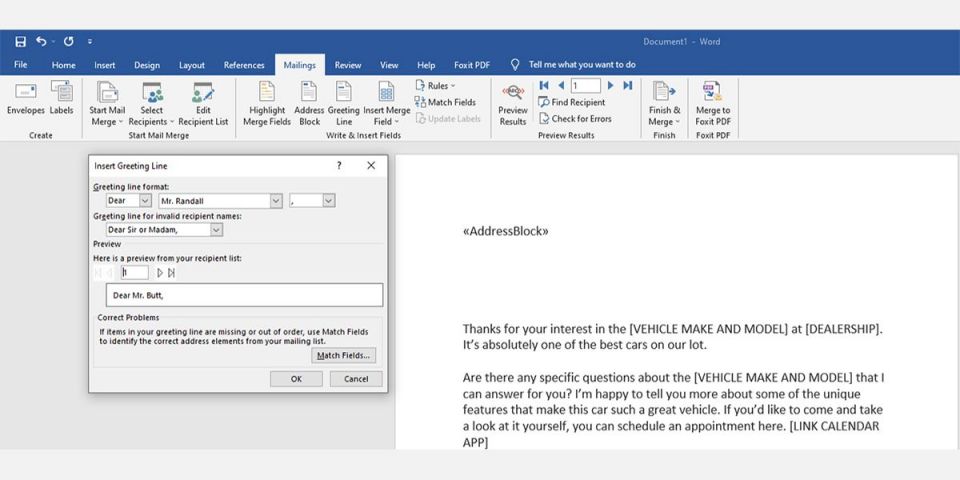
17.あいさつ文の挿入ダイアログボックスが表示されます。必要に応じて変更を加えて、OKをクリックします。山かっこ内のあいさつ文が手紙に表示されます。
18.リボンのプレビュー結果コマンドをクリックして、手紙がどのように見えるかを確認できます。

19.住所ブロックとあいさつ文とは別に、カスタム差し込みフィールドを追加することもできます。たとえば、手紙の本文に車両のメーカーとモデルを追加するとします。
20.それを行うには、差し込み印刷にリンクされたExcelデータベースファイルを開き、車両のメーカーとモデル列ヘッダーを追加します。車両の詳細を入力して、Excelファイルを保存します。
21.次に、差し込み印刷Word文書に移動して、手順4、5、6を繰り返します。
22.次に、手紙の本文内の任意の単語または数語を選択し、フィールドの記述と挿入グループの差し込みフィールドの挿入をクリックします。
23.差し込みフィールドの挿入ボックスで、データベースフィールドを選択し、車両のメーカーとモデルを選択します。挿入をクリックして、カスタム差し込みフィールドを追加します。

24.これは、送信する各手紙またはメールをカスタマイズするために、必要な数の可変プレースホルダーを追加する方法です。Microsoft Wordの差し込み印刷は、データを受信者の名前に自動的に照合します。
25.リボンの完了と差し込み印刷コマンドをクリックして、文書の印刷またはメールメッセージの送信を選択します。送信前にメールや手紙の校正を行うには、個別の文書の編集をクリックすることもできます。
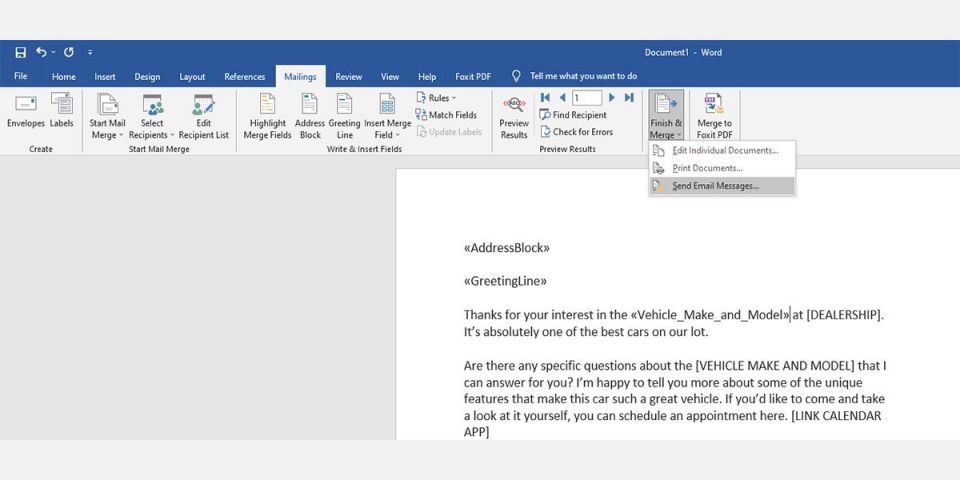
差し込み印刷を使用してメールの生産性を向上させる
これで、Microsoft WordとExcelを使用して差し込み印刷を行う方法がわかりました。差し込み印刷を使用して、より迅速にカスタマイズされたメールを送信し、ビジネスや個人の連絡先との良好な関係を築きます。Wordを使用し続けて、今まで以上にビジネスとプライベートの生活を楽にします。
コメントする