Excelスプレッドシートで特定の値をチェックして、同時にそれに関する特定の情報を調べたいですか? その場合、VLOOKUPを実行すると多くの労力を節約できます。これは、Microsoft Excelで縦方向のクエリを実行する最良の方法の1つです。
ExcelスプレッドシートでVLOOKUPを使用する方法を見てみましょう。
VLOOKUPとは何ですか?どのように機能しますか?
VLOOKUPを使用してスプレッドシートをチェックすることは、Googleでアイテムを検索したり、データベースクエリを作成して存在する場合は特定のアイテムを返したりすることと似ています。
基本的に、VLOOKUPは列内のアイテムのセットを調べて、その列について表示することを選択した情報に基づいて結果を提供します。たとえば、モデル名で検索してアイテムの価格を検索することを選択できます。
VLOOKUPは縦方向に限定されていますが、他のExcelタスクを容易にする重要なツールです。これらのタスクには、Excelでの標準偏差の計算や、Excelでの重み付き平均の計算などが含まれます。
VLOOKUPは、柔軟な近似一致検索またはより厳格な完全一致検索クエリ機能をサポートしています。基本的に、完全一致はExcel列内のデータの正確な値を探します。しかし、近似一致機能は、検索語の一部の一致する単語または文字に基づいてのみ結果を提供します。
VLOOKUP関数の書き方
VLOOKUP関数は通常4つの引数が必要で、次のようになります:
=VLOOKUP(lookup_value, table_array, column_index_number, range_lookup)
ルックアップ値はチェックアウトしたいターゲットアイテムであり、これはスプレッドシートの最初の列になければなりません。テーブル配列は検索したい親データです。
VLOOKUPを実行するときも、特定の値に基づいて結果を返したいと考えています。その値を含む列の位置は、列のインデックス番号です。ただし、範囲ルックアップは近似一致の場合はTRUE、完全一致の場合はFALSEを受け入れます。
VLOOKUPの使い方
VLOOKUP関数のアーキテクチャがわかりました。次のExcel VLOOKUPの例と手順を使用して、実際にどのように機能するかを見てみましょう。
製品名、レビュー、価格の列を含むスプレッドシートがあるとします。次に、特定の製品のレビュー数をExcelに返してもらいます。
このVLOOKUPの例を使用して、次の手順でそれを行う方法を見てみましょう。
- 親データの下または横に、ルックアップしたい製品の名前を任意のセルに入力します(タイプミスがないように注意してください)。
- 次に、ルックアップしたい製品が今含まれている新しいセルの上に空のセルを選択します。
- その新しいセルに=VLOOKUPと入力します。Excelは通常、完了を推奨します。それを見ると、キーボードのTabキーを押してVLOOKUP関数に進みます。
- 次に、ターゲット製品名を含む作成したばかりのセルをハイライトします。これにより、そのセル位置がVLOOKUP関数に追加されます。VLOOKUP関数でハイライトされたセルの後にコンマを入力します。たとえば、ターゲットアイテムまたは製品がセルE6にある場合、今のところは関数は=VLOOKUP(E6,になります。
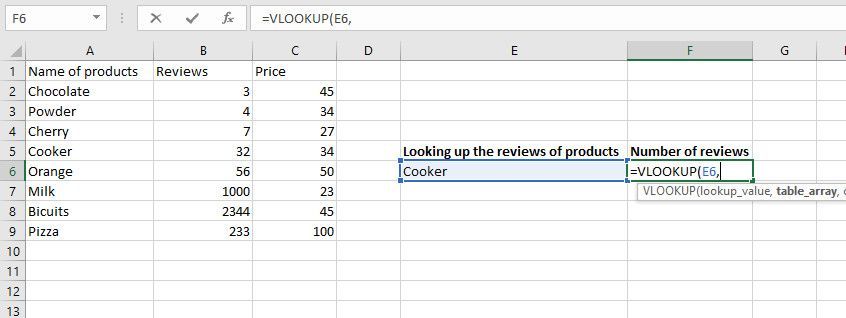
- 次に、親データ全体(テーブル配列)をハイライトして、関数にもドロップします。テーブル配列がA2とC9の間にある場合、関数は=VLOOKUP(E6,A2:C9,となり、最後にコンマがつきます。
- ターゲットアイテムを表示したい値の列番号を入力します。列は通常Excelでは文字に関連付けられていますが、この場合はその番号を数える必要があります(Aは1、Bは2など)。その後にコンマを入力します。
- 入力したアイテムの完全一致を希望する場合は、FALSEと入力します。そうでない場合は、TRUEと入力して、最も利用可能な近似一致で表示します。
- 入力したパラメータに応じて、最終的な関数は=VLOOKUP(E6,A2:C9,2,FALSE)のようになります。
- 次に、Enterキーを押して結果を取得します。
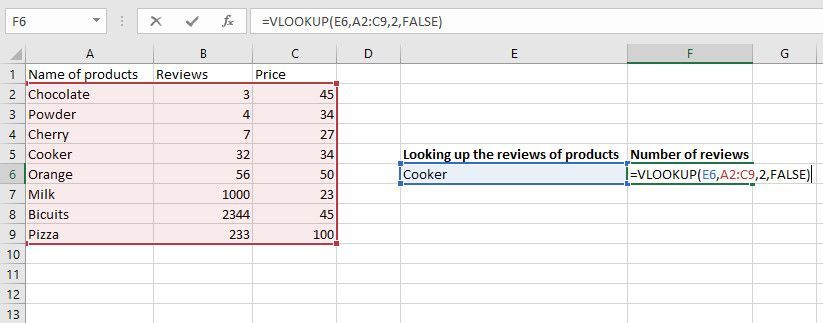
注:結果を含むセルに列名を設定する必要がある場合は、親テーブル内のものとは異なる言い換えた単語を使用してください。
複数のアイテムに対してVLOOKUPを行う方法
VLOOKUPを使用して、列内の複数の値を検索することもできます。これは、結果のデータにExcelグラフまたはチャートをプロットするなどの操作を実行する必要がある場合に役立ちます。次の手順でこれを行う方法を見てみましょう:
- 別々のセルに検索したいすべてのアイテムを入力します(この場合は選択した製品名)。
- 最初の製品の横にあるセルを選択して、=VLOOKUP(と入力します。
- 次に、入力したばかりの最初のアイテム(ルックアップ値)をハイライトして、VLOOKUP関数に追加します。その後にコンマを入力します。
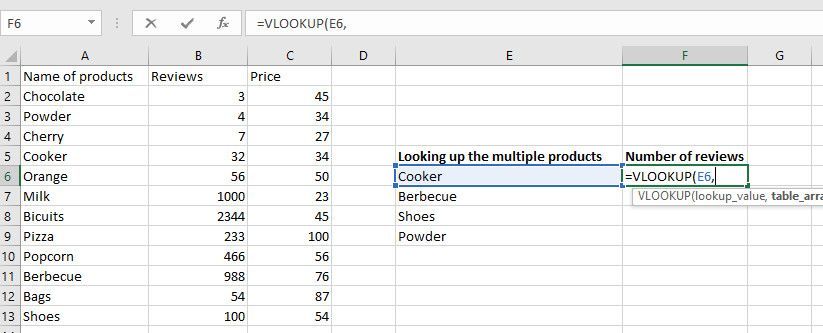
- すべての親データ(テーブル配列)をハイライトして、その範囲も関数に追加します。次に、キーボードのF4キーを押して結果を絶対的なものにし、関数をコピーしても変更されないようにします。これをコンマで次の引数から区切ります。関数は次のようなものに変更されます:=VLOOKUP(E6,$A$2:$C$13).
- データの検索対象の列の列番号を入力します。たとえば、レビューの数が2番目の列にある場合、2と入力します。その後ろにコンマを置きます。
- 次に、FALSEと入力して完全一致を取得します。
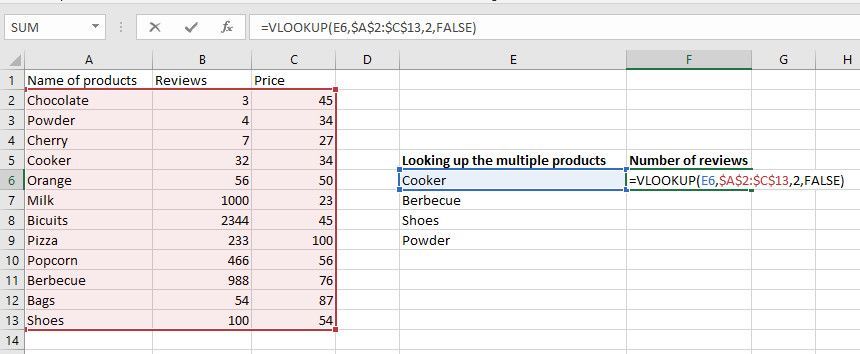
- 選択したパラメータに応じて、最終的な関数は=VLOOKUP(E6,$A$2:$C$13,2,FALSE)のようになります。
- 括弧を閉じてEnterキーを押します。
- 最初のルックアップ値に対して結果が表示されたら、結果セルを下にドラッグして、他のすべての製品にも関数を適用します。
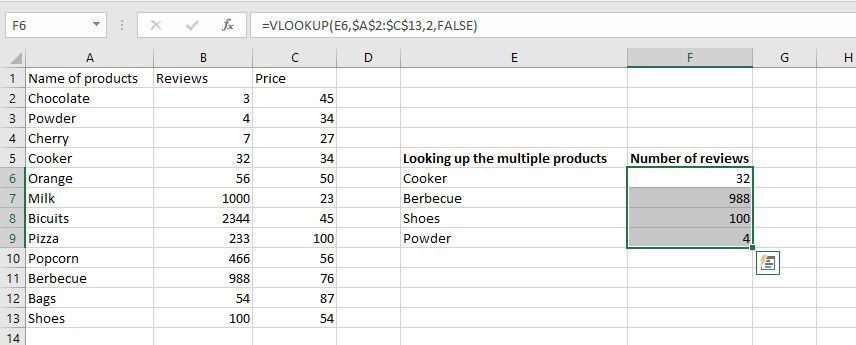
VLOOKUPを使用してExcelシート間に関係を作成する方法
VLOOKUPを使用して、異なるシート内のテーブルを関連付けることもできます。これは、親シート(別名Excelルックアップテーブル)とその別のシート上のサブセットがあり、親スプレッドシートからサブセットシートに情報を引き出したい場合に役立ちます。
ただし、このVLOOKUPの例では、前に使用したサンプルデータのサブセットが別のExcelシートにあるとします。そのサブセットには、選択した製品とその価格のみがあり、レビュー数は含まれていません。
目的は、これらの選択した製品のレビューを親スプレッドシートから取得して、サブセットシート内の各製品に対して貼り付けることです。次の手順でこれを達成する方法を見てみましょう:
- サブセットスプレッドシートに新しいExcel列を作成し、言い換えた列名を使用していることを確認します。たとえば、「レビュー」ではなく、「レビュー数」と名前を付けることができます。
- 次に、カーソルを新しい列の下の最初のセル(最初の製品に対して)に置き、=VLOOKUP(と入力します。
- サブセットデータから最初の製品を選択してVLOOKUP関数に追加し、その後にコンマを置きます。
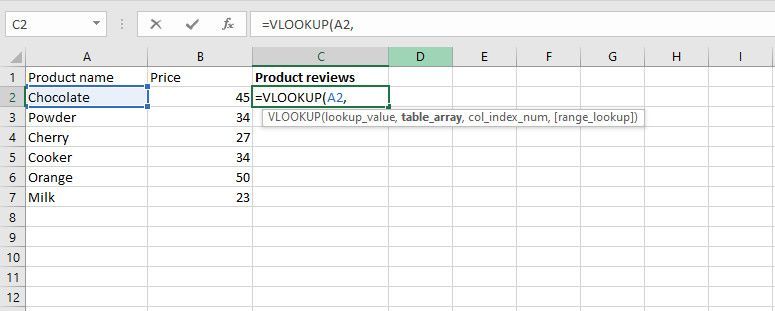
- 親スプレッドシートに戻り、データテーブル全体をハイライトします。次に、キーF4を押して、結果を他の選択した製品に適用できるようにします。これで、数式バーにルックアップ数式が表示されます。F4を押した後、コンマを入力します。
- 親シートにまだいる間に、数式バーを見て、レビュー列の列番号を入力します。次に、コンマで次の引数から区切ります。
- 同じ親シートで、この場合は各製品の完全一致を希望するため、FALSEと入力します。
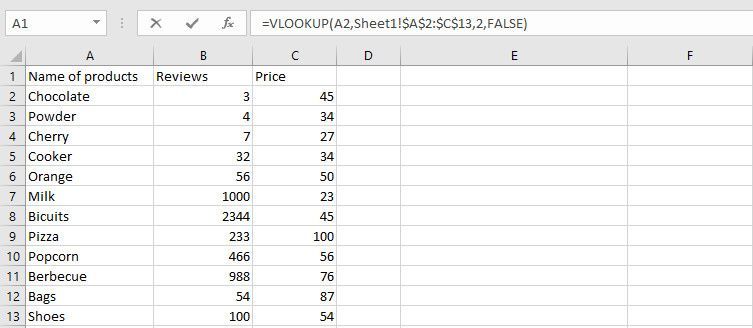
- 括弧を閉じてEnterキーを押します。Excelはサブセットデータに戻り、最初の製品のレビュー結果を表示します。
- 次に、最初の製品の結果を下にドラッグして、サブセットシート内の他の製品の結果を確認します。
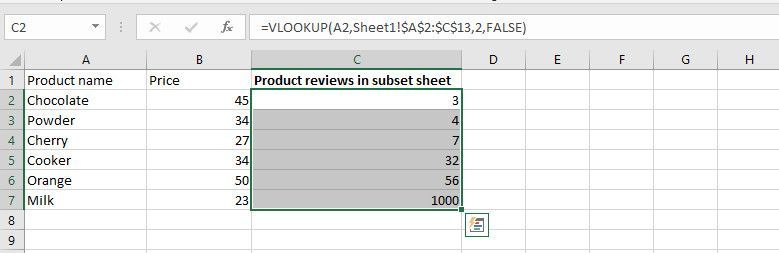
Excelルックアップでクエリを制御する
VLOOKUPは、Microsoft Excelでデータをより高速にクエリするための優れた方法です。VLOOKUPは列を縦にクエリし、他にもいくつかの制限がありますが、Microsoftはルックアップ機能を拡張するためにExcelルックアップ機能を常に更新しています。
たとえば、HLOOKUPは水平方向です。しかし、XLOOKUPはスプレッドシートを縦横両方で見ることができる新しい機能です。これらのルックアップ機能のほとんどは同じプロセスに従っており、わずかな違いしかありません。特定のルックアップ目的でそれらのいずれかを使用することは、Excelクエリを把握するための賢い方法です。
コメントする