フォルダを閲覧してビデオを手動で検索することにうんざりしていませんか? Windowsデバイスですべてのビデオファイルをすばやく見つける方法を探していますか? その場合は、ここにたどり着きました。
ファイルエクスプローラの検索バーとフィルタを使用してビデオのみを検索する方法を紹介します。そこからは、デバイスのどこかに隠されている可能性のあるビデオを見つける方法を調べます。
1. ファイルエクスプローラの検索バーを使用してビデオをすべて検索する
ファイルエクスプローラの検索バーを使用すると、デバイス上のファイルやフォルダを簡単に検索できます。では、このツールを使用して結果をフィルタリングし、ビデオのみを検索する方法を調べてみましょう。
- タスクバーのアイコンをクリックしてファイルエクスプローラを開きます。または、Win + Eを押します。
- 左側のペインでこのPCをクリックするか、ビデオフォルダを開きます。この場合、ダウンロードフォルダでビデオを検索する方法について説明します。
- フォルダを選択したら、ファイルエクスプローラの検索バーにkind:videoと入力し、Enterを押します。これで、すべてのビデオが表示されます。
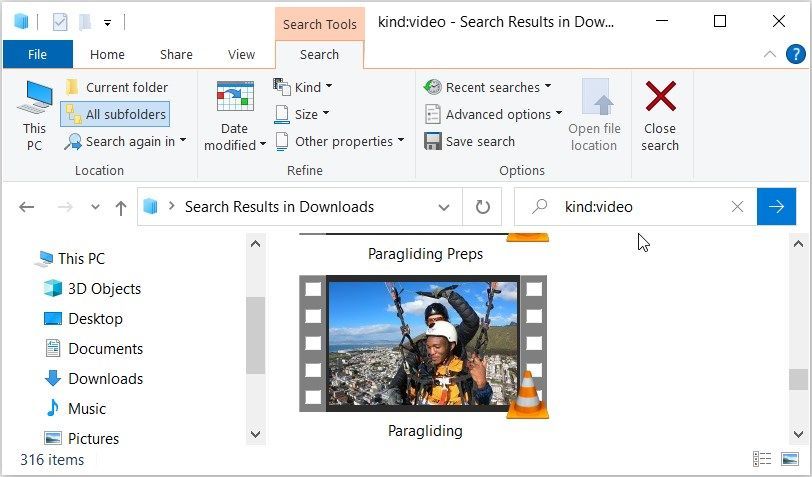
2. 特定のファイル名を使用してビデオを検索する
デバイスで紛失または誤って配置されたファイルを見つけることは複雑ではありません。しかし、検索結果のリストを下にスクロールしてビデオを見つけるのは面倒な場合があります。
では、すべてのビデオファイルを検索して特定のビデオをすばやく見つけるにはどうすればよいでしょうか?
ファイル名さえわかっていれば、かなり簡単です。実行する必要がある手順は次のとおりです。
- タスクバーアイコンをクリックするか、Win + Eを押してファイルエクスプローラを開きます。
- 左側のペインでこのPCをクリックするか、ビデオを含む他のフォルダを開きます。
- ファイルエクスプローラの検索バーにfilename kind:videoと入力しますが、filenameを検索するファイルの正確な名前に置き換えます。たとえば、「パラグライディング」という名前のファイルを探している場合は、ファイルエクスプローラの検索バーにパラグライディング kind:videoと入力してEnterを押します。
最も良い点は、「パラグライディング」という名前の他のファイル形式があったとしても、この検索クエリではビデオ結果のみが表示されることです。したがって、同じ名前の異なるファイルタイプがある場合に、この方法は役に立ちます。
3. 特定のビデオファイル形式を検索する
では、特定のビデオファイル形式の検索結果を表示したい場合はどうでしょうか? ファイルエクスプローラの検索バーでも可能です!
たとえば、MOV、MP4、WMVなどのさまざまなビデオファイル形式を検索できます。実行する必要がある手順は次のとおりです。
- Win + Eを押してファイルエクスプローラを開きます。
- 左側のこのPCをクリックするか、他の関連フォルダに移動します。
- ファイルエクスプローラの検索バーにext:.fileformatと入力し、fileformat部分を検索するビデオファイル形式に置き換えます。たとえば、MP4ファイルを探している場合は、ext:.MP4,と入力してEnterを押します。
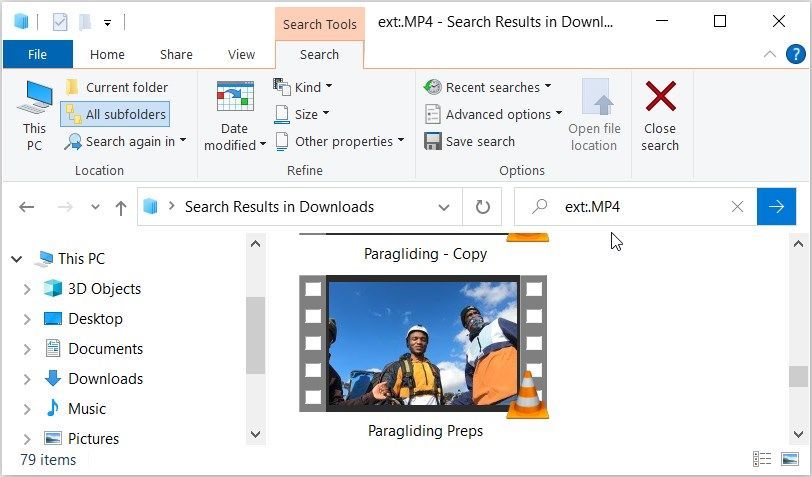
探しているビデオの名前がわかっている場合は、さらに一歩進めます。ファイル名とファイル形式の両方を使用してビデオを検索できます。実行する必要がある手順は次のとおりです。
- 前の手順に従ってファイルエクスプローラを開きます。
- filename ext:.fileformatと入力し、「filename」をファイルの名前、「fileformat」を検索する形式に置き換えます。たとえば、「パラグライディング」という名前のMP4ファイルを探している場合は、検索クエリをパラグライディング ext:.MP4にする必要があります。
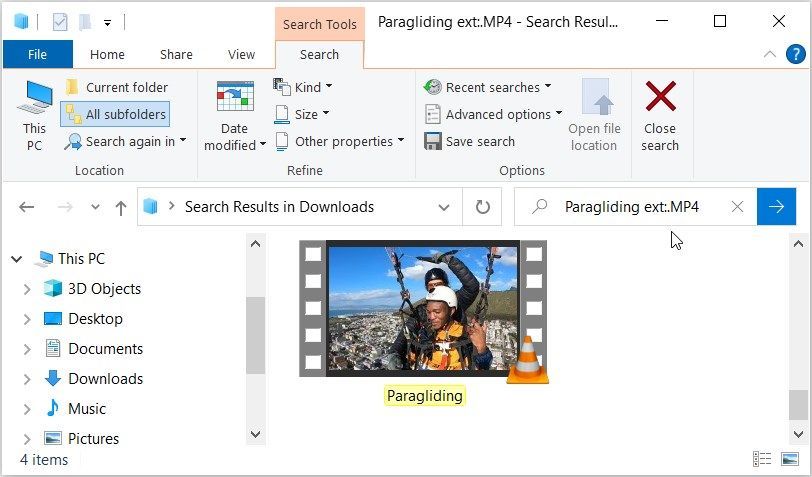
4. 他のフィルタを使用してビデオを検索する
ファイルエクスプローラには、検索結果をフィルタリングするのに役立つ他の多くのオプションがあります。
これらのオプションを取得するには、ファイルエクスプローラの左上隅にある[検索]タブをクリックする必要があります。ただし、検索タブは検索クエリを完了した後にのみ表示されます。
まず、ファイルエクスプローラの検索バーを使用してすべてのビデオを検索してみましょう。そこから、[検索]タブに表示されるオプションを確認します。
- Win + Eを押してファイルエクスプローラを開きます。
- ファイルエクスプローラの検索バーにkind:videoと入力し、Enterを押します。これで、すべてのビデオが表示され、左上隅に検索タブも表示されます。
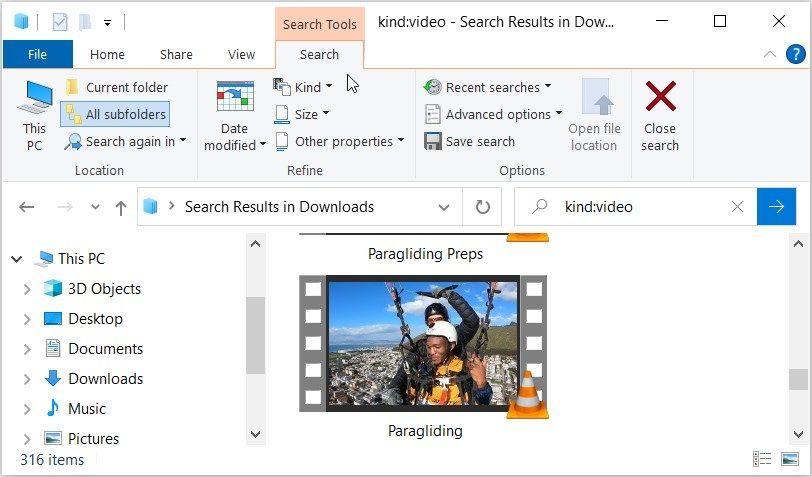
では、検索タブに表示されるオプションを調べてみましょう。
- すべてのサブフォルダ: このオプションをクリックすると、現在のフォルダとそのサブフォルダ内のすべてのビデオを検索できます。
- 現在のフォルダ: このオプションを使用すると、現在のフォルダ内のビデオのみを検索でき、その中の他のサブフォルダは検索できません。
- もう一度検索: 現在のフォルダでビデオが見つからない場合、このオプションを使用すると、別のフォルダで再度検索できます。
- 変更日: このオプションを使用すると、特定の日付に保存または変更されたビデオを検索できます。
- 種類: 検索するファイルの種類を選択できます。この場合、ファイルの種類は「ビデオ」ですが、「ムービー」または「録画されたテレビ」に変更して他のビデオを検索することもできます。
- サイズ: このオプションを使用すると、ファイルサイズに応じてビデオ結果をフィルタリングできます。空 (0 KB) から巨大 (>4 GB) までの範囲を選択できます。
- 最近の検索: 以前の検索を表示したり、ファイルエクスプローラーの検索履歴を消去したりできます。
- 詳細オプション: 検索結果にファイルの内容、システムファイル、圧縮 (圧縮) フォルダを含めたり除外したりできます。
- その他のプロパティ: このオプションを使用すると、フォルダパス、タグ、タイトルなどを基に結果をフィルタリングできます。
これらのオプションのいずれかを使用することで、検索結果をフィルタリングし、探しているビデオのみを見つけることができます。
隠しファイルを表示する (ビデオが見つからない場合)
あらゆる方法を試してもビデオが見つからない場合はどうでしょうか? おそらく、それらのファイルは隠しフォルダのどこかにあります。
では、PCで隠しビデオを検索する方法を見てみましょう。
- Win + Eと入力してファイルエクスプローラを開きます。
- 左上隅にある表示タブをクリックします。
- 隠しアイテムボックスをオンにして、すべての隠しファイルとフォルダを表示します。
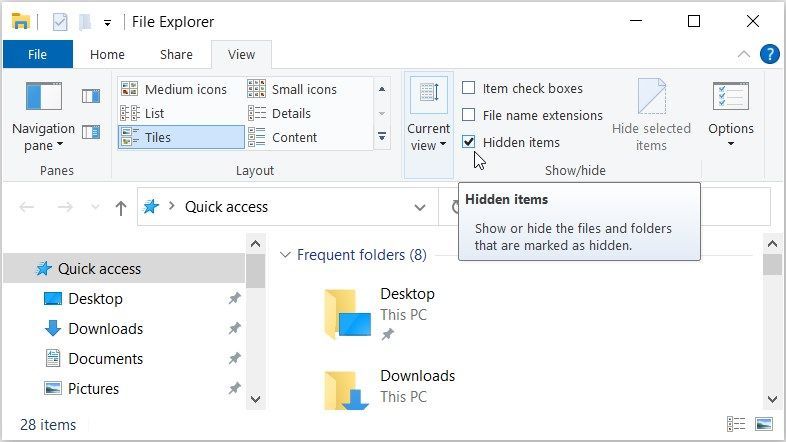
これで、説明した方法のいずれかを使用してビデオを検索してみてください。
すべてのビデオファイルを簡単に見つける
ファイルエクスプローラの検索バーを使用すると、PC上のすべてのファイルを見つけることができます。ただし、このツールが多くの結果を表示することがあり、混乱を招く場合があります。ビデオファイルのみを検索したい場合は、説明した方法のいずれかを適用するだけです。
そこから、ビデオの編集に役立つ素晴らしいツールをいくつか見つけることができます。
コメントする