今日はPCを起動したら、Windows検索バーがないか、機能していないことに気付きましたか? Windows検索バーは便利な機能です。しかし、うまく機能しない場合は、生活が困難になる可能性があります。
Windows検索バーが正しく機能しない場合、それはいくつかのことが原因である可能性があります。しかし、Windows 11の検索バーが機能しない問題をトラブルシューティングする前に、Windowsで有効になっているかどうかを確認してみましょう。
入力に問題がありますか?
検索バーに入力する際に問題が発生している場合は、この特定の問題を修正するために試すことができることがたくさんあります。幸いなことに、入力できない場合のWindows検索の修正方法に関するガイドがありますので、詳細についてはそちらをご覧ください。
1. Windows検索バーが有効になっているかどうかを確認する
Windows 10では、必要に応じて検索バーを非表示にするオプションがありました。しかし、オペレーティングシステムを最初に起動したときには、デフォルトで配置されていました。Windows 11の新しい外観の一部として、Microsoftはデフォルトでタスクバーに検索バーを配置することをやめました。そのため、最近アップグレードした場合は、タスクバーに検索バーがまったく表示されません。
有効にするには、まずWin + Iを押して設定アプリを起動します。左側のサイドバーからパーソナライズを選択します。次に、右側のペインに切り替えてタスクバーを選択します。
次の画面で、タスクバーアイテムセクションの検索の横にあるボタンが有効になっていることを確認します。

Windows 11では、Windows 10のようにバーとして検索バーが表示されません。Windowsボタンの横に検索アイコンが付いたボタンとして表示されます。
2. PCを再起動する
経験則として、PCを再起動すると、驚くほど多くの問題が解決されます。そのため、この記事の他の手順を実行する前に、システムを再起動して問題が解決するかどうかを確認してください。
運が悪かったですか? 問題が解決しない場合は、他の方法を試す必要があります。
3. Windowsを最新バージョンに更新する
PCをしばらく更新していない場合は、今がよいタイミングかもしれません。Windowsを更新するだけで、Windows検索バーが機能しないという問題が解決するかもしれません。
Win + Iを押して設定アプリを起動し、サイドバーの最後のオプションであるWindows Updateを選択します。青色の更新プログラムの確認ボタンをクリックします。
Windowsで新しい更新プログラムが見つかると、今すぐインストールボタンが表示されます。それをクリックして、更新プログラムのインストールが完了するまで待ちます。
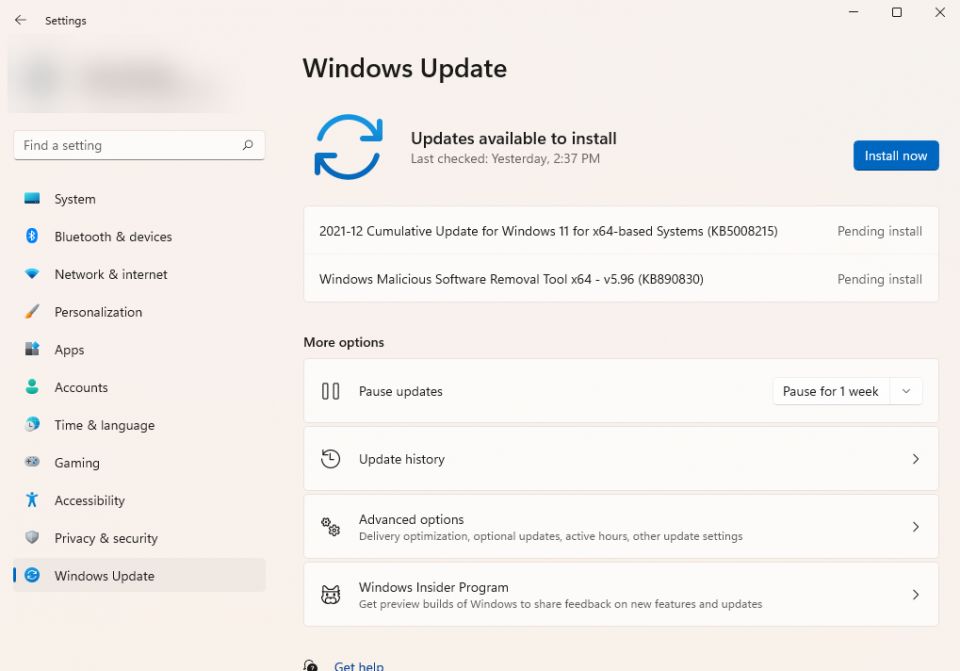
4. Windows検索バーのプロセスを再起動する
Windows検索バーを使用していないときは、検索バーのプロセスはバックグラウンドで中断されています。検索バーに入力しようとすると、プロセスが自動的にアクティブになります。
しかし、何らかの理由でグリッチが発生すると、検索バーは機能しません。しかし、良い点は、プロセスを簡単に再起動できることです。
Ctrl + Shift + Escを押してタスクマネージャーを起動し、詳細タブに切り替えます。SearchHost.exeというプロセスを探します。それを右クリックしてプロセス終了を選択します。

タスクを終了したら、Windows 11のタスクバーにある検索ボタン(虫眼鏡)をクリックします。うまくいけば、これで機能するはずです。
5. Windows検索サービスを再起動する
Windows検索バーがまだ機能しない場合は、Windows検索サービスを再起動すると問題が解決するかもしれません。
Win + Rを押し、services.mscと入力してEnterを押します。サービスコンソールが表示されます。Windows検索というサービスを探してダブルクリックします。
これにより、サービスのプロパティウィンドウが起動します。停止ボタンをクリックします。サービスが停止したら、開始ボタンをクリックします。

今すぐ検索バーを使用してみて、機能するか確認してください。
6. Windows検索インデックスを再構築する
Windows 11は、検索クエリに迅速に結果を配信するために検索インデックスに依存しています。しかし、インデックスに問題があると、Windows検索バーが機能しなくなることがあります。
幸いなことに、検索インデックスの再構築は、一見複雑そうに見えても、それほど複雑ではありません。
Win + Iを押して設定アプリを起動し、左側のサイドバーからプライバシーとセキュリティをクリックします。右側のペインに切り替えてWindowsの検索を選択します。

次の画面で、下にスクロールして詳細なインデックスオプションをクリックします。これにより、インデックスオプションウィンドウが起動します。
ウィンドウの下部にある詳細設定ボタンをクリックします。詳細オプションウィンドウで、再構築ボタンをクリックします。
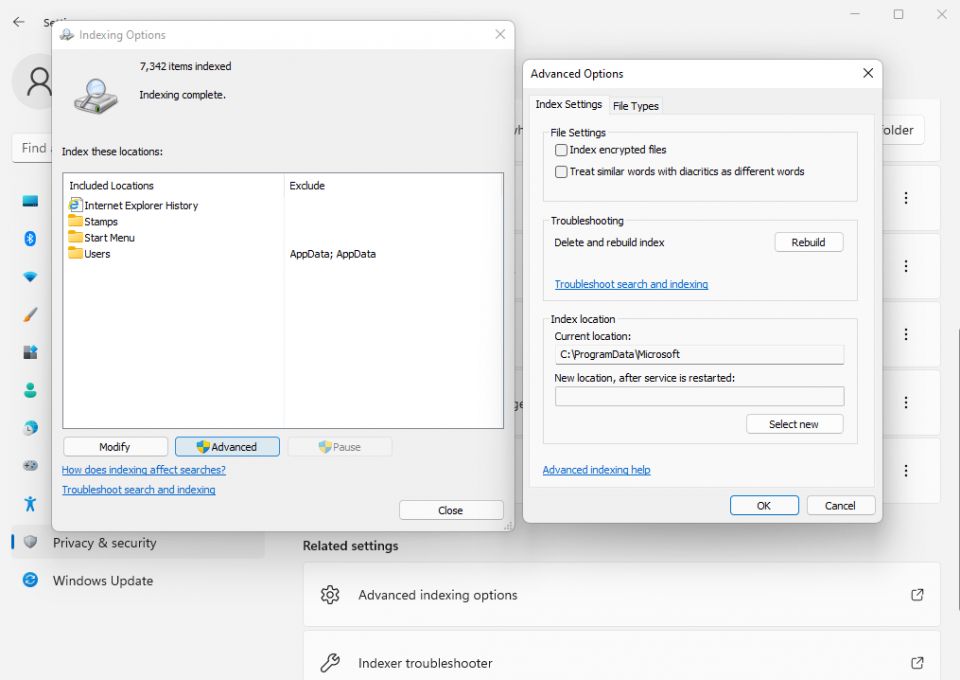
確認を求められたら、OKをクリックします。
インデックスが再構築されると、Windows検索バーが機能し始めます。
7. Windows検索のトラブルシューティングを使用する
Windows検索バーがまだ機能しない場合は、組み込みのWindowsトラブルシューティングを試すことができます。
Win + Iを押して設定アプリを起動し、左側のサイドバーからシステムを選択します。右側のペインから、トラブルシューティングを選択します。オプションセクションで、その他のトラブルシューティングを選択します。
次の画面で、検索とインデックスのトラブルシューティングを探して、その横にある実行ボタンをクリックします。
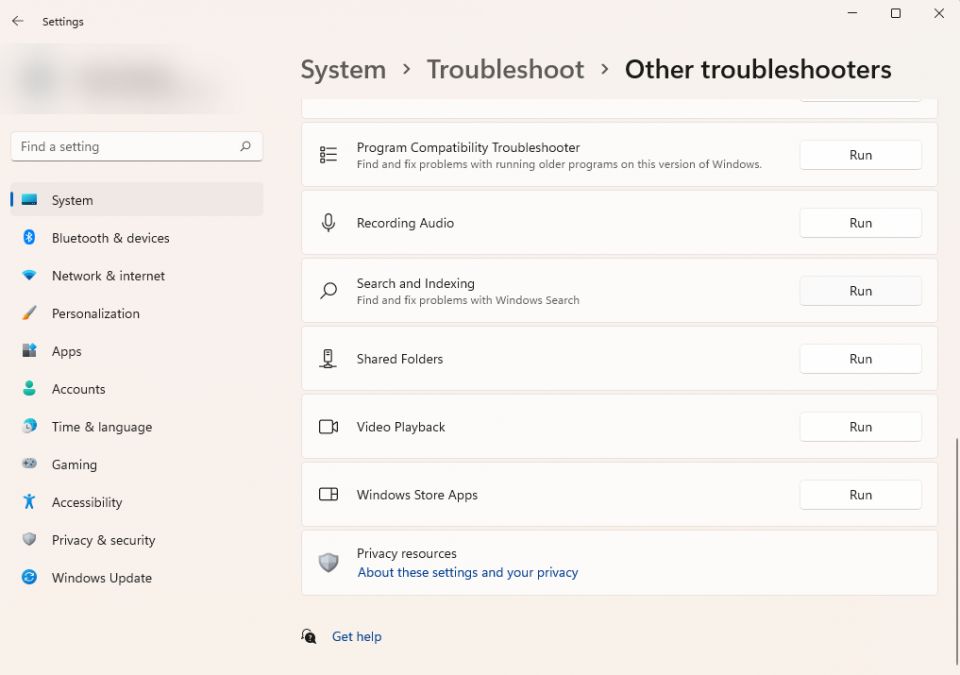
トラブルシューティングが起動すると、Windowsはリストから直面している問題を選択するように求めます。直面している問題のチェックボックスをオンにして、次へボタンをクリックします。
トラブルシューティングで問題が見つかった場合、問題を修正するか、自動的に修正できないことをお知らせします。
8. Windowsをリセットする
Windows検索バーを修正する最後の手段は、Windowsをリセットすることです。しかし、最後の手段として、Windowsをリセットして新品のようにするのは便利な方法です。
Win + Iを押して、システム > 回復に移動します。PCをリセットボタンをクリックします。
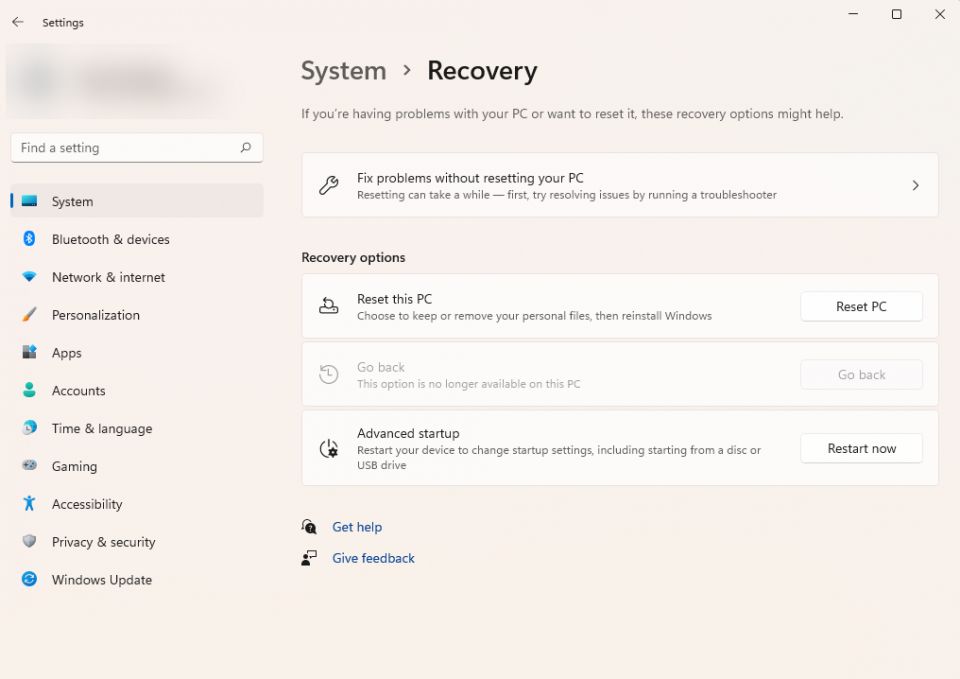
すべてのファイルを削除するか、保持するかを尋ねられます。Windowsを新品の状態にする場合は、すべて削除オプションを選択します。それ以外の場合は、ファイルを保持するオプションを選択します。
9. Cortanaをリセットする
Microsoftによると、Windows 10バージョン1809以前を使用している場合、CortanaをリセットすることでWindows検索が機能しない問題を修正できる可能性があります。
スタートメニューを起動し、Cortanaを右クリックして、詳細 > アプリ設定を選択します。次に、リセットを選択します。

10. Windows PowerShellを使用してWindows検索をリセットする
Windows 10バージョン1903(2019年5月アップデート)以降を実行している場合は、PowerShellを使用してWindows検索をリセットすることができます。
最初に、MicrosoftからWindows検索PowerShellスクリプトのリセットをダウンロードします。スクリプトを右クリックして、PowerShellで実行を選択します。セキュリティ警告が表示されたら、開くを選択します。

PowerShellが開くと、このシステムではスクリプトの実行が無効であるというエラーが表示されることがあります。
その場合は、次のコマンドを実行します。
Set-ExecutionPolicy -Scope CurrentUser -ExecutionPolicy Unrestricted
警告メッセージが表示されます。Yを押してからEnterを押して先に進みます。
PowerShellを終了してから、ダウンロードしたファイルをもう一度右クリックしてPowerShellを選択します。このアプリにデバイスへの変更を許可するか尋ねられたら、はいを選択します。完了というメッセージが表示されます。
まだPowerShellウィンドウを閉じないでください。任意のキーを押してPowerShellの使用を続行します。次に、次のコマンドを実行して、以前に実行ポリシーに加えた変更を元に戻します。
Set-ExecutionPolicy -Scope CurrentUser -ExecutionPolicy Restricted
Yを押してからEnterを押して続行します。PowerShellウィンドウを終了して、Windows検索を今すぐ試してみてください。
Windows検索が機能しない問題は解決しましたか?
Windows 11は、視覚的に優れたアップグレードです。Windows検索バーが機能しないという些細な理由でWindows 10に戻るのは意味がありません。
幸いなことに、これらの修正のいずれかがWindows 11の検索バーが機能しない問題を解決したはずです。ただし、常にWindowsを検索する場合は、サードパーティ製のツールを検討する必要があります。それらは、Windows検索バーよりも強力なことがよくあります。
コメントする