写真を PC に転送したものの、保存場所を忘れたことはありませんか? または、たくさん写真があるのに、そのうちのいくつかが見つからないことがありますか?
幸運なことに、この記事では知っておくべきすべてを網羅しています。
Windows デバイスですべての写真をすばやく見つける方法をいくつかご紹介します。そこから、デバイスのどこかに隠れている可能性のある写真を見つける方法を確認します。
1. Windows フォト アプリの「人物」タブを使用する
Windows フォト アプリを使用すると、PC 上のすべての写真を簡単に表示できます。しかし、このツールを使用して写真を簡単に検索できることをご存知ですか?
興味深いことに、フォト アプリには検索バーと、写真を簡単に見つけるのに役立ついくつかのタブがあります。
まずは「人物」タブに注目してみましょう。この機能は、顔認識ツールを使用して写真や動画を検索して整理します。通常、特定の人のすべての写真を見つけたい場合に便利です。
フォト アプリの「人物」タブを使用して写真を見つける方法は次のとおりです。
- スタート メニューの検索バーに「フォト」と入力し、最良の一致を選択します。
- 画面の左上隅にある人物タブをクリックします。「人物」機能がまだ有効になっていない場合は、続行する前に必ず有効にしてください。
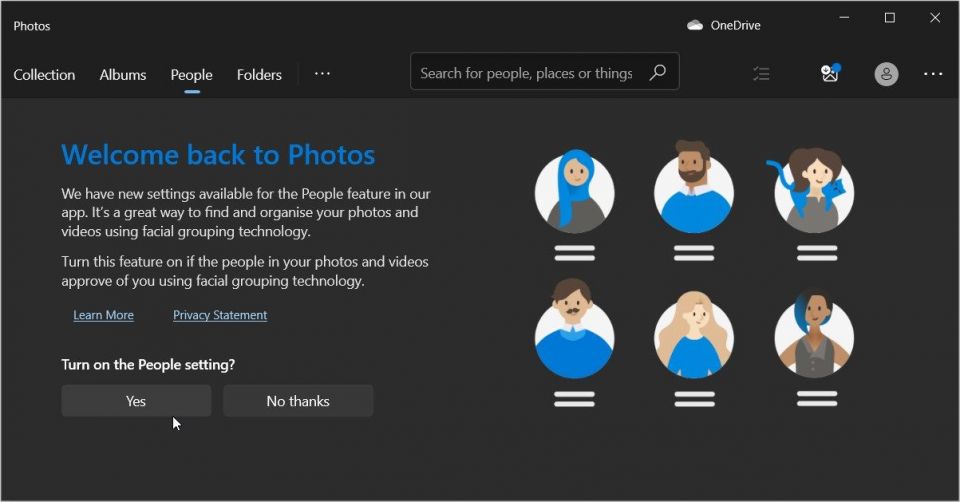
次に、中央のペインに表示されるすべてのプロフィールを見て、そのうちの 1 つを選択します。これにより、その特定の人のすべての写真が表示されます。写真が異なるフォルダーに保存されている場合でもです。
そのため、Windows PC で誰かの写真を苦労して探していた場合は、この方法が役立ちます。ただし、他の写真を見つけたい場合は、フォト アプリの他のタブを使用できます。
2. Windows フォト アプリの検索バーとその他のタブを使用する
高解像度の HD 壁紙を探しているのに簡単に見つからない場合は、Windows フォト アプリの検索バーとタブを試してみてください。実行する必要がある手順は次のとおりです。
- スタート メニューの検索バーに「フォト」と入力し、最良の一致を選択します。
- 検索バーに探している写真の名前を入力し、表示されたら関連するオプションを選択します。
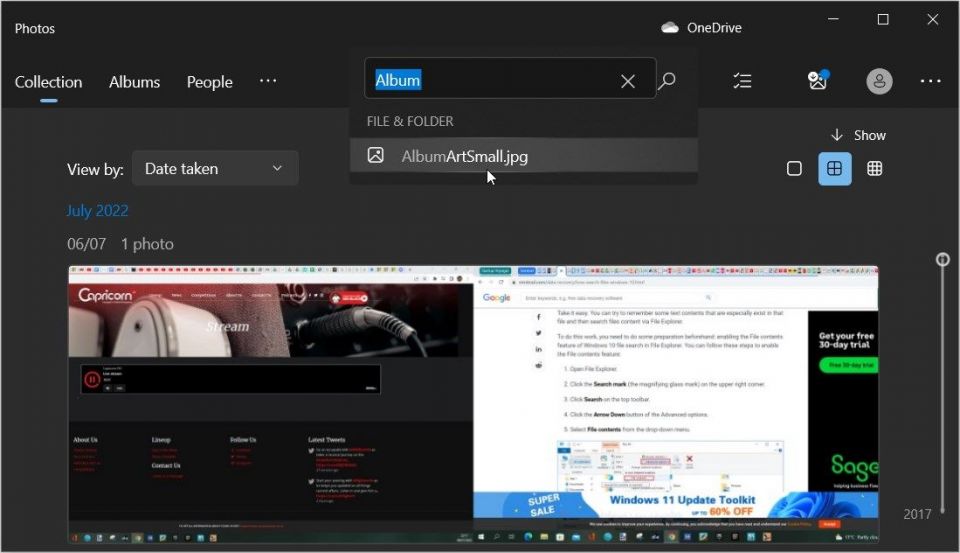
または、フォト アプリのさまざまなタブを試してみてください。
フォルダータブから始めましょう。
- 画面の左上隅にあるフォルダータブをクリックします。これにより、写真を含むすべてのフォルダーが表示されます。一部のフォルダーが見つからない場合は、右上隅にある「フォルダーが見つかりませんか?」オプションをクリックしてこの問題を解決します。
- 最後に、探している写真を含むフォルダーを選択します。
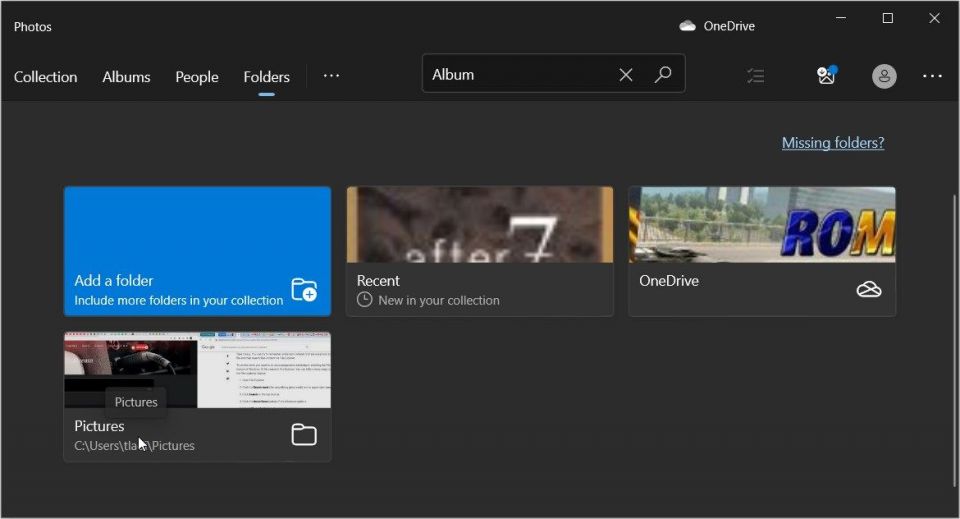
次に、コレクションタブがどのように役立つかを見てみましょう。
- 画面の左上隅にあるコレクションタブをクリックします。
- 下にスクロールして、探している写真を含むコレクションをクリックします。
最後に、アルバムタブをクリックして、このオプションで写真を見つけることができるかどうかを確認します。
3. ファイル エクスプローラの検索バーを使用してすべての写真を見つける
Windows ファイル エクスプローラーは、最高かつ最も信頼性の高いファイル管理ツールの 1 つです。では、このツールの検索バーを使用してすべての写真を簡単に検索する方法を見てみましょう。
- タスクバー アイコンをクリックするか、Win + Eを押してファイル エクスプローラーを開きます。
- 次に、左側のペインでこの PCをクリックします。
- ファイル エクスプローラの検索バーに「kind:picture」と入力し、Enterを押します。これによりすべての写真が表示されますが、結果が読み込まれるまで数分待つ必要がある場合があります。
最後に、下にスクロールして探している写真を見つけます。サムネイルのサイズを変更したい場合は、画面の右下隅にある 2 つのオプションのいずれかをクリックします。
4. 特定のファイル名を使用して写真を検索する
さて、探している写真の名前がわかっている場合を考えてみましょう。ただし、その名前は他のさまざまなファイルの種類 (ビデオ、オーディオ ファイルなど) と一致します。
この問題をどのように解決しますか?
ファイル エクスプローラの検索バーでも解決できます! 実行する必要がある手順は次のとおりです。
- Win + Eを押してファイル エクスプローラーを開きます。
- 左側のペインでこの PCをクリックします。
- ファイル エクスプローラの検索バーに「filename kind:picture」と入力しますが、「filename」をファイルの正確な名前で置き換えます。たとえば、「Sound icon」という名前の写真を探している場合は、「Sound icon kind:picture」と入力してからEnterを押します。
5. 特定のファイル形式を使用して写真を検索する
ファイル エクスプローラの検索バーを使用して、特定の形式 (JPG、PNG など) の写真を見つけることもできます。実行する必要がある手順は次のとおりです。
- Win + Eを押してファイル エクスプローラーを開きます。
- ファイル エクスプローラの検索バーに「ext:.fileformat」と入力し、「fileformat」を検索する画像ファイル形式に置き換えます。たとえば、JPG ファイルを探している場合は、「ext:.JPG」と入力してからEnterを押します。
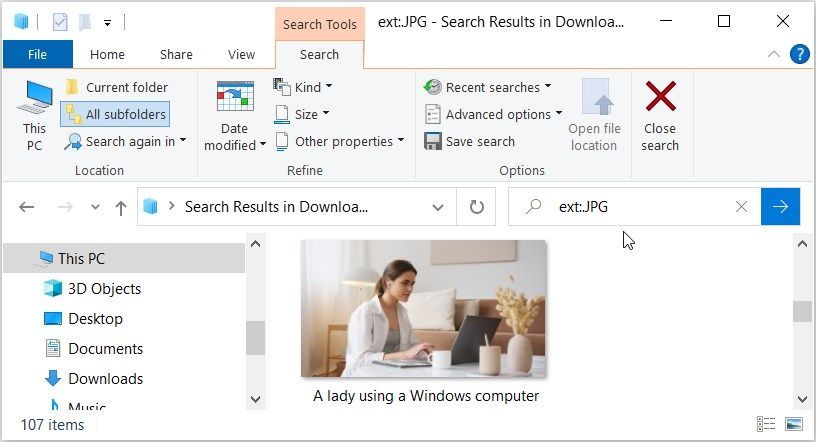
最後に、下にスクロールして探している写真を見つけます。
さて、探している写真の名前とファイル形式がわかっている場合は、引き続きファイル エクスプローラの検索バーを使用してそのファイルを見つけることができます。この方法は、同じ名前だがファイル形式が異なる類似の画像がたくさんある場合に役立ちます。
では、ファイル エクスプローラーで名前とファイル形式を使用して写真を検索する方法を説明します。
- 前の手順に従ってファイル エクスプローラーを開きます。
- 「filename ext:.fileformat」と入力し、「filename」をファイルの名前、「fileformat」を正しい形式に置き換えます。たとえば、Sound icon という名前の JPG ファイルを探している場合、検索クエリは「Sound icon ext:.JPG」になります。
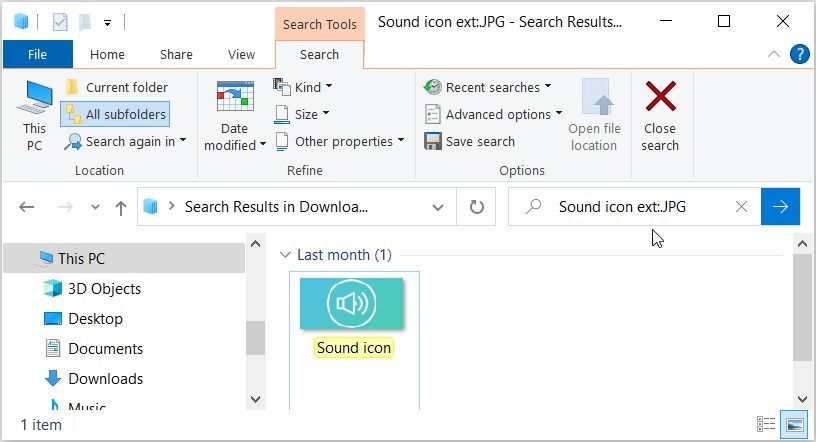
6. 隠された写真を見つける (見つけるのに苦労している場合)
すべての方法を試しても写真が見つからない場合は、それらの写真は隠されている可能性があります。では、PC 上のすべての隠された写真 (およびその他のファイル) を見つける方法を見てみましょう。
- Win + Eを押してファイル エクスプローラーを開きます。
- 左上隅にある表示タブをクリックします。
- 隠されているすべてのファイルとフォルダーを表示するには、隠し項目ボックスをオンにします。
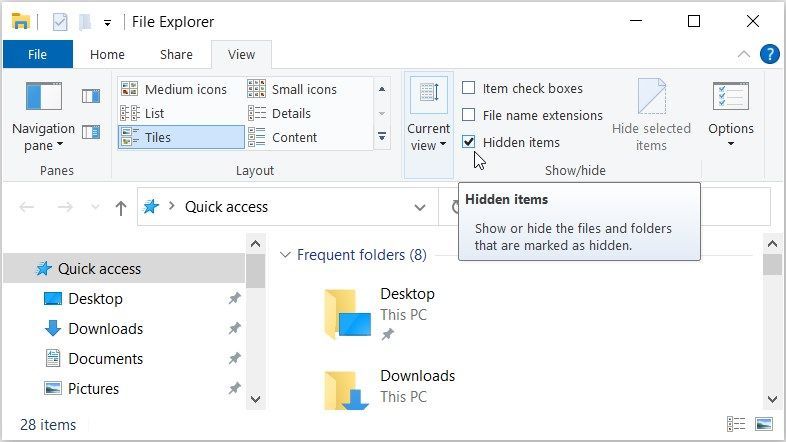
これで、この記事のいずれかの方法を使用して写真を検索してみてください。
Windows で写真を見つけるのに最適な方法は?
貴重な写真の一部をどこに保存したか忘れてしまうことがあります。幸いなことに、ここで取り上げた方法のいずれかを適用すれば、それらすべての写真を簡単に見つけることができます。
そこから、Windows デバイスで画像を圧縮する方法などの便利なテクニックを探し始めることができます。
コメントする