Windowsフォトは、システムから写真を収集して簡単にアクセスできる場所にまとめるUWPアプリです。残念ながら、フォトアプリは一部のユーザーに対してすべての画像とフォルダを表示しません。
Windowsフォトアプリで写真とフォルダが見つからない場合は、以下の解決策を試してみてください。
フォトアプリがすべての画像とフォルダを表示しないのはなぜですか?
この問題は、Windowsフォトアプリの一時的な不具合により発生する可能性があります。また、破損したシステムファイルとアプリファイルも、この問題の主な原因です。
この状況で試せる解決策は数多くあります。それらを確認してみましょう。
1. Windowsを更新する
Windowsの各アップデートには、パフォーマンスの改善と軽微なバグの修正が含まれています。ただし、Windowsの自動更新機能を無効にしている場合、システムには最新のWindowsバージョンがありません。記載されている問題を修正するには、利用可能なWindowsアップデートを確認してダウンロードする必要があります。
Windows 11を更新する方法は次のとおりです。
- 設定を開きます。
- 左ペインからWindows Updateを選択します。
- 更新プログラムの確認をクリックします。
Windowsは保留中の更新プログラムを確認し、利用可能な場合はダウンロードします。
2. フォトアプリを更新する
Windowsフォトアプリには更新オプションがあります。システムに新しいフォルダや画像を追加するたびに、それを使用できます。
Windowsフォトアプリを更新する方法は次のとおりです。
- フォトアプリを開きます。
- 右上隅にある3つのドットをクリックします。
- 更新をクリックします。
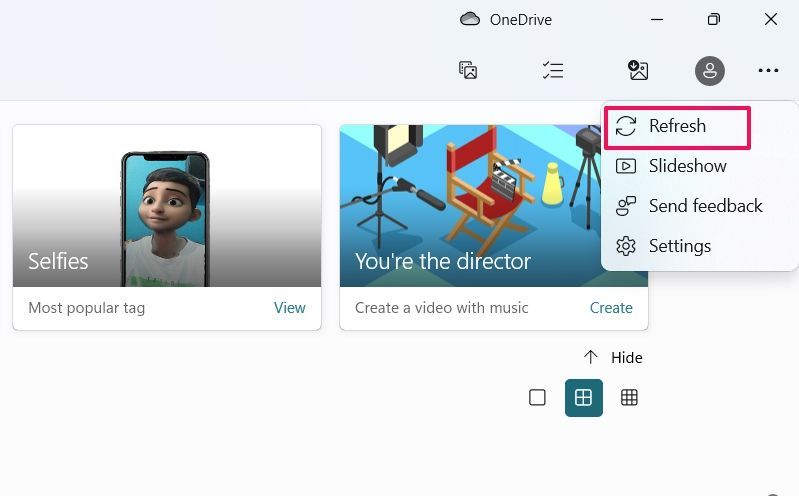
フォトアプリにすべての写真とフォルダが表示されるかどうかを確認します。
3. Windowsストアアプリのトラブルシューティングを実行する
Windowsストアアプリのトラブルシューティングは、UWPアプリの軽微な問題をトラブルシューティングするための組み込みユーティリティです。以下の手順に従って、Windowsストアアプリのトラブルシューティングを実行できます。
- Win + Iホットキーを押して設定を開きます。
- システムタブでトラブルシューティングを選択します。
- その他のトラブルシューティングをクリックします。
- Windowsストアアプリの横にある実行をクリックします。
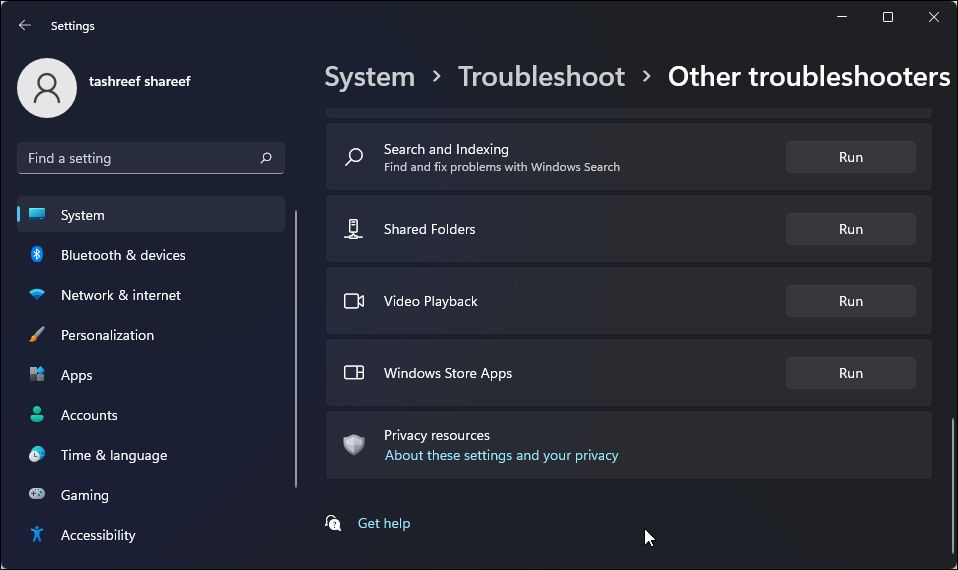
- トラブルシューティングウィンドウがポップアップし、問題を探します。
画面上の指示に従って問題を修正します。
4. アプリを最新バージョンに更新する
場合によっては、アプリのバージョンが古いことが、問題に直面する主な原因となる可能性があります。この問題を解決するには、Windowsフォトアプリの最新バージョンをダウンロードする必要があります。
Windowsフォトアプリを更新する方法は次のとおりです。
- スタートメニューを開き、Microsoftストアと入力してEnterキーを押します。
- フォトアプリを検索します。
- 利用可能な更新プログラムがあるかどうかを確認します。ある場合は、更新ボタンをクリックします。
更新プログラムをダウンロードしたら、システムを再起動して問題がまだ発生しているかどうかを確認します。
5. Windowsフォトアプリを修復する
次に試すことができるのは、フォトアプリを修復することです。Windows 11ではUWPアプリケーションを修復でき、軽微な問題を排除するのに役立ちます。
以下の手順に従って、Windowsフォトアプリを修復できます。
- Win + Iホットキーで設定を開きます。
- 左ペインでアプリをクリックします。
- アプリと機能を選択します。
- Microsoftフォトを見つけて、名前の横に表示されている3つのドットをクリックします。
- 詳細オプションを選択します。
- リセットセクションで修復をクリックします。
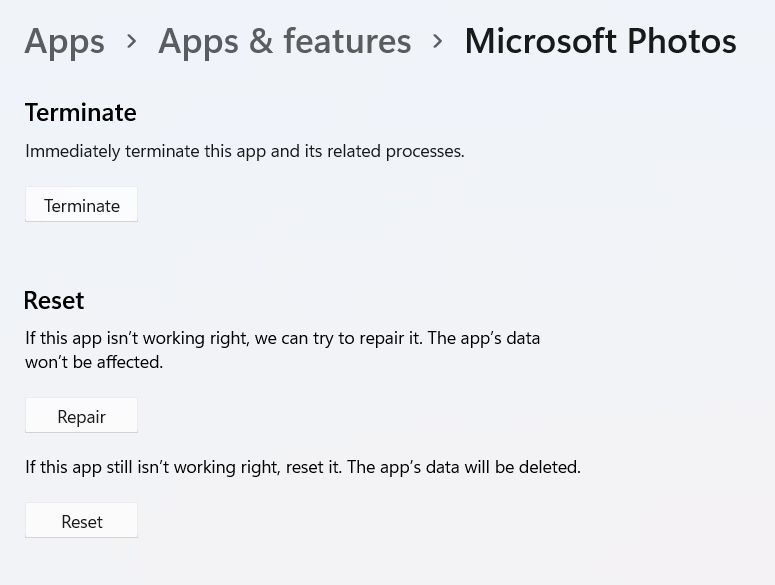
修復プロセスが完了するまで待ちます。完了したら、アプリを起動して問題が引き続き発生するかどうかを確認します。
6. フォトアプリを再インストールする
最後に試せるのは、フォトアプリを再インストールすることです。破損したファイルが原因で問題が発生している場合、この問題が解消されます。
以下の手順に従って、Windowsフォトを再インストールできます。
- スタートボタンをクリックしてPowershellを検索して、Windows PowerShellを開きます。
- 次のコマンドを入力してEnterキーを押します。フォトアプリがアンインストールされます。
get-appxpackage *Microsoft.Windows.Photos* | remove-appxpackage
- 次に、Microsoftストアを開いてWindowsフォトを検索します。
- アプリケーションをインストールします。
フォトアプリで再びすべての画像を参照する
これでWindowsフォトアプリにすべての写真とフォルダが表示されるようになったと思います。フォトアプリは、写真やビデオをカスタマイズする機能を提供します。ただし、すべての画像が表示されない場合は、再インストールできます。
コメントする