Windows内のファイル、プログラム、フォルダーを見つける場合、Windows検索ツールは時間を節約できます。PC上のすべてのものを手動で見つけるのにどれだけの時間がかかるか想像できますか。PC上のファイルの半分がいつどこにあるかさえ知らない人もいます。
ご存知でないかもしれませんが、すべてのWindowsバージョンでは、Windows検索を起動して使用する方法がいくつかあります。以下に、それを行うさまざまな方法を詳しく示します。すべての方法はシンプルで、Windows 10と11の両方で機能します。
1. タスクバーでWindows検索を使用する方法
Windows 10と11の両方でWindows検索を使用する最も簡単で最速の方法は、タスクバーにある検索アイコンを使用することです。Windows 10では、タスクバーの左隅にあるWindowsアイコンのすぐ隣に検索バーがあります。
Windows 11では、タスクバーにWindowsアイコンの隣に検索アイコンがあり、クリックできます。これにより、ウィンドウが起動し、クエリを入力してEnterキーを押して検索を実行できます。
タスクバーに検索バーまたはアイコンが見つからない場合は、Windows設定で機能が無効になっている可能性があります。このシナリオが当てはまる場合は、以下の手順に従って、Windows 10と11の両方で検索機能を有効にします。
1. Windows 10
Windows 10を使用している場合:
- タスクバーを右クリックし、検索を選択します。

- 検索ボックスを表示をクリックします。
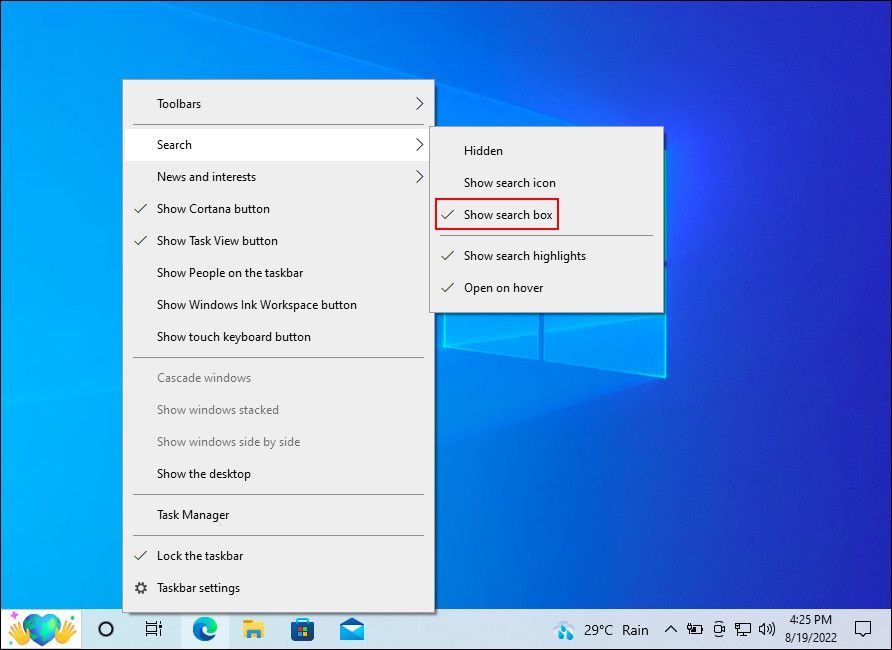
これが機能しない場合は、Win+Iキーを同時に押して設定アプリを起動します。利用可能なオプションのリストから個人設定を選択し、次にタスクバーをクリックします。小さなタスクバーボタンを使用するのトグルをオフにします。タスクバーが下部に表示されない場合は、画面上のタスクバーの位置オプションを下部に設定します。
.
2. Windows 11
または、Windows 11を使用している場合:
- Win+Iキーを押してWindows設定を開きます。
- 左ペインから個人設定を選択します。
- タスクバーをクリックします。
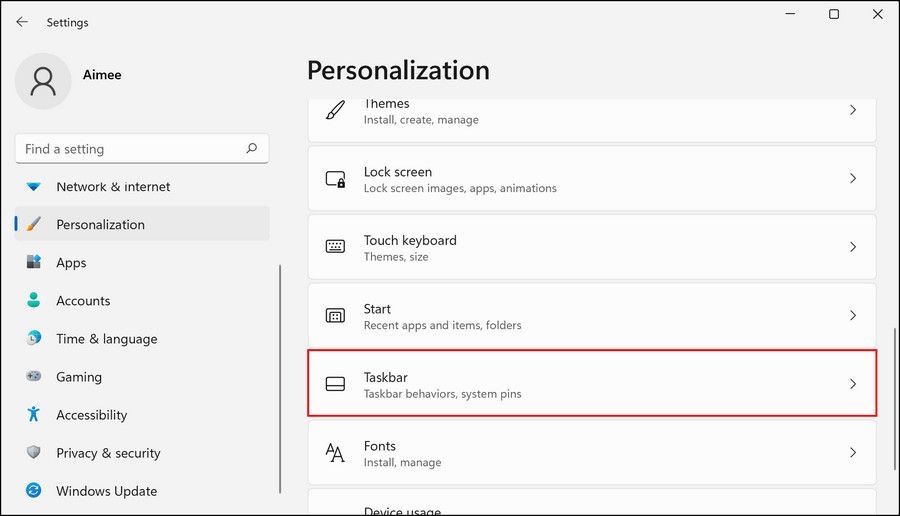
- 次のウィンドウで、タスクバー項目セクションに移動し、検索のトグルをオンにします。

これで検索アイコンが表示され、問題なく使用できるはずです。エラーが続く場合は、タスクバーに検索バーが表示されない場合に試すべき修正に関する専用のガイドを参照してください。
2. スタートメニューでWindows検索を使用する方法
Windows検索を使用する別の方法は、スタートメニューを使用することです。これには、タスクバーにあるWindowsアイコンをクリックし、検索フィールドに検索クエリを入力して、利用可能なオプションのいずれかをクリックするだけです。検索バーが表示されない場合は、とにかく入力を開始してください。Windowsはあなたが何をしたいのかを認識し、入力するための検索バーを表示するはずです。
これは、Windows 10と11の両方で同じように機能します。
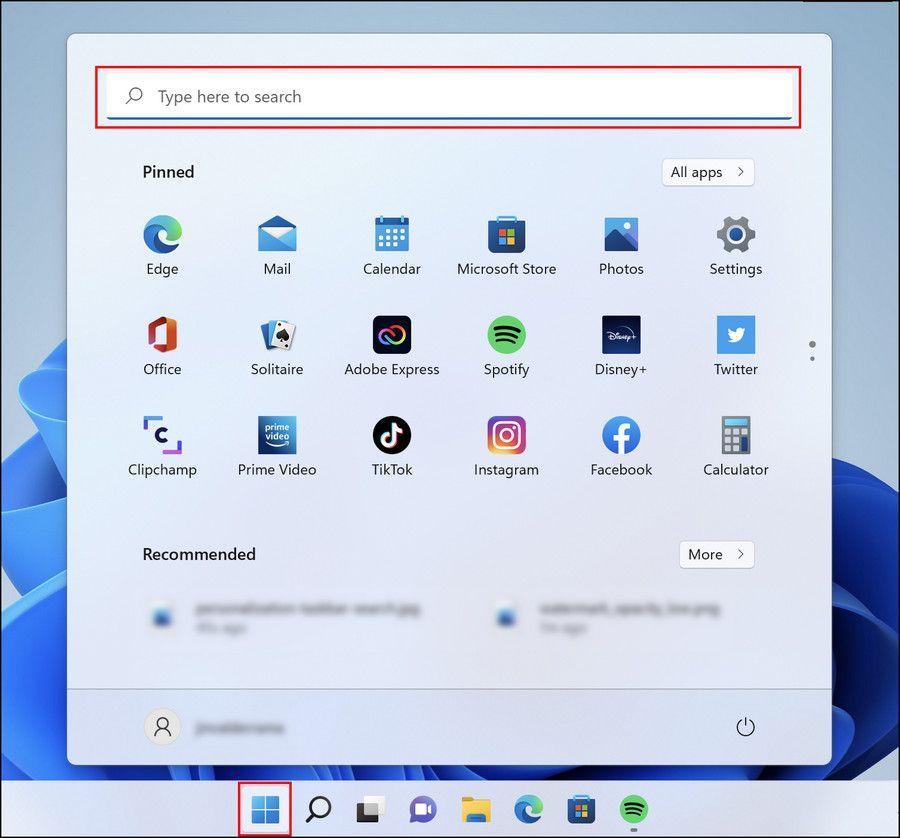
3. キーボードショートカットを使用してWindows検索を開く方法
Windows PCで専用のキーボードショートカットを使用することは、目的のアクションを実行する最も早い方法です。Windows PCにインストールされているすべてのプログラムにキーボードショートカットを割り当てることができることはご存知ですか? さらに、キーボードショートカットを使用してWindowsダークモードを有効および無効にすることさえできます。
同様に、Win+Sショートカットを使用して、Windows 10と11の両方で検索ダイアログを起動できます。
Windows検索エクスペリエンスを改善する
これで、Windows 10と11の両方でWindows検索を起動する方法がわかりました。次回PCで何かを見つける必要があるときは、自分で探さないでください。代わりに、Windowsにすべての重労働を任せましょう。
より多くのインデックスツールと高度なレベルの機能が必要な場合は、同様のサードパーティ製ツールをインストールすることもできます。Quick SearchとUltra Search by Tree Sizeは、検討できる2つのオプションです。
コメントする