Windows 10のファイルエクスプローラの検索は、ファイルを検索するのに便利なオプションです。文書でいっぱいになったフォルダがある場合、キーワードを入力することができます。または、ファイルの名前が分からなくてもファイル拡張子を知っている場合は、ワイルドカードを使って検索することができます。
もちろん、ファイルエクスプローラの検索が機能しない場合を除きます。ファイルエクスプローラの検索は、いくつかの理由で機能しなくなる可能性があります。ありがたいことに、これらのエラーのほとんどは簡単に解決することができます。
ファイルエクスプローラの検索を修正できる7つの方法を紹介します。
1. Windows検索サービスが実行されていることを確認する

まず最初に、Windows検索サービスが起動して実行されていることを確認します。Windowsサービスは、Windowsが実行できる多くのことを制御しています。サービスが停止したり、バグが発生したりすると、予期せぬ結果が生じる可能性があります。したがって、Windows検索サービスが停止していたり、破損していたりすると、ファイルエクスプローラの検索を使ってファイルを検索することができません。
Windowsキー+Rを押して「実行」ダイアログを開き、services.mscと入力します。
サービスのリストをスクロールダウンしてWindows検索を見つけ、そのステータスを確認します。
Windows検索が実行されている場合、これが問題の原因ではありません。実行されていない場合は、Windows検索をダブルクリックしてオプションを開き、サービスを起動します。適用をクリックしてオプションを閉じます。
Windows検索サービスを再起動して、正常に動作するかどうかを確認したい場合は、停止、適用、起動、適用の順に選択します。
2. 検索インデックスを再構築する
Windows検索サービスを停止して起動しても、ファイルエクスプローラの検索が復活しない場合は、検索インデックスを再構築することができます。検索インデックスは、コンピュータ上のすべてのファイルの長いリストです。Windowsにファイルの場所のインデックスがない場合、コンピュータを検索してどこにあるかを教えてもらうことはできません(または、直接教えてもらうことはできません)。
検索インデックスの再構築には少し時間がかかります。しかし、これはWindowsファイルエクスプローラの検索の問題を解決する最良の方法の一つです。
Windowsキー+Rを押して「実行」ダイアログを開き、以下を入力します。
rundll32.exe shell32.dll,Control_RunDLL srchadmin.dll
Windowsインデックスオプションのパネルが表示されます。詳細設定を選択し、トラブルシューティングの下で再構築を選択します。
再構築に「長い時間」がかかるとWindowsが通知したらOKを選択し、プロセスが完了するまで待ちます。この間もコンピュータを使用することはできますが、再インデックスが完了するまでファイルエクスプローラの検索は機能しません。
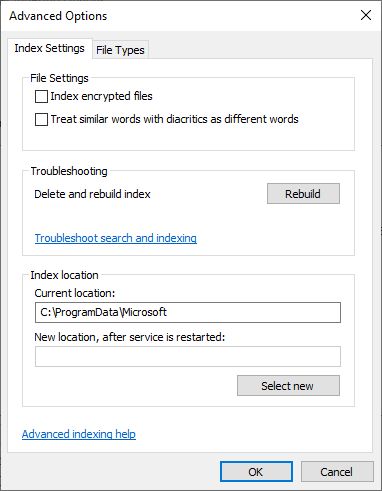
3. 検索インデックスにドライブの場所が含まれていることを確認する
検索インデックスを再構築しても、ファイルエクスプローラとWindowsの検索の問題が解決しない場合は、検索しているフォルダがインデックスに含まれていることを確認してください。
(前のセクションで説明したように)Windowsインデックスオプションのパネルを再度開きます。変更を選択します。これで、インデックスされた場所を確認することができます。
少なくとも、C:/ドライブをインデックスする必要があります。ほとんどの人にとって、C:/にはオペレーティングシステム、Windowsユーザーのプロファイル、写真、ビデオ、音楽、ドキュメントが含まれています。これらのフォルダをインデックスに含めないと、ファイルエクスプローラの検索では多くのファイルが見つかりません。

ドライブの場所を選択したら、OKを押します。Windowsは新しい場所を自動的にインデックスします。追加したドライブのサイズによっては、インデックスの作成に時間がかかる場合があります。
4. Windowsインデックスのトラブルシューティングを実行する
Windowsインデックスオプションのパネルには、トラブルシューティングも用意されています。Windowsインデックスオプションのパネルに戻ります。
トラブルシューティングの下で、検索とインデックスのトラブルシューティングを選択します。すると、4つのオプションが表示されます。
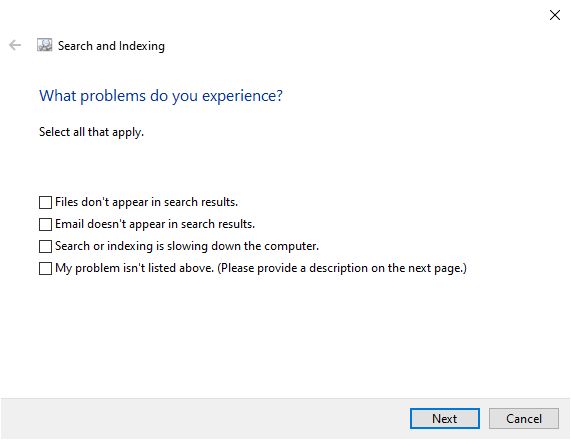
検索インデックスの問題を選択して、続行します。検索とインデックスのトラブルシューティングツールが自動的に修正を適用し、変更点について教えてくれます。
4番目のオプションは少し異なります。ファイルエクスプローラの検索の問題を説明しようとすると、Windows 10がエラーをキーワードに照合して修正を試みます。想像できるように、これはヒットアンドミスです。
5. Cortanaをオフにする
Cortanaをオフにすると、Windows検索オプションとの統合性が高いため、ファイルエクスプローラが復活することがあります。Cortanaは、Windows検索の問題の具体的な原因でもありました。
タスクバーを右クリックしてタスクマネージャーを選択します。プロセスタブを開き、Cortanaまでスクロールダウンします。Cortanaプロセスを右クリックしてタスクの終了を選択します。
Cortanaはシャットダウンしてから再起動します。
6. CHKDSKを実行する
この時点でまだファイルエクスプローラの検索が機能しない場合は、もう少し深刻な修正を検討する必要があります。Windowsのチェックディスク(CHKDSK)は、ファイルシステムを検証するために使用できるWindowsシステムツールです。CHKDSKを実行するときに、見つかった問題を修正するように設定することができます。
スタートメニューの検索バーに「コマンドプロンプト」と入力し、最良の一致を右クリックして「管理者として実行」を選択します。(または、Windowsキー+Xを押してから、メニューから「コマンドプロンプト(管理者)」を選択します。)
次に、「chkdsk /r」と入力してEnterキーを押します。このコマンドはシステムをスキャンしてエラーを検出し、見つかった問題を修正します。
7. SFCを実行する
システムファイルチェッカー(SFC)は、別のWindowsファイルチェックツールです。CHKDSKのようにドライブ全体をスキャンしてエラーをチェックするのではなく、システムファイルチェッカーは特にWindowsのインストールを分析して修正します。
SFCコマンドを実行する前に、完全に機能していることを再確認することをお勧めします。
DISMは、展開イメージのサービスと管理の略です。DISMは、さまざまな機能を備えた統合されたWindowsユーティリティです。この場合、DISM Restorehealthコマンドは、次の修正が適切に機能することを保証します。次の手順に従ってください。
- スタートメニューの検索バーに「コマンドプロンプト(管理者)」と入力し、右クリックして「管理者として実行」を選択して、管理者権限でコマンドプロンプトを開きます。
- 次のコマンドを入力してEnterキーを押します。DISM /online /cleanup-image /restorehealth
- コマンドが完了するまで待ちます。このプロセスは、システムの状態に応じて最大20分かかります。プロセスが特定の時点で停止しているように見えますが、完了するまで待ちます。
- プロセスが完了したら、「sfc /scannow」と入力してEnterキーを押します。
ファイルエクスプローラとWindows検索の修正
ファイルエクスプローラの検索が機能していない場合、特定のファイルを見つけるには時間がかかります。ファイルエクスプローラの検索を修正するのに時間はかからず、最も重要な(または完全に失われた!)ファイルを追跡するのに役立ちます。
検索機能が失われるとイライラしたり、時間がかかったりする場所はWindowsだけではありません。Outlookの検索が機能しない場合の修正方法を紹介します。または、問題が検索に関係ない場合は、さまざまな問題を解決するための最高の無料のWindows 10修復ツールをご紹介します。
コメントする