誰もが経験したことがあるでしょう。シンプルな場所に保存されているはずの単純なファイルを探しているのに、Windowsでは見つけるのに時間がかかります。
Windowsのデフォルト検索が遅いのはなぜでしょうか?改善するためにできることはありますか?詳しく見てみましょう。
Windowsのデフォルト検索ツールはどのように機能するか

検索プロセスには、単にファイルを探すこと以外にも多くのことが含まれています。システムで使用可能なファイルの数が多いため、Windowsはインデックスされたディレクトリを検索することを好みます。
インデックスディレクトリは、Windowsがすでに確認したシステムの一部です。インデックスディレクトリは、システム内のすべてのファイルに関する情報を収集したものです。Windowsはシステムファイルやドキュメントなどの一般的なディレクトリをインデックスします。検索を行うと、Windowsはすぐに独自のインデックスを参照し、ファイルが見つからない場合はさらに多くのディレクトリをインデックスする準備をします。
これにより、一般的なファイルを見つけるのは比較的簡単になりますが、システムの不明な部分で特定のファイルを見つけようとする場合は、さらに複雑になります。
なぜWindows検索は他のプログラムよりも検索が遅いのか

Windowsが採用しているインデックスルールは完全に包括的ではなく、検索システムは多くの人が奇妙と考えるような動作をすることがあります。その一例は、「Update」というファイル名で何かを検索する場合です。
「Up」を検索すると、すぐにインデックスされたディレクトリから検索されます。通常は、Windows Updateのオプションです。しかし、「Upd」を検索すると、デフォルトの検索が混乱し、スタートメニューを使用している場合は、Web検索が促されることさえあります。
検索用語「Update」を完了すると、Windowsは名前またはファイル情報に「Update」が含まれる実際のファイルから取得するのに数秒かかります。
これが、Windowsが特定のオプションやファイルはすぐに返せるのに、他のファイルは返せない理由です。また、Windowsがいくつかの結果を検索した後でも、検索を完了するのに数分かかる理由でもあります。
Windowsをより高速に検索する方法

Windowsのデフォルト検索は、特定の方法では非常に効率的になる可能性があるため、ファイルをより高速に検索できるかどうかは、検索しようとしている内容によって異なります。
Windowsのデフォルト検索は、システムオプション、一般的なディレクトリにある簡単に名前を付けられたドキュメントやメディア、最近ダウンロードまたは変更されたファイルを取得するのに適しています。
Windowsは、オンデマンドでシステム全体を検索するように構成できます。ただし、このプロセスには時間がかかり、特定のデバイスのバッテリや電源のパフォーマンスに影響を与える可能性があります。
Windows 10で拡張検索モードを使用する方法については、ガイドで詳しくご覧いただけます。
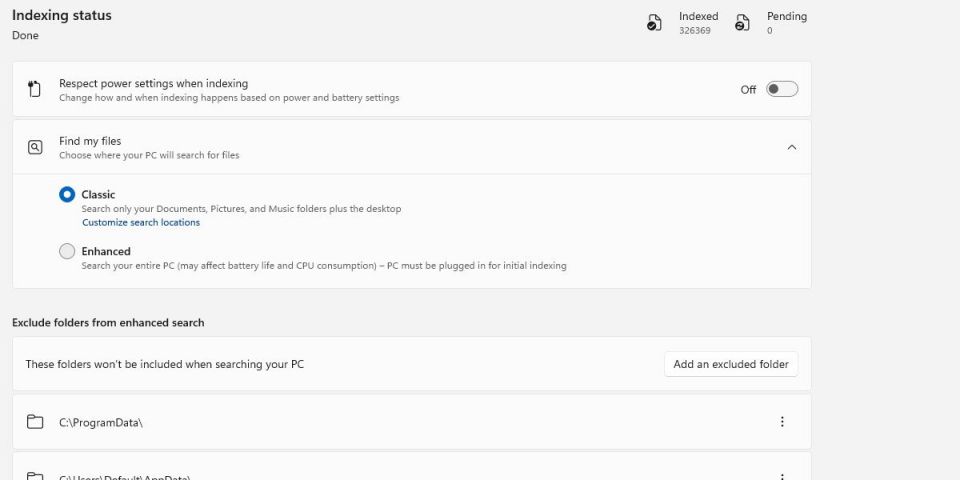
検討すべきもう1つのオプションは、サードパーティ製の検索ツールを使用することです。これらのプログラムは、まったく異なる方法で検索するように構築されていることが多く、はるかに高速な検索またはより遅いがより徹底した検索のいずれかになります。
その一例は、高速な検索で知られるプログラムEverythingです。
EverythingとWindowsのデフォルト検索の単純な違いは、Everythingはシステム全体をインデックス化し、その情報をメモリに保持することです。その結果、ほぼ瞬時に検索できますが、ハードドライブのデータ量が増加します。
Everythingの詳細や、利用できる他の便利なアプリについては、Windows 11向けの最高の検索ツールをご覧ください。
有能だが制限のある検索方法
Windowsのデフォルト検索は、実際にはそれほど悪くありません。実際、カジュアルユーザーを対象としており、データを整理しているユーザーにとっては満足のいく結果を提供することがよくあります。
パワーユーザーや、整理されていないまたは異常なハードドライブを使用しているユーザーにとっては、Windowsのデフォルト検索では理解力や速度が不足している場合があります。幸い、Windowsに固有の問題にはすべて、見つけられるのを待っているサードパーティ製の修正があります。
コメントする