Windows 検索で何かを検索すると、OneDrive、Outlook、Bing、SharePoint、またはその他の Microsoft クラウド サービスからの結果が含まれていることに気付く場合があります。これはクラウド コンテンツ検索機能が動作していることであり、Windows はデフォルトでこれを有効にします。
ただし、これらの結果を他の結果と混在させたくない場合があります。たとえば、OneDrive に機密性の高いファイルやドキュメントがある場合、他のユーザーがコンピューターで Windows 検索を使用するときにそれらが見つかることを望まないでしょう。
そこで、Windows でクラウド コンテンツ検索を無効にする方法をご紹介します。
設定からクラウド コンテンツ検索を無効にする方法
クラウド コンテンツ検索をオフにする最も簡単な方法は、設定アプリを使用することです。まず、Windows 10 でそれを行う方法を見てみましょう。
タスクバーのスタートを右クリックして、設定を選択します。開いたウィンドウで下にスクロールして、検索をクリックします。

クラウド コンテンツ検索の下で、Microsoft アカウントと職場または学校アカウントの両方のトグルをオフに設定します。

Windows 11 でクラウド コンテンツ検索をオフにするには、タスクバーのスタートを右クリックして、設定 > プライバシーとセキュリティ > 検索のアクセス許可に移動します。
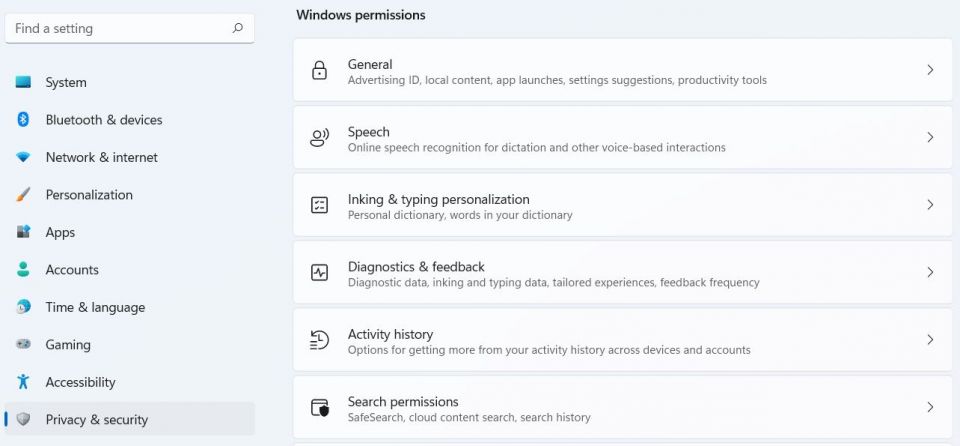
クラウド コンテンツ検索セクションで、Microsoft アカウントと職場または学校アカウントの下のトグルをオフにします。
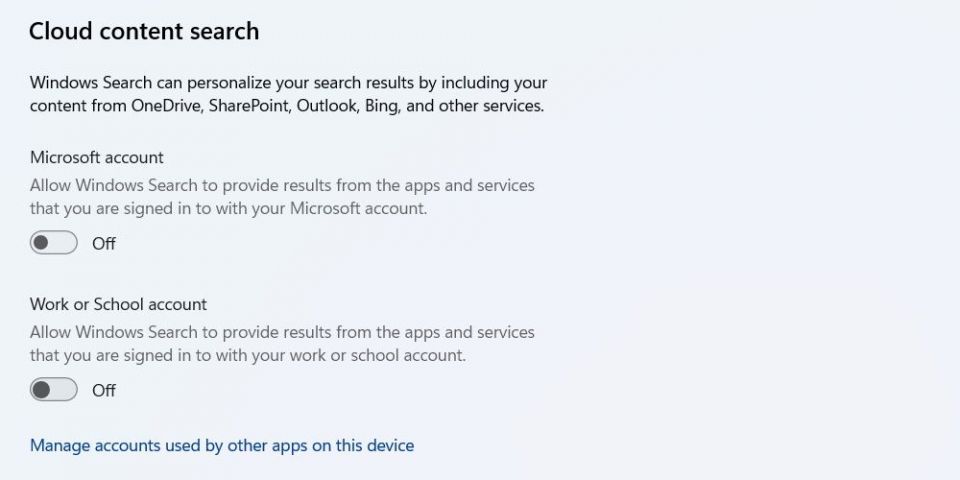
ローカル グループ ポリシー エディターでクラウド コンテンツ検索を無効にする方法
Windows 10 および 11 でクラウド コンテンツ検索を無効にするもう 1 つの方法は、ローカル グループ ポリシー エディターを使用することです。Win + Rキーを押して Windows 実行を開きます。テキスト ボックスにgpedit.mscと入力し、Enterキーを押してローカル グループ ポリシー エディターを開きます。
ローカル グループ ポリシー エディターは Windows Home エディションにはプリインストールされていないため、使用する場合は gpedit.msc を手動で追加する必要があります。
次に、コンピューターの構成 > 管理用テンプレート > Windows コンポーネント > 検索に移動します。次に、クラウド検索を許可するをダブルクリックします。

有効ラジオ ボタンをクリックします。次に、オプションで、クラウド検索設定ドロップダウンを展開して、クラウド検索を無効にするを選択します。
OKをクリックして設定を適用します。

Windows でクラウド コンテンツ検索を制御する
Windows 検索で何かを検索するたびに、Microsoft クラウド サービスからの結果が表示される必要はありません。また、他のユーザーがコンピューターを借りて検索機能を使用するときに、クラウドに保存されている機密情報が偶然見られることを心配する必要もありません。
上記のステップに従うことで、Windows でクラウド コンテンツ検索をオフにすることができます。
コメントする